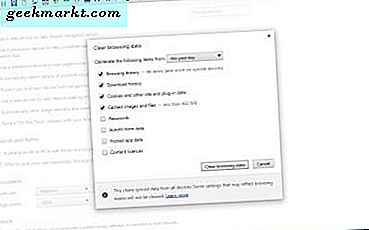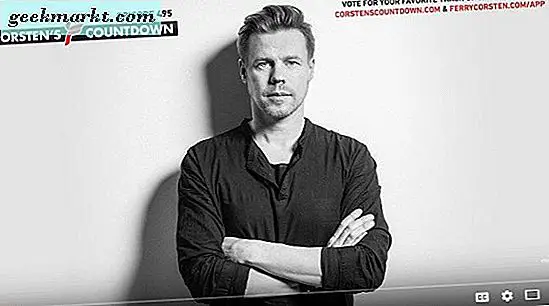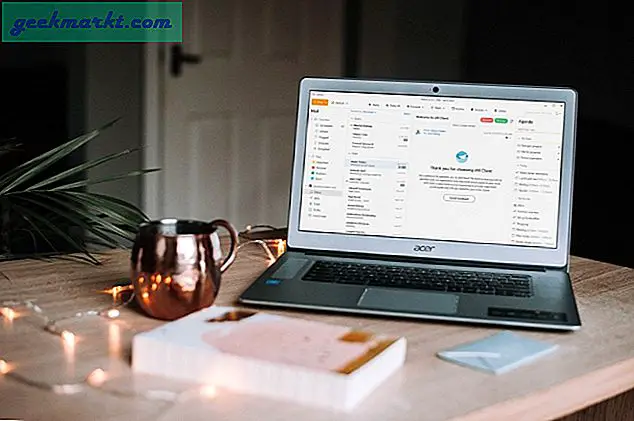Bilgisayardan veya akıllı telefondan WiFi şifresini nasıl bulacağınız aşağıda açıklanmıştır. Şimdi, hata yapmayın, burada, cihazın WiFi şifresini bulmaktan bahsediyoruz. bağlı ağ. Ve komşunuzun WiFi'sini hacklememek.
Öyleyse başlayalım (veya aşağıdaki video eğitimine bakın)
1. Windows 7/8 / 10'da WiFi Parolasını bulun
Biliyor musunuz, Windows bağlanmış olduğunuz her bir WiFi şifresini saklıyor mu? Sadece mevcut Wi-Fi ağı değil. Ve bunu cmd'de basit bir komut çalıştırarak veya ağ ayarlarına giderek hızlı bir şekilde bulabilirsiniz.
Yöntem 1 - cmd'yi kullanma
Windows'ta WiFi parolasını bulmanın en hızlı yolu komut istemini kullanmaktır. Bu, geçmişte bağlandığınız WiFi ağları için bile işe yarar. Yine de, şifrelerini kurtarmak için uygun durumlarda SSID'lerini (WiFi adı) hatırlamanız gerekir. Öyleyse, işte nasıl yapılacağı.
Sadece cmd'yi açın ve aşağıdaki komutu yazın.
netsh wlan profili göster WiFiName key = temizle
Burada, değiştirin WiFiAdı SSID'nizle (veya geçmişte bağlandığınız ağın adı). Ve bu kadar. Görene kadar aşağı kaydır güvenlik ayarı ve senin yanında anahtar içerik şifrenizdir.

Yöntem 2 - Ağ Ayarlarını Kullanma
GUI'yi tercih ediyorsanız, o zaman Ağ ve paylaşım merkezi.Yapmak için Görev çubuğundaki Kablosuz Ağ simgesine sağ tıklayın ve “Ağ ve Paylaşım Merkezini Aç” seçeneğine tıklayın.

Ardından WiFi adı> yeni bir pencere açılacak, seçin Kablosuz Özellik> Tıkla Güvenliksekmesini ve kontrol edin Karakterleri göster onay kutusu, gizli şifreyi görmek için.
Burada gif animasyonuna bakın.

Not: Windows 8 ve 10'da, geçmişte bağladığınız Ağın Wi-Fi şifresini bir GUI yaklaşımı kullanarak bulmanın bir yolu yoktur. Bunun için cmd kullanmanız gerekecek.
# 2 Mac OS'de WiFi Parolasını Bulun
Windows gibi, mevcut ağın ve önceden bağlanmış ağın Wi-Fi şifresini de bulabilirsiniz. Ama şimdi ihtiyacınız var 'yönetici ayrıcalıklarWiFi şifresini görmek için '. Yönetici şifreniz yoksa, Mac OS'de WiFi şifresini bulmanın bir yolu yoktur.
Öyleyse, işte nasıl yapılacağı.
Tuşuna basarak başlayıncmd + boşluk getirmek için spot ışığı ve "Anahtarlık Erişimi’.

Alternatif olarak, / Applications / Utilities / Keychain Access'e de gidebilirsiniz.
Burada tüm WiFi ağlarının listesini göreceksiniz. Ancak herhangi bir değişiklik yapmadan önce yapmanız gerekenler asma kilidin kilidini aç.

Şimdi, görene kadar aşağı kaydırın mevcut WiFi adı (veya üstteki arama çubuğunu kullanın).
WiFi adını bulduğunuzda> çift tıklayın> şifreyi göster> MAC’in oturum açma şifresini girin.Ve orada o ağın Wifi şifresine sahipsiniz.

Yönetici şifresine erişiminiz yoksa, o zaman var olmaz MAC'de WiFi şifresini bulmak için. Ancak bir çözüm var, makalenin sonunda bahsedin.
# 3 Linux'ta WiFi Şifresini Bulun
Linux'ta WiFi şifresini bulmak için (Ubuntu'da test edilmiştir), terminalinizi açın ve bu komutu yazıp enter tuşuna basın. Sizden kullanıcı şifrenizi isteyecek, sonra girin ve tekrar enter tuşuna basın. Ve orada bağlantı listesi ve şifreleri var.
sudo grep psk = / etc / NetworkManager / sistem-bağlantıları / *

Bu yıldız işareti tüm bağlantıları ve bunların anahtarlarını getirecektir. Belirli bir ağın anahtarlarını görmek istiyorsanız, yıldız işaretini ağ SSID'si ile değiştirin.
# 4 Android'de WiFi Şifresini Bulun
Android söz konusu olduğunda, Mac OS'den bile daha zor. Neden? Çünkü Wi-Fi şifrelerini saklayan dosya şifreli ve normal kullanıcılar tarafından kullanılamıyor. İhtiyacın olacak kök içeriğini görüntülemek için erişim. Kök erişimi olmadan görmenin bir yolu yok. Şimdi rootlasanız bile, tüm verileri silecek ve sizi ağdan çıkaracaktır.
Şimdi, Köklü bir Android telefona veya tablete sahip olacak kadar şanslıysanız, kayıtlı tüm Wi-Fi şifresini kurtarmak için Ücretsiz WiFi Şifre Kurtarma gibi bir uygulama kullanabilirsiniz. Uygulama ücretsizdir ve mağazadaki diğer benzer uygulamalarla karşılaştırıldığında daha az müdahaleci reklamlara sahiptir.

Alternatif olarak, herhangi bir uygulama olmadan yapmak isterseniz, ES dosya gezginini açın, menüyü açmak için sağa kaydırın ve açın ROOT Explorer,daha sonra kök dizine gidin - / data / misc / wifi /. Bir kez orada, görene kadar aşağı kaydırınwpa_supplicant.confdosyasını açın ve herhangi bir metin düzenleyicisiyle açın.
Burada tüm SSID'yi şifreleri ile bulacaksınız.
# 5 iOS'ta WiFi Şifresini Bulun
Android gibi, iPhone ve iPad'ler de WiFi şifresini düz görüşten gizler. Ancak, ellerinizi jailbreak iPhone'a koyacak kadar şanslıysanız, WiFi Şifreleri adı verilen bu ücretsiz yardımcı programı kullanabilirsiniz (test edilmemiştir).
Bununla birlikte, iPhone'unuzda kayıtlı WiFi şifresini görebilirsiniz (iPad'de çalışmaz), eğer bir Mac hem iPhone hem de Mac'inizin bağlı olduğu aynı iCloud hesabı.Yani buna sahip olduğunuzda, iPhone'unuzun anahtar zinciri veritabanına (tüm parolaların depolandığı bir dosya) Mac'inizden erişebilirsiniz.
Ayrıntılar için, Mac'te Kaydedilmiş iPhone WiFi Şifrelerini Görüntüleme (Jailbreak Yok) hakkındaki bu kılavuza bakın.
# 6 Yönlendiricide WiFi Şifresini Bulun
Herhangi bir nedenle, yukarıdaki yöntemler işe yaramadıysa, şifreyi her zaman doğrudan yönlendirici sayfasından kontrol edebilirsiniz.
Ağa bağlı herhangi bir cihazdan bir tarayıcı açın. İçinde adres çubuğu, "yönlendiricinin IP adresini" yazın. Genellikle 192.168.1.1 veya 192.168.0.1. Ancak yönlendiriciye bağlı olarak farklılık gösterebilir. Endişelenmeyin, yönlendiricinizin model numarasıyla hızlı bir Google araması size bu bilgiyi verecektir.
Ardından, kullanıcı adı ve şifre yönlendiricinin.

Yine bu her cihaz için farklıdır, bu nedenle sahibine sorun (veya yönetici hem kullanıcı adı hem de şifre olarak). Başarıyla giriş yaptıktan sonra şuraya gidin: kablosuz ayar ve orada şifreyi aşağıda bulacaksınız Kablosuz Şifre alan.

Ya hiçbir şey işe yaramazsa?
Çoğu durumda, yukarıda bahsedilen yöntemler WiFi şifrenizi kurtarmanıza yardımcı olacaktır, ancak tümünün köklü olmayan bir Android telefonunuz olması ve yönlendiricinize erişiminiz olmaması durumunda, burada, varsayılan WPS PIN.
Yönlendiriciye fiziksel erişiminiz varsa, yönlendiricinizin arkasındaki küçük WPS seçeneğini arayın ve şimdi Android akıllı telefonunuzda ona basın, Kablosuz ayarlar> Gelişmiş seçeneği> WPS taramasını açın seçeneğine gidin.
Hem yönlendiricinizde hem de Android akıllı telefonunuzda aynı anda WPS düğmesine bastığınızda, yönlendirici WiFi parolasını otomatik olarak kablosuz olarak paylaşır ve cihazı WiFi parolasını girmeye gerek kalmadan bir yönlendiriciye bağlar. (Video eğitimi burada)
Devamını oku: Wi-Fi Parolanızı Unutursanız Ne Yapmalısınız?