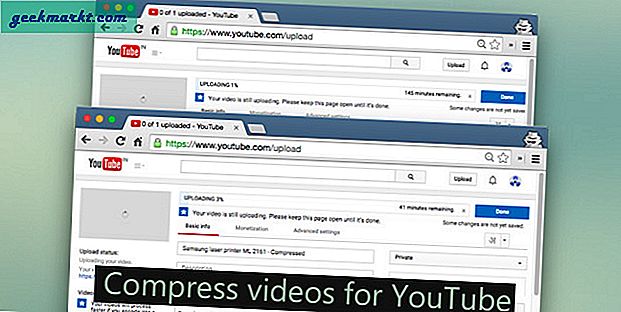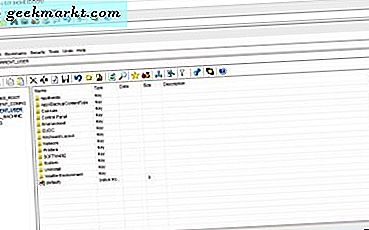Dell klavyeler güvenilirdir ancak her donanım bazen başarısız olur ve çoğu zaman mükemmel şekilde iyi donanımları atarız. Herhangi bir donanımda sorun giderme üç aşamalı bir işlemdir: İnceleme, Tanımlama ve Düzeltme. Bu sorunu çözmezse, sonraki adıma geçer ve sorun tanımlanıp giderilene kadar bunu yineleriz. Peki, Dell klavyeniz (diğer Windows klavyesi için de çalışmalıdır) çalışmıyorsa düzeltmek için size adım adım bir kılavuz verin.
Başlamadan önce klavyenizde olup olmadığını kontrol edin. Klavye düğmesini devre dışı bırakın.Bazı klavyeler hariç tümü, basıldığında klavyenizi geçici olarak devre dışı bırakan özel bir klavye devre dışı bırakma düğmesi (Sessiz veya WiFi geçiş düğmesi gibi) ile birlikte gelir. Bazen, büyükannemin devre dışı bırakma düğmesi olan bir dizüstü bilgisayarına sahip olması ve klavyeyi temizlerken yanlışlıkla basılması gibi, yanlışlıkla basıldığını bile fark etmiyorsunuz. Bunun dışında, Windows dizüstü bilgisayarda klavye sorunlarını nasıl düzelteceğimize bakalım.
Dell Dizüstü Bilgisayar Klavyesi Çalışmıyor
Aşama 1
İncelemek, bulmak: Tuşlar yapışıyor ve düzgün çalışmıyorsa, tuşların altında toz parçacıkları ve pislik olup olmadığını kontrol edin. Klavyeler, bir dizüstü bilgisayarın kompakt stiline uyacak şekilde daha incedir ve genellikle, tuş başlığı ile altındaki bileşenler arasında küçük bir boşluk vardır. Tuşlar kaçınılmaz olarak toz, tüy ve diğer atmosferik kalıntıları biriktirirdi. Bu, anahtarların altına ulaştığında, işlevselliği engelleyebilir ve sonunda anahtarı işe yaramaz hale getirebilir.
Çözüm: Tuşların altındaki tozu üflemek için bir fırça veya basınçlı hava tenekesi alın ve tuşların normal duruma dönüp dönmediğini kontrol edin.

Adım 2
İncelemek, bulmak: Tuşlar çalışıyorsa ancak bazı tuşlar basıldığında farklı karakterler yazdırıyorsa, klavye ayarlarını kontrol edin. Dizüstü bilgisayarlarda gördüğümüz klavyelerin neredeyse tamamı Qwerty düzenine sahip. Bunun anlamı, harflerin ve diğer karakterlerin konumlandırmasının standartlaştırılmasıdır, ancak ABD, İngiltere ve Avrupa kendi standart anahtar konumlarına sahiptir ve dünya genelinde biraz farklılık gösterir.
Çözüm: Ayarlara gidebilir ve ülkenizde standart olan düzeni değiştirebilirsiniz.
Windows 10'da düzeni QWERTY olarak değiştirmek için, Başlat> ayarlar> Zaman ve Dil> Bölge ve Dil> Dil> Seçenekler> QWERTY Değiştir (ABD) öğesine tıklayın.
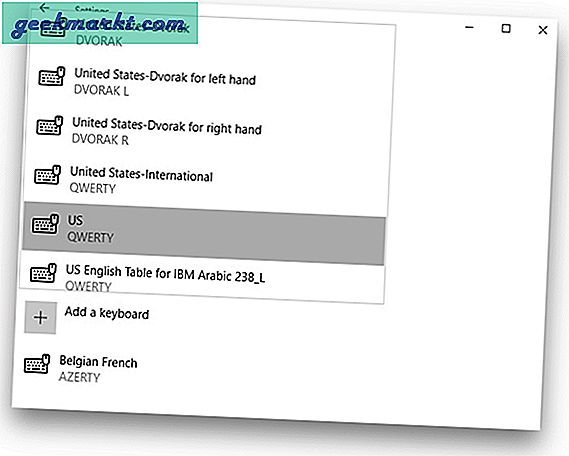
Aşama 3
İncelemek, bulmak: Tuşların çoğu klavyeden farklı harfler yazdırıyorsa, klavye düzenini kontrol etmeniz gerekir. QWERTY, piyasadaki tek klavye düzeni değil ve AZERTY ve Dvorak, klavyede Windows için mevcut olan daha az popüler giriş düzenleridir. Aradaki fark, klavyedeki tuş yerleşimidir. AZERTY klavyede Q ve W tuşları sırasıyla A ve Z ile değiştirilir. DVORAK'ın tamamen farklı bir düzeni vardır. Mesele şu ki, G düğmesine bastığınızda tuşlarınız başka bir şey yazdırıyorsa, düzen farklıdır ve bunu kontrol edip düzeltmeniz gerekir.
Çözüm: Başlat> ayarlar> giriş yöntemleri> seçenekler> QWERTY (ABD) öğesini seçin
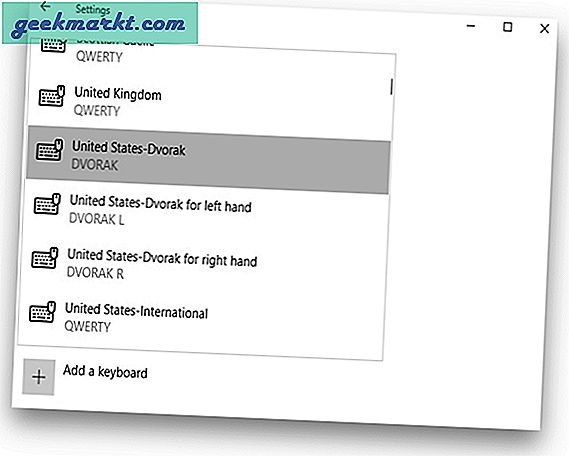
4. adım
İncelemek, bulmak: Klavye herhangi bir şey yazdırmıyorsa, klavye sürücülerini kontrol edin. Klavyenizin bitmiş olduğu sonucuna varmadan önce, bunun sadece bir sürücü sorunu olup olmadığını belirlememiz gerekiyor. Bazen sürücüler bozulur ve klavyeniz çalışmayı durdurur. Sürücünün hatalı olması tamamen mümkün olabilir.
Çözüm: Windows'u veya aygıt yöneticisini güncelleyerek Sürücüleri güncelleyin. Windows'unuzu güncellemek için Başlat'a gidin> "Windows Güncelleme" yi arayın> Güncellemeyi tıklayın. Aygıt yöneticisinden yapmak için, sağ tıklayın Bilgisayarım> Özellikler> Aygıt Yöneticisi> Dahili Klavye> Sağ tıklayın> Özellikler> Sürücüler Sekmesi> Sürücüyü Güncelle.
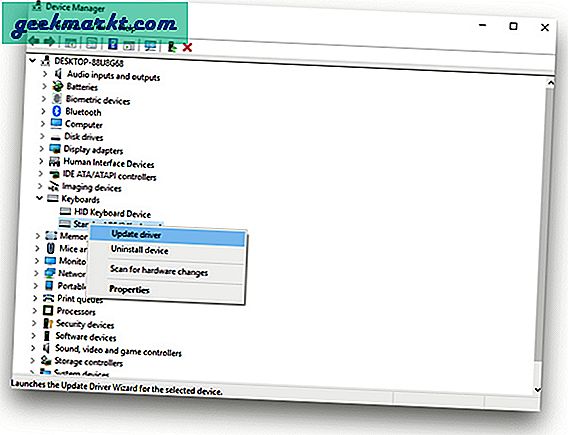
Adım 5
İncelemek, bulmak: Sürücüleri güncellemek işe yaramadıysa, Windows ve dell sürücüleri gibi çakışan sürücüleri kontrol edin. Windows'u yeniden yüklerseniz ve dizüstü bilgisayarla birlikte gelen sürücüleri yüklemeye çalışırsanız, bu, Windows sürücünüz ile Dell dizüstü bilgisayarla birlikte gelen sürücü arasında bir çatışmaya neden olabilir.
Çözüm: aygıt yöneticisindeki tüm sürücüleri kaldırmayı deneyin ve yeniden başlatın. Sürücüleri kaldırmak için Bilgisayar> Özellikler> Aygıt yöneticisi> Dahili Klavye> Sağ Tık> Özellikler> Sürücüler sekmesi> Sürücüyü Kaldır'a sağ tıklayın.
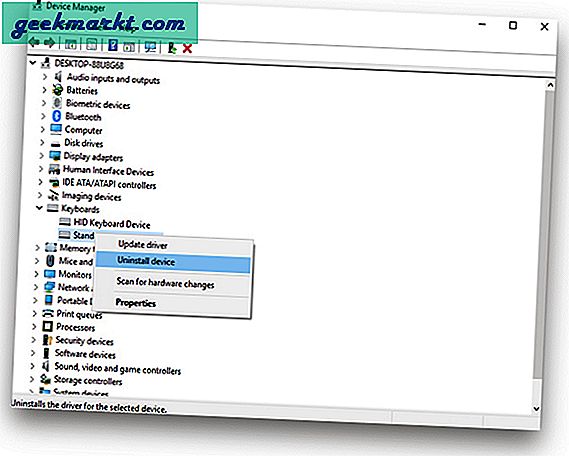
6. Adım
İncelemek, bulmak: Güvenli Modda klavyeyi kontrol edin. Çoğu zaman, siz yazılımı kullanırken klavye girişini değiştiren bazı yazılımlar vardır. Birden çok dilde yazarsanız ve özel bir yazılımınız varsa, bilgisayarınızı güvenli modda başlatmak isteyebilirsiniz, bu, tüm üçüncü taraf yazılım ve sürücülerini devre dışı bırakır. Güvenli modda çalışırsa, yazılımınız soruna neden olabilir.
Çözüm: Güvenli modda çalışıyorsa, klavye girişini özel amaçlar için değiştiren yazılımı kaldırmayı deneyin.
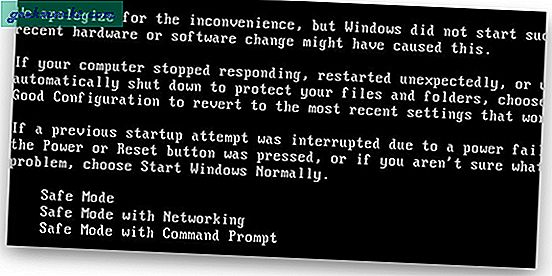
7. Adım
İncelemek, bulmak: BIOS ayarlarının iyi olup olmadığını kontrol edin. Bilgisayarınızda bir Virüs olduğunu söylemiyoruz, ancak güncellenmiş bir anti-virüs yazılımına sahip olmak zorunludur. Bios ayarlarını etkileyen ve potansiyel olarak bilgisayarınızı kullanılamaz hale getirebilecek bazı virüsler vardır. Şimdi, bilgisayarınızı devre dışı bırakmazsanız, virüs kesinlikle klavyenizi BIOS'tan devre dışı bırakabilir. eski USB klavye desteğini etkinleştirebilirsiniz.
Çözüm: Bilgisayarınızı yeniden başlatarak ve önyükleme açılış ekranında bios ayarlarına gidin, F12'ye (veya Dizüstü bilgisayarınızda desteklenen herhangi bir tuşa)> Gelişmiş> tümleşik çevre birimleri> USB denetleyicileri> eski klavye> etkinleştirip etkinleştirin.
8. Adım
İncelemek, bulmak: Harici bir Klavyenin çalışıp çalışmadığını kontrol edin. Yukarıdaki tüm adımları denediyseniz ve şu ana kadar hiçbir şey işe yaramadıysa, bilgisayarınıza harici bir klavye bağlamayı deneyin ve sorunu çözüp çözmediğini kontrol edin. Varsa, klavyenizde bir donanım sorunu vardır.
Çözüm: Klavyeyi çıkarmayı ve tekrar takmayı deneyin, şerit gevşemiş olabilir.
9. Adım
İncelemek, bulmak: Bazı tuşlar çalışmıyorsa (bir seride değilse), Ölü Anahtarları kontrol edin. Ölü anahtarlarınız varsa başka nedenler olabilir, ancak daha fazla araştırma yapmadan emin olmanın kesin bir yolu yoktur. Bunu bir klavye test aracı kullanarak kontrol edebiliriz. Ekran Klavyesini de kullanabilirsiniz, ancak ölü tuşları tanımlamak için PassMark kullandım. Hangi tuşlara basıldığını ve ardından serbest bırakıldığını belirleyen çok sezgisel bir araçtır ve herhangi bir tuşa sürekli olarak basıldığında veya kesildiğinde size fikir verir.
Çözüm: Anahtarı ayırmaya çalışın ve kubbenin sağlam olup olmadığını kontrol edin. Kırılmışsa, tamir ettirmek veya klavyenizi değiştirmek için servis merkezine gitmeniz gerekir.
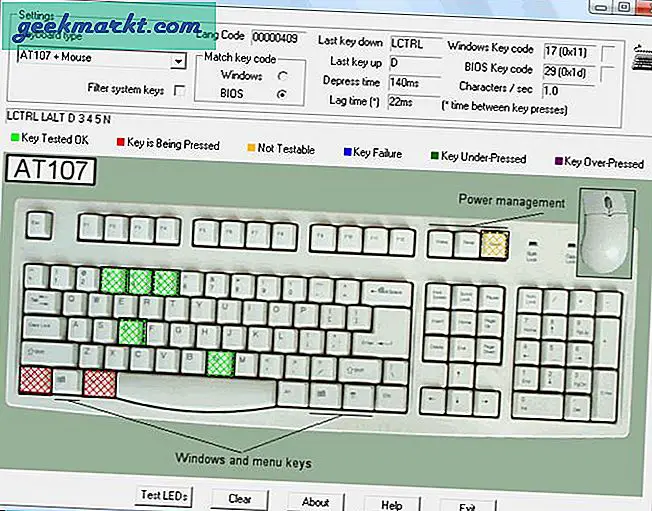
10. adım
İncelemek, bulmak: Tuşlar çalışmıyorsa (bir dizi, bir dizi anahtar veya hatta bir yama), olası gevşek bağlantı olup olmadığını kontrol edin. Tuşlar, mikro denetleyiciye, klavyenin altındaki bir matris ağı aracılığıyla üretilen sinyali işleyen bir sinyal göndererek çalışır. Meslekten olmayan kişilerin terimleriyle, klavyeyi bir ızgara olarak düşünün ve her tuş, belirli bir sinyalin birleşimidir. Bir bağlantı gevşekse bu soruna neden olabilir.
Çözüm: Klavyeyi masaüstüyse USB'den çıkarmayı deneyin ve başka bir sokete takın veya dizüstü bilgisayarsa klavyeyi çıkarabilir ve Şerit konektörünün düzgün şekilde sabitlenip sabitlenmediğini kontrol edebilirsiniz.
11. adım
İncelemek, bulmak: Her şeyi denediyseniz ve yine de çalışmıyorsa, muhtemelen bir servis merkezine götürüp profesyoneller tarafından tamir ettirmelisiniz veya bu çok fazlaysa, kendiniz değiştirebilirsiniz
Çözüm: Dell dizüstü bilgisayarınızın markasını ve modelini bulun ve klavyeyi çevrimiçi olarak arayın. Klavyeyi değiştirmek için bir eğitici arayın, inanın bana kulağa zor geliyor ama o kadar da zor değil. Korkuyorsan her şeyi berbat edebilirsin ve her şeyi mahvedebilirsin, profesyonel yardım al
Oku: Android'de PC ve Mac Klavye Nasıl Kullanılır
Dell Klavyenizi Onardınız mı?
Dell klavyeniz size sorun veriyorsa veya çalışmayı durduruyorsa nasıl sorun gidereceğinizi gösterdik. Yöntemler yalnızca Klavyede bir yazılım sorunu varsa veya gevşek bağlantılar varsa işe yarar. Klavyeniz bozulmuşsa, nasıl düzelteceğinizle ilgili bir makale bulmanız pek olası değildir. Ya da diğer notta, yorumlarda bize anlatabilirsin.