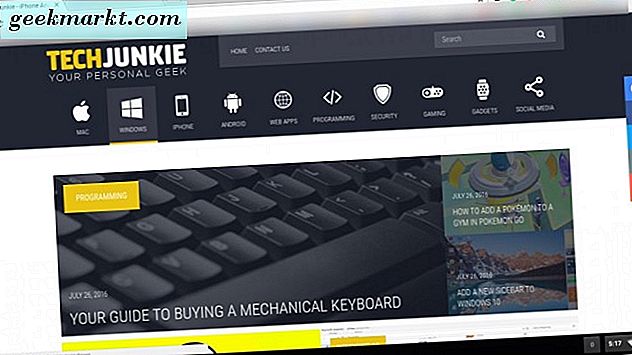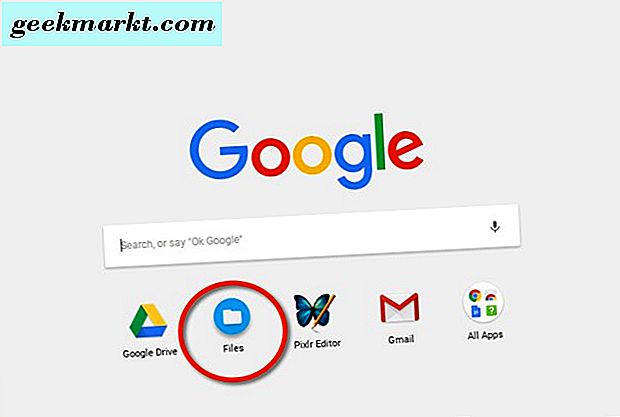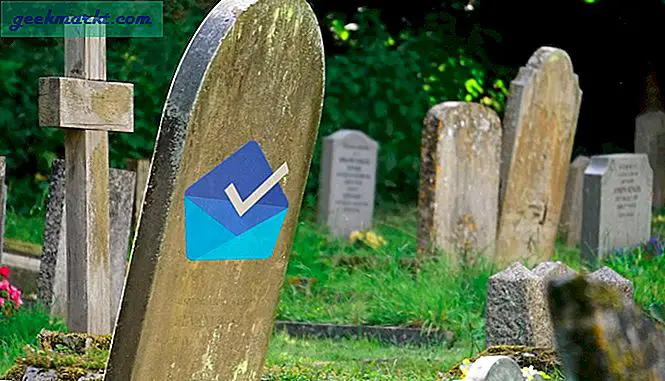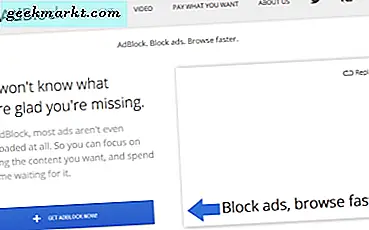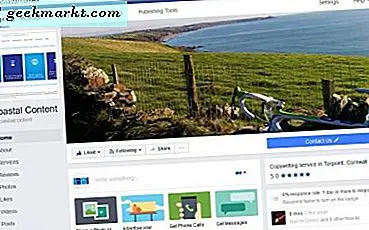Bir Chromebook'u kullanmakta yeniyseniz, temel bilgileri öğrenmek istersiniz. Chromebook'ta ekran görüntüsü almak aslında kolay bir iştir. Ekran görüntülerinin birçok nedenden ötürü kullanıldığından, nasıl yapılacağını bilmeniz gereken şeylerden biri olduğuna inanıyoruz.
Sağ tarafa doğru ilerlerken, Chromebook'unuzda ekran görüntülerini almanın en iyi yolları.
Tam ekran
Chromebook'unuzun ekranının tümünün ekran görüntüsünü almanız gerektiğinde şunları yapacaksınız:
- Ctrl tuşuna + basın
 Chromebook'unuzun klavyesindeki geçiş penceresi düğmesi.
Chromebook'unuzun klavyesindeki geçiş penceresi düğmesi. 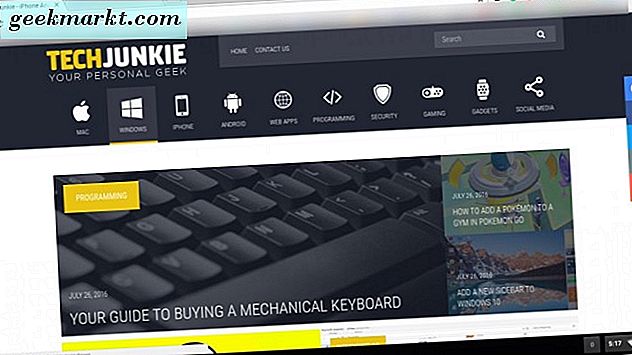
Ardından, Chromebook'unuzun ekranının sağ alt köşesinde, ekran görüntüsünün alındığını bildiren ve isterseniz Chromebook'unuzun panosuna kaydetmeyi seçebileceğiniz bir bildirim göreceksiniz. Ekran görüntüsünün kaydedildiği yeri hemen açmak için bildirim. 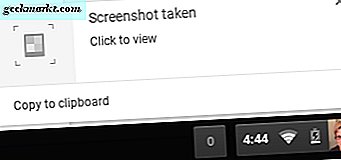
Aksi takdirde, Chromebook'unuzun panosuna kopyaladıysanız ekran görüntüsünü yapıştırmanız gerektiğinde, klavyenizde “Ctrl + v” tuşlarına basarsınız. Ekran görüntülerinin doğrudan Chromebook'unuzun “İndirilenler” klasörünüze kaydedildiğini unutmayın.
Chromebook'unuzdaki İndirilenler klasörüne ulaşmak için:
- Başlatıcıyı tıklayın (sol alt köşedeki büyüteç simgesi).

- Google Penceresi açıldığında, indirilen dosyalarınıza erişebileceğiniz yere götüren Dosyalar klasörünü tıklayın.
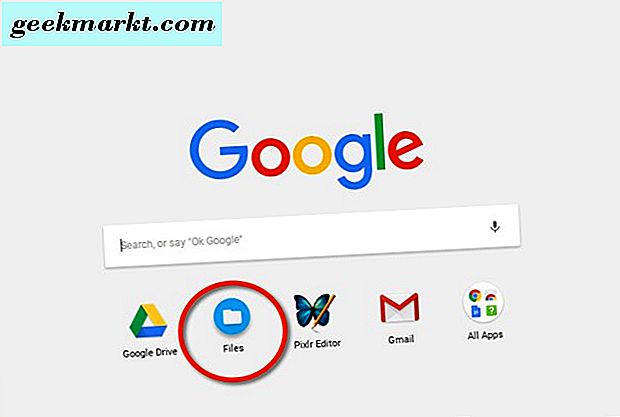
Kısmi Ekran
Ekranınızın yalnızca bir kısmına ihtiyacınız varsa, bunun gibi kısmi bir ekran görüntüsü almak istersiniz:
- Ctrl + ÜstKrktr + tuşlarına basın
 Chromebook'unuzun klavyesindeki geçiş pencereleri düğmesi.
Chromebook'unuzun klavyesindeki geçiş pencereleri düğmesi. - Ekranınızda bir artı işareti simgesi görünür ve ekran görüntüsüne ihtiyaç duyduğunuz ekran alanını seçersiniz.

Yine, Chromebook'unuzun ekranının sağ alt köşesinde daha önce olduğu gibi aynı bildirimi görürsünüz.
Resimleri Düzenleme
Chromebook'larda yerleşik bir görüntü düzenleme uygulaması vardır. Bir ekran görüntüsünü veya Chromebook'unuzda başka bir resim açtığınızda sağ üst köşede "Düzenle", "Yazdır", "Çöp Kutusu", "Küçük Resim" ve "Slayt Gösterisi" simgeleri görürsünüz. Oldukça açıklayıcı. 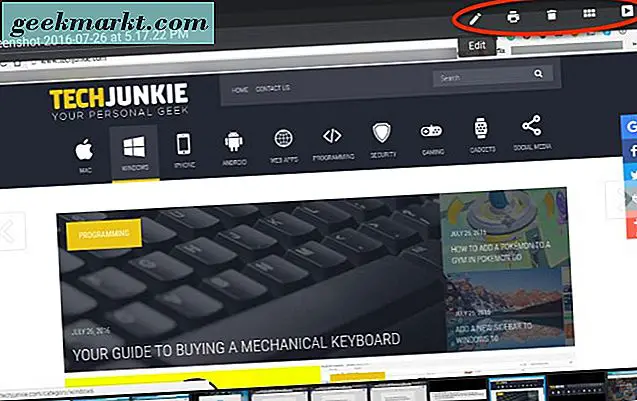
Ekran görüntüsünü daha fazla düzenlemek isterseniz, kalem simgesini tıklayın. Buradan, görüntüyü sağa veya sola “Otomatik Düzelt”, “Kırp”, “Parlaklık” ve “Döndür” ü seçebilirsiniz. Bu bir çok seçenek değil.
Bir şeyi bulanıklaştırmak veya ekran görüntüsünüze ek açıklama eklemek veya daha fazla seçeneğe ihtiyaç duymak için biraz daha karmaşık bir şeye ihtiyaç duyduğunuzda, Chrome Web Mağazası'nda daha fazla değişiklik yapmak için indirebileceğiniz bazı uygulamalar ve uzantılar vardır. Kullanıcıların önerisi altında şu anda Chrome Web Mağazası'ndan ücretsiz Pixlr Editörünü test ediyoruz. Photoshop 2.0'ın ücretsiz sürümü olduğu söyleniyor.
Diğer harika Chromebook fotoğraf düzenleme veya ekran görüntüsü araçlarını ve uygulamalarını öğrendiyseniz veya bu durumdan haberdar olun.

 Chromebook'unuzun klavyesindeki geçiş penceresi düğmesi.
Chromebook'unuzun klavyesindeki geçiş penceresi düğmesi.