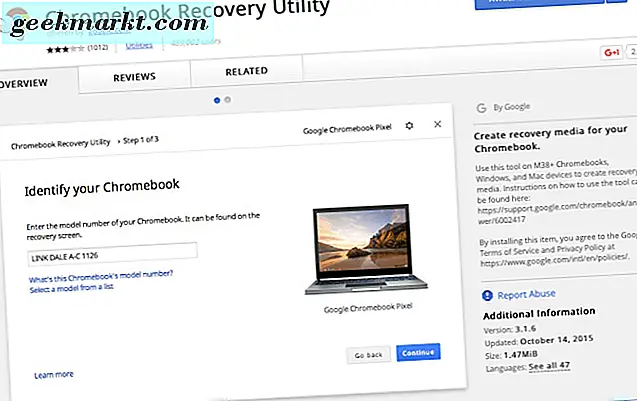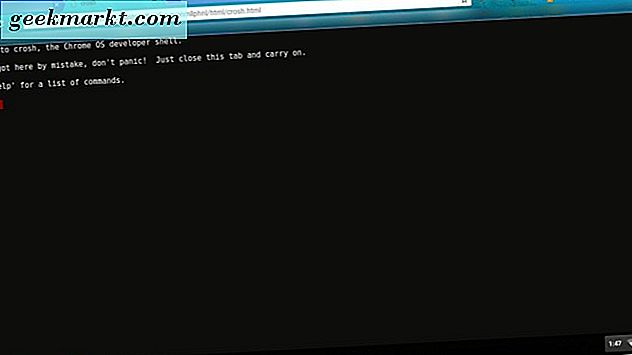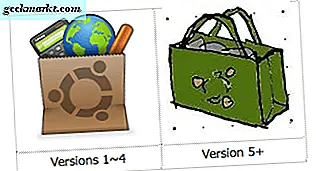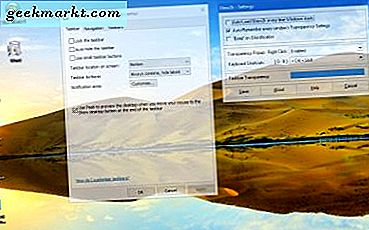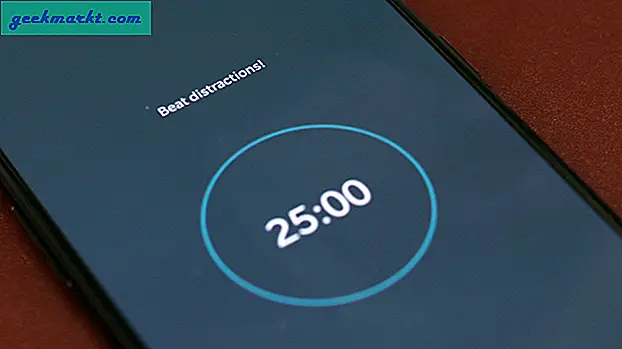Bir Chromebook'ta MacOS / OSX'in yüklenmesinin mümkün olmayacağını düşünürseniz, birileri bunu nasıl yapacağını anladı. Bir denemeyle ilgileniyorsanız veya nasıl çalıştığını merak ettiğinizde, okumaya devam edin.
MacOS'u kurup kullanmaya başlamadan önce birkaç ön adım atmanız gerekecek ve bu noktaya ulaşmak için yapılması gerekenler konusunda size bilgi vereceğiz.
Hazır ol, git!
yedek
Yeni bir kurulumda olduğu gibi, önce modeliniz için Chromebook'unuz için yüklü olanın kurtarma resmini yapmak isteyeceksiniz. Chrome Web mağazasında bir kurtarma aracı bulunur. Ayrıca, kurtarma görüntüsü için tamamen temizlenen 4GB'lık bir USB bellek çubuğu veya 4GB SD kart gibi kullanmak istediğiniz medyaya da ihtiyacınız olacaktır. Ardından, buradaki talimatları izleyin.
Linux'u yükle
Şimdi, Chrome OS geliştirici kabuğu Crosh'a girmeniz gerekecek.
- Chromebook'unuzun klavyesindeki "ctrl + alt + t" tuşlarına basın, bu da Chrome Tarayıcınızın yeni bir sekmesinde Crosh'ı açar.
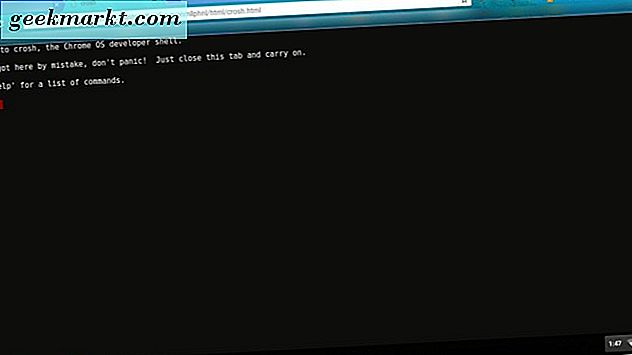
- Ardından, “shell” yazın. Ardından, daha önce bu işlemi kolaylaştırmak için yazdığı komut dosyasını indirin.
- “$ Cd ~ / Downloads /” yazınız.
- Ardından, "wget https://raw.githubusercontent.com/divx118/crouton-packages/master/change-kernel-flags" yazıp Chromebook klavyenizde "Enter" a basın.
- Ardından, komut dosyasını “sudo sh ~ / Downloads / change-kernel-flags” yazarak ve Chromebook klavyenizde “Enter” a basarak yürüteceksiniz.
- Şimdi, Ubuntu Linux'u “sudo startunity” yazarak başlatacaksınız.
Şimdi Ubuntu Linux'ta olacak ve terminali açmanız gerekecek. Ubuntu'daki terminalde olduğunuzda, başlıklarınızı oluşturan başka bir komut dosyası indirirsiniz. Ana dizinde bulunduğunuzdan emin olun.
- “Cd ~” yazın.
- "Wget https://raw.githubusercontent.com/divx118/crouton-packages/master/setup-headers.sh" yazın ve Chromebook klavyenizde "Enter" a basın.
- Şimdi, bu başlık komut dosyasını yürüten “sudo sh setup-headers.sh” yazın.
VirtualBox'ı edinin
Linux için Ubuntu 14.04 (güvenilir) AMD64 VirtualBox'ı indirmek için bu sayfaya gidin. 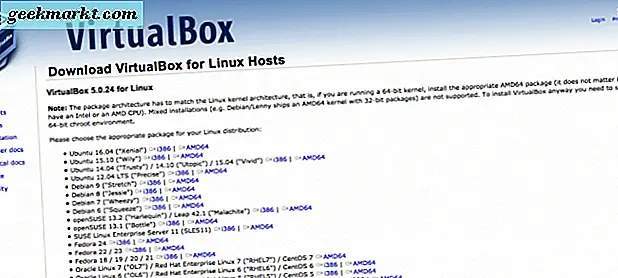
- Ardından, indirme kutusunda “Ubuntu Yazılım Merkezi ile Aç (varsayılan)” seçeneğini seçin ve “Tamam” düğmesine tıklayın.
- Ubuntu Yazılım Merkezi'nde “Yükle” düğmesine tıklayın.
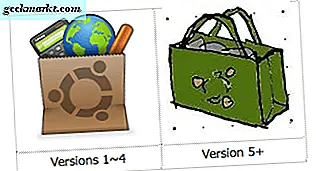
VirtualBox'u kurduktan sonra, Ubuntu Linux'ta açacaksınız. Aşağıdakileri yaparak yeni bir sanal makine kuracaksınız:
- Oracle VM VirtualBox Manager'da “Yeni” yi seçin.
- Sanal makinenize Mac gibi bir isim verin. Ardından, “İleri” düğmesine tıklayın.
- Şimdi VM'niz için bellek boyutunu ayırın, ancak yeşil çizgide kalın; Aksi takdirde, VM'nizde, olmasını istemediğiniz çökme gibi bazı operasyonel sorunlar olacaktır. “İleri” düğmesine tıklayın.
- Ardından, bir sanal disk görüntüsü oluşturacaksınız. VM için boyut tavsiyesi 20GB'dir; Chromebook'unuzda mevcut olandan daha az yer varsa, bir USB flash sürücü kullanabilirsiniz. Ardından, “Oluştur” düğmesine tıklayın.
- Bir sonraki ekranda, “VDI Oluştur (VirtualBox Disk Görüntüsü)” öğesini seçin ve “İleri” düğmesine tıklayın.
- Bir sonraki ekranda dinamik olarak ayrılmış bir sabit disk dosyasını seçin ve “İleri” düğmesine tıklayın.
- Mac VM'nizi oluşturmanın son adımı, bunun için dosya konumunu seçip olmasını istediğiniz boyutu seçmektir. Bitirdikten sonra “Oluştur” düğmesine tıklayın.
Mac VM Sanal Kutu Ayarları
Mac Sanal Makineniz oluşturulduğunda, Oracle VM VirtualBox Manager'da “Ayarlar” a gitmek istersiniz.
- “System” e gidin ve “Extended Features” (Gelişmiş Özellikler) seçeneğine gidin, “EFI'yi Etkinleştir (yalnızca özel OS'ler)” seçeneğinin işaretini kaldırın ve “UTC Saatinde Donanım Saati” seçeneğinin işaretini kaldırın. Baz belleğin yeşil çizginin içinde kaldığından emin olun.
- Ardından, "Hızlandırma" sekmesine tıklayın. “Donanım Sanallaştırması” deyince, “VT-x / AMD-V'yi Etkinleştir” ve “İç İmleceyi Etkinleştir” öğelerinin her ikisinin de “kapalı” olduğundan emin olun.
- “Ekran” da, mevcut maksimum video belleği miktarını kullanabilirsiniz.
- Mac VM'niz için yapılan saklama, Chromebook'unuzda, USB flash sürücünüzde veya SD kartınızda yeterli alanın bulunduğu yerlerde bulunmalıdır.
- Ardından, “Depolama” bölümünde “Denetleyici: SATA” içine bir optik sürücü ekleyin ve “Disk seç” seçeneğini tıklayıp Mac ISO dosyanızın bulunduğu konuma gidin.
MacOS'u Yükleyin ve Kullanın
VirtualBox'ta MacOS Sanal Makineyi başlatın. Bu MacOS yüklemesini ister. Mac araç çubuğuna gidin, “Disk Yardımcı Programları” nı bulun ve açın. Disk Yardımcı Programları'nda, sanal disk görüntüsüne gidin ve ardından “sil” düğmesine tıklayın ve seçilen formatın “MacOS günlük kaydı” olduğundan emin olun. geri yükledin ve yeni oluşturduğunuz disk görüntüsünü seçip MacOS'u yükleyin. Özellikle USB sürücü veya SD karttan yapıyorsanız, yüklenmesi biraz zaman alabilir. 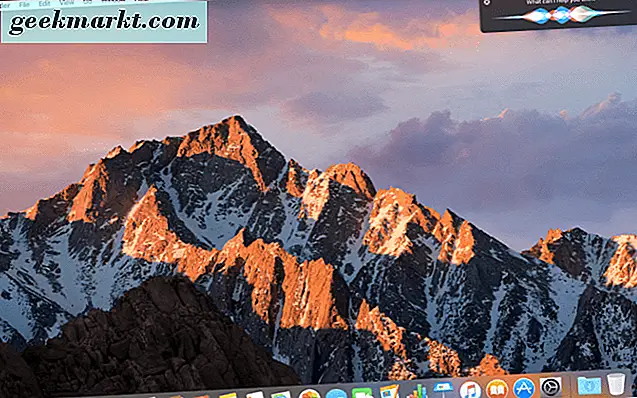
Şimdi, Sanal Makinenizi yeniden başlatın ve disk görüntüsünü (ISO) sürücünüzden kaldırın, böylece yanlışlıkla başlatmayın ve kurulum işlemine geri dönün.
Chromebook'unuzdaki MacOS Sanal Makinenizin tadını çıkarın!