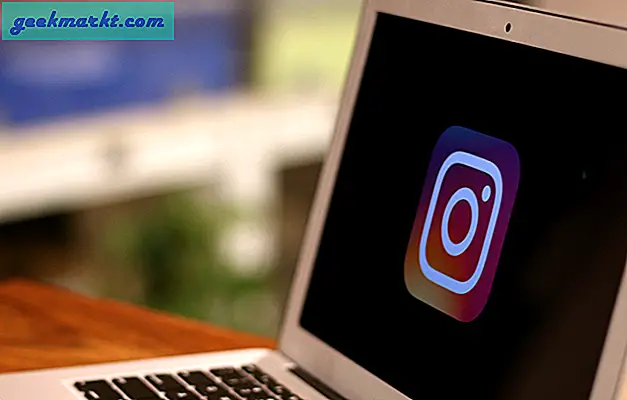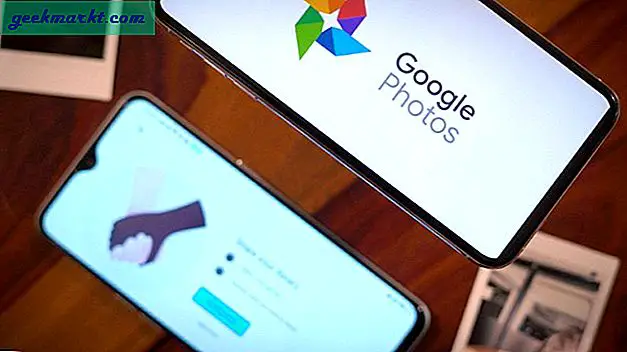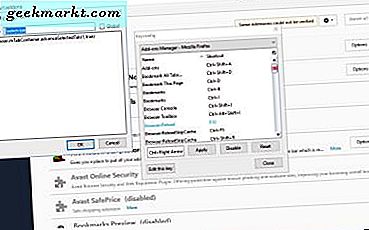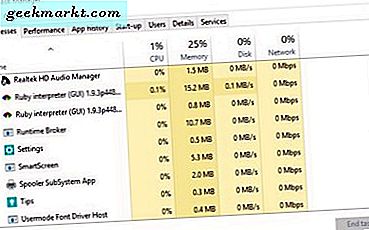Windows'un güvenlik üzerinde daha fazla kontrolü ele alarak veya Microsoft'un size attığı birkaç şeyi devre dışı bırakarak nasıl davrandığını değiştirmek istiyorsanız, bunu Grup İlkesi ayarlarını değiştirerek yapabilirsiniz. Evet, şunu da yapabilirsiniz: Kayıt Defteri Düzenleyicisi ile aynı, ancak Grup İlkesi'nin, Kayıt Defteri'nin aksine, Windows güncellemesinden sonra Grup İlkesi'nin değişmemesi gibi birkaç avantajı daha vardır. En önemlisi, Grup İlkesini sisteminizde yerel olarak yapılandırabilir veya etkin dizini etki alanınızdaki birden çok sisteme uygulayabilirsiniz. Bu, özellikle Windows bilgisayarları çalıştıran ofisler ve okullar için kullanışlıdır.
En İyi Grup İlkesi Ayarları
Başlamadan önce, Grup İlkesinin yerel işletim sistemi ayarlarını, Çekirdek ayarlarını vb. Düzenlemenize izin veren grafik bir araç olduğunu anlayalım. Ancak, Grup İlkesini yanlış bir şekilde değiştirmek işletim sisteminizin arızalanmasına bile neden olabilir. Bu nedenle, herhangi bir değişiklik yapacaksanız, herhangi bir değişiklik yapmadan önce listeyi dışa aktardığınızdan emin olun.
Grup İlkesine Nasıl Erişilir
Grup İlkesinin en büyük uyarılarından biri, yalnızca Windows Professional, Education veya Enterprise Sürümlerini çalıştıran bilgisayarlarda kullanılabilir olmasıdır. Windows Home çalıştırıyor olsanız bile, Grup İlkesine erişebilirsiniz, ancak aşağıda açıklayacağım birkaç geçici çözümle.
Grup İlkesine erişmek için birden fazla yol vardır, en kolay yollardan biri Komut İstemi'ni açın> "gpedit.msc" yazın ve enter'a tıklayın.
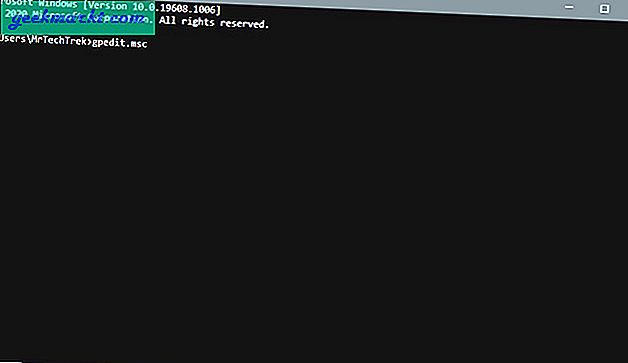
Grup İlkesi, Windows Home sürümlerinin bir parçası olmasa da, yine de ona erişmenin bir yolu vardır. Tek yapmanız gereken, bu Toplu İş dosyasını indirerek üçüncü taraf bir Grup İlkesi Düzenleyicisi kurmaktır. Yönetici olarak açın, komut isteminde yüklemeye başlayacaktır. Kurulumu yaklaşık 2-3 dakika sürecektir. İşlem tamamlandığında, komut istemini tekrar açın ve erişmek için gpedit.msc yazın.
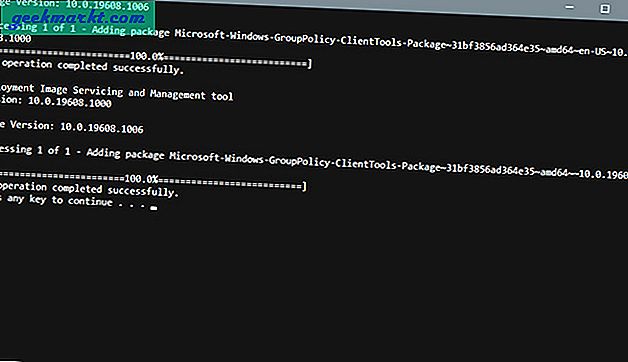
1. Herhangi bir Yazılım Kurulumunu Devre Dışı Bırakın
Kullanıcıların çeşitli yazılımları yüklemesine izin vermeyerek, kötü amaçlı yazılımın olası nedenlerinden biri olduğundan, kötü bir şey yüklendiğinde gereken bakım ve temizlik miktarını azaltabilirsiniz. Bu, özellikle öğrencilerin yalnızca gerekli olanlara erişmesini istediğiniz okullarda daha da kullanışlıdır.
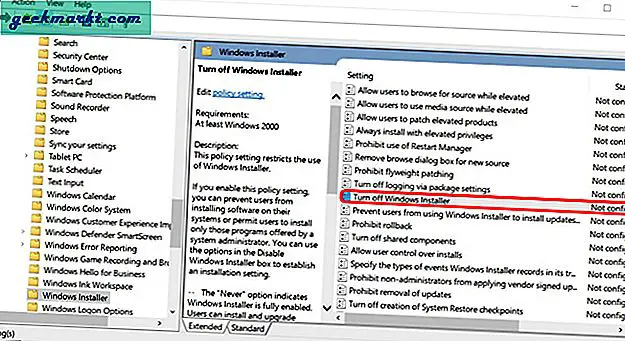
Kullanıcıların program yüklemesini veya çalıştırmasını kısıtlamak istiyorsanız, bunu açarak ayarlayabilirsiniz. Grup İlkesi> Bilgisayar Yapılandırmalarına Git> Yönetim Şablonları> Windows Bileşenleri> Windows Installer ve çift tıklayın Windows Installer'ı kapatın seçeneği. Etkinleştirmek için ayarı değiştirin ve seçeneğin "Yalnızca yönetilmeyen uygulamalar için" yazdığından emin olun, böylece yönetim tarafından izin verilen tüm uygulamaları yükleyebilirler. Şimdi Uygula'ya tıklayın ve değişikliklerin gerçekleşmesi için bilgisayarı yeniden başlatın.
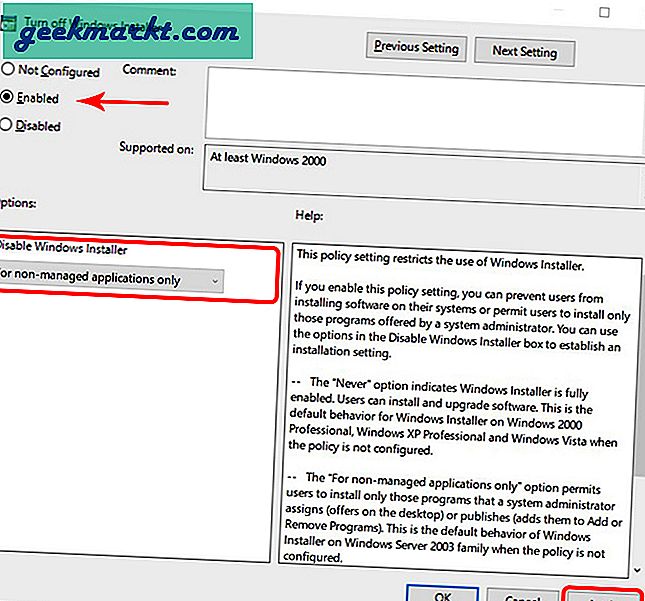
Belirli Uygulamaları çalıştırmak için Engelleme
Tüm uygulamaların yüklenmesini engellemek birçok durumda aşırıdır. Tek istediğiniz sadece birkaç uygulamayı bloke etmekse, bu değişiklikleri Grup İlkesinde yapabilirsiniz.
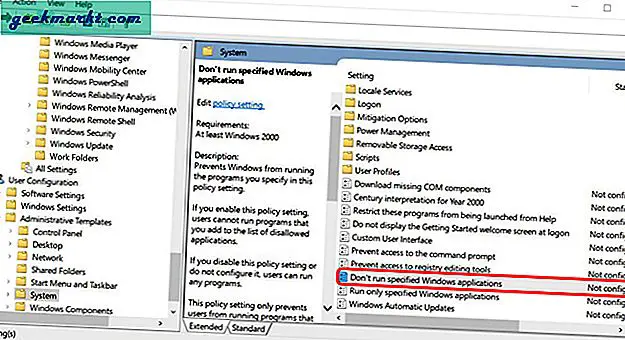
Açık Grup İlkesi> Kullanıcı Yapılandırması> Yönetim Şablonları> Sistem ve çift tıklayınBelirtilen Windows uygulamalarını çalıştırmayınseçeneği. Etkinleştirmek için ayarı değiştirin ve göster düğmesine tıklayın. Artık kullanıcılar için engellenmesini istediğiniz uygulamaların listesine girebilir ve Tamam'a tıklayabilirsiniz. Şimdi Uygula'ya tıklayın ve ayarların uygulanması için sistemi yeniden başlatın.
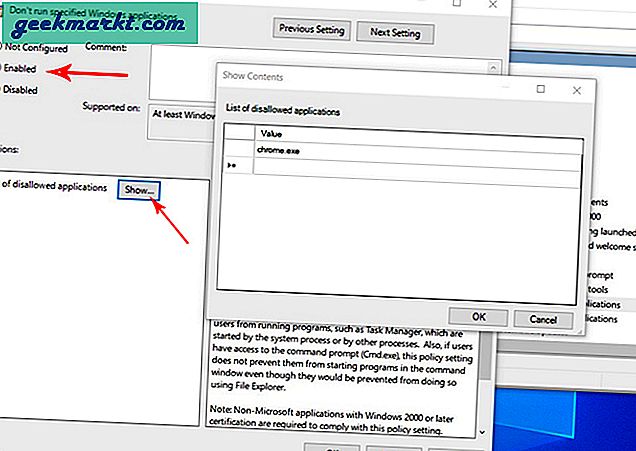
2. Kontrol Paneline erişimi engelleyin
Kontrol paneli için sınırlar belirlemek, tüm sistemi kontrol etmenizi sağladığından, çoğunlukla iş ortamlarında önemlidir. Tüm erişimi engelleyebilir veya erişimini sınırlayabilirsiniz.
Erişimi engellemek için Grup İlkesi'ni açın> Kullanıcı Yapılandırması> Yönetim Şablonları> Denetim Masası> ve çift tıklayınDenetim Masası ve PC ayarlarına erişimi yasaklayın etkinleştirin ve uygula'yı tıklayın. Ve değişiklikler hemen uygulanacaktır.
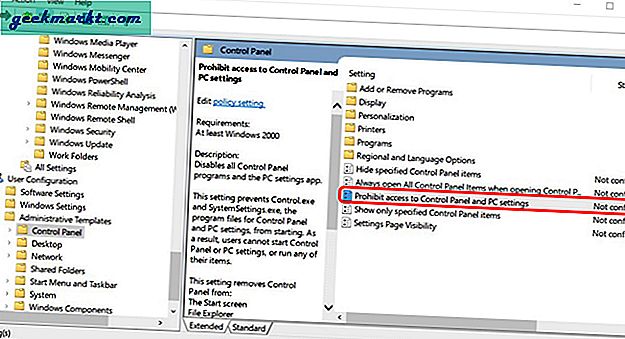
Yalnızca Belirli kontrol paneli öğelerini göster
Yukarıdaki işlem, tüm kontrol paneline erişimi engeller. Ancak kullanımı sınırlamak istiyorsanız. Grup İlkesi'ni açarak bunu yapabilirsiniz> Kullanıcı Yapılandırması> Yönetim Şablonları> Denetim Masası> ve çift tıklayın Yalnızca belirtilen Kontrol Paneli öğelerini gösterve etkinleştir'e tıklayın. Şimdi gösterilecek her bir kontrol paneli seçeneğini belirtmek için göster seçeneğine tıklayın. Bu listede yoksa kullanıcıya gösterilmeyecektir.
Bu, eklemek istediğiniz her Kontrol Paneli öğesini dikkatlice seçip yazmanız gerektiği anlamına gelir. Tüm Denetim Masası öğelerinin adlarını Microsoft'un web sitesinde bulabilirsiniz.
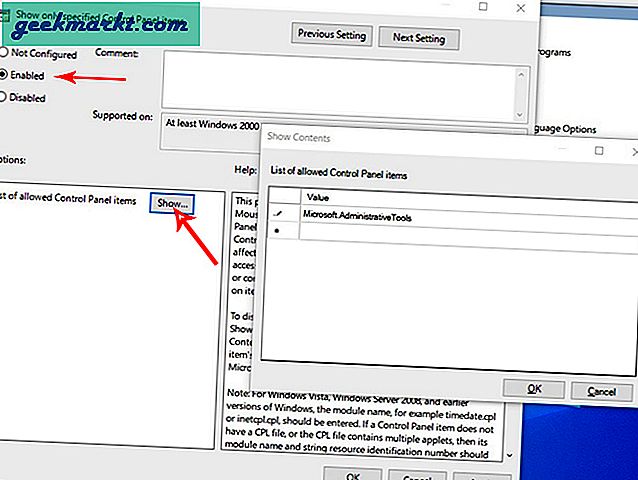
3. Komut İstemi'ni devre dışı bırakın
Komut İstemi, şüphesiz çok kullanışlı ve aynı zamanda bir kabus, kullanıcılara sizin istemediğiniz komutları ve programları çalıştırma fırsatı veriyor. Deneyimsizlerin elinde de tehlikeli bir araç olabilir. Komut istemini devre dışı bırakmak için pek çok neden var, Belki bir aile bilgisayarını paylaşan çocuklarınız var veya misafirlerin sizinle kaldıklarında bilgisayarınızı kullanmalarına izin veriyorsunuz. Ya da belki de kilitlemeniz gereken bir iş bilgisayarı çalıştırıyorsunuzdur.
Devre dışı bırakmak için açın Grup İlkesi> Kullanıcı Yapılandırması> Yönetim Şablonları> Sistem ve çift tıklayın Komut istemine erişimi engelleyin seçeneği. Etkinleştirmek ve uygulamak için Politikayı değiştirin. Şimdi değişikliklerin uygulanması için yeniden başlatmanız gerekiyor.
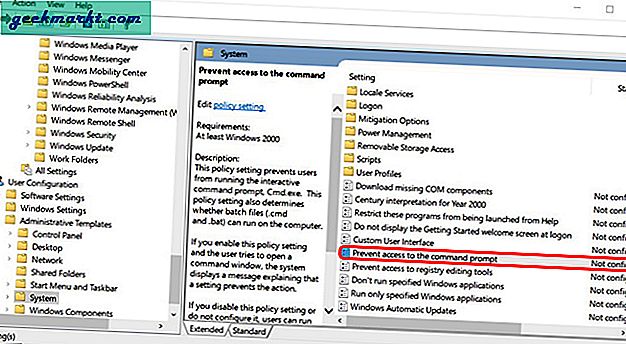
4. Windows Kayıt Defteri Düzenleyicisini devre dışı bırakın
Komut İstemi ile aynı şekilde, kayıt defteri düzenleyicisi bazı şeyleri bozabilir ve birkaç grup ilkesi kısıtlamasını atlayabilir. Politikayı korumak için açabilirsiniz Grup İlkesi> Kullanıcı Yapılandırması> Yönetim Şablonları> Sistem ve çift tıklayın Kayıt defteri düzenleme araçlarına erişimi engelleyin ve etkinleştirin. Şimdi değişiklikleri uygulamak için Uygula'ya tıklayın ve bilgisayarı yeniden başlatın.
5. Çıkarılabilir Medya Sürücülerini Engelleyin
USB'ler veya diğer çıkarılabilir medya aygıtları PC için tehlikeli olabilir. Birisi yanlışlıkla veya kasıtlı olarak Virüs bulaşmış bir depolama cihazına bağlanırsa, bu, bilgisayarı ve hatta etki alanını etkileyebilir. Çok sayıda bilgisayar çalıştırırken, medya sürücülerine izin verilmesi, depolamanın yönetilmesini zorlaştırır. Çıkarılabilir medya sürücülerinin engellenmesi çoğu okulda ve kolejde yaygın olarak kullanılmaktadır.
Medya sürücülerini engellemek için Grup İlkesi> Kullanıcı Yapılandırması> Yönetim Şablonları> Sistem> Çıkarılabilir Depolama Erişimi ve çift tıklayın Çıkarılabilir Diskler: Okuma erişimini reddedin. Şimdi etkinleştir seçeneğine tıklayın ve harici sürücüleri okumak için bilgisayarı durdurmak için başvurun.
Yazma seçeneğini engelleme
Yukarıdaki seçenek sadece PC'nin harici Cihazdaki dosyaları okumamasını sağlayacaktır. Ancak dosyaları yine de harici cihaza kopyalayabilirsiniz. Dosyaları korumak istiyorsanız, yazma seçeneğini de engellemeniz gerekir. Bu genellikle iş ortamlarında uygulanır.
Yazma seçeneklerini engellemek için açın Grup İlkesi> Kullanıcı Yapılandırması> Yönetim Şablonları> Sistem> Çıkarılabilir Depolama Erişimi ve çift tıklayın Çıkarılabilir Diskler: Yazma erişimini reddet. Şimdi seçeneği etkinleştirin ve değişiklikleri uygulamak için uygula'yı seçin.
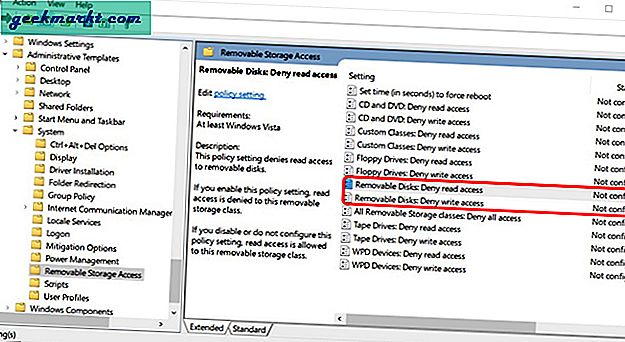
Alternatif olarak kullanabilirsiniz Tüm Çıkarılabilir Depolama sınıfları: Tüm erişimi reddet hem okuma hem de yazma seçeneklerini aynı anda engellemek için.
6. Bölüm Sürücüsünü Bilgisayardan Gizle
Sistemlerde herhangi bir hassas bilgi varsa, erişmek için belirli kullanıcılardan gizlemek isteyebilirsiniz. Bunu Grup İlkesi ayarlarından yapabilirsiniz. Ancak, bu ayarın onu yalnızca dosya gezgininden ve diğer birkaç uygulamadan gizleyeceğini unutmayın, ancak insanlar yine de komut isteminden erişebilir.
Her neyse, açarak gizleyebilirsiniz Grup İlkesi> Kullanıcı Yapılandırması> Yönetim Şablonları> Windows Bileşenleri> Windows Gezgini ve çift tıklamak Bu belirtilen sürücüleri Bilgisayarım'da gizleme ve etkinleştir seçeneğini seçin. Etkinleştirildikten sonra, Seçenekler panelindeki açılır menüyü tıklayın ve hangi sürücüleri gizlemek istediğinizi seçin. Tamam'a tıkladığınızda sürücüler gizlenecektir.
7. Minimum Parola Uzunluğunu Artırın
Varsayılan Windows Parolası uzunluğu 8'dir ve en az bir büyük harf, küçük harf ve sayı veya özel karakter kullanmanız gerekir. Aslında güvenli. Ancak parola uzunluğunu artırarak güvenliği artırabilirsiniz. Büyük harf, küçük harf ve sayı veya özel karakter kullanarak 14'e kadar ayarlayabilirsiniz.
Bunu açarak değiştirebilirsiniz Grup ilkesi> Bilgisayar Yapılandırması> Windows Ayarları> Güvenlik Ayarları> Hesap İlkeleri> Parola İlkesi ve çift tıklayın Minimum şifre uzunluğu policy & Uzunluk için bir değer belirtin ve üzerine tıklayın ve uygulayın.
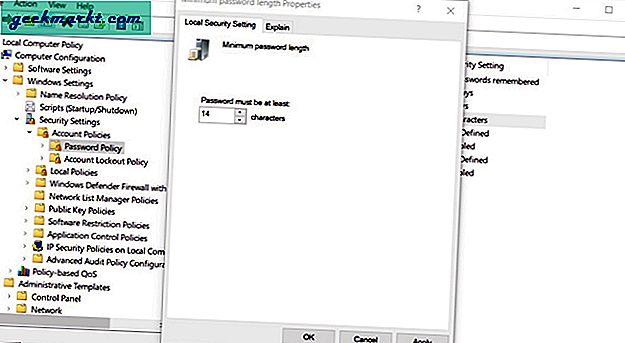
8. Hesap Girişlerini İzleyin
Grup İlkesi ile, pencereleri bilgisayardaki tüm başarılı ve başarısız oturumları izlemeye zorlayabilirsiniz. Belirli bir bilgisayara veya belirli bir kullanıcıya ayarlayabilirsiniz. Her neyse, bu, giriş yapmaya çalışan yetkisiz kişileri izlemek için faydalı olacaktır. Açarak etkinleştirebilirsiniz Grup İlkesi> Bilgisayar Yapılandırması> Windows Ayarları> Güvenlik Ayarları> Yerel İlkeler> Denetim İlkesi ve üzerine iki kez hafifçe vurun Oturum açma olaylarını denetleyin.
Burada yanındaki onay kutusunu işaretleyin"Başarı" ve"Başarısızlık" seçenekler. Tamam'a tıkladığınızda, Windows PC'ye yapılan girişlerin kaydını tutmaya başlayacaktır.
Bu oturumları görüntülemek için Çalıştır'ı açın ve şunu girin: eventvwr Windows Olay Görüntüleyiciyi açmak için. Şimdi genişletin Windows Günlükleri ve sonra seçin Güvenlik seçeneği. Orta panelde, tüm giriş denemelerine bakabilirsiniz. Giriş yapmaya çalışılan hesaba, tarihe ve ayrıca saate bakabilirsiniz. Ancak başarı ve başarısız girişimler kodla anılır.
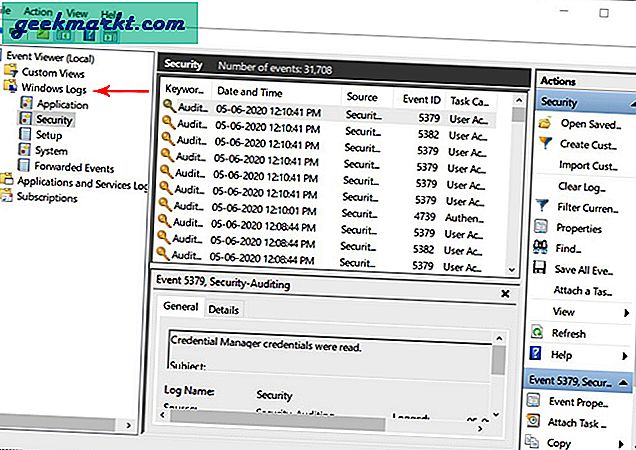
9. OneDrive'ı devre dışı bırakın
OneDrive'ı beğenebilir veya tamamen nefret edebilirsiniz. Siz veya kuruluşunuz OneDrive kullanmıyorsanız veya yalnızca bilgisayarınızdan kaldırmak istiyorsanız, Grup İlkesi ile yapabilirsiniz. Açık Grup İlkesi> Bilgisayar Yapılandırması> Yönetim Şablonları> Windows Bileşenleri> OneDrive ve çift tıklayın Dosya depolama için OneDrive kullanımını engelleyin. Şimdi etkinleştirin ve uygula'yı tıklayın. Değişiklikler için bilgisayarı yeniden başlatmanız gerekir.
10. Grup İlkesi Değişikliklerini Kontrol Altında Tutun
Her neyse, bu değişiklikler Grup İlkesi aynı yöntemle kullanılarak ancak devre dışı bırakılacak şekilde ayarlanarak normale döndürülebilir. Grup İlkesi Nesne Denetimini kullanarak Grup İlkesinden sorumlu kalabilirsiniz. Grup İlkesi Nesnelerinde yapılan değişiklikleri sürekli olarak takip etmek için Lepide Change Reporter'ı deneyin.
Sarmak
Grup İlkesi ayarlarını yaptıktan sonra, ayarları, etki alanındaki her PC için dizini ayarlayabileceğiniz Active Directory'deki bilgisayar grubuna taşımanız gerekir. Yalnızca bireysel kullanıcılar veya bilgisayarlar için belirli Grup İlkeleri de ayarlayabilirsiniz. Şimdi yapmanız gereken tek şey, Grup İlkesini uygulamak için Active Directory'den indirmek. Aktif dizinde yapılan herhangi bir değişiklik otomatik olarak bireysel sistemlere uygulanacaktır.