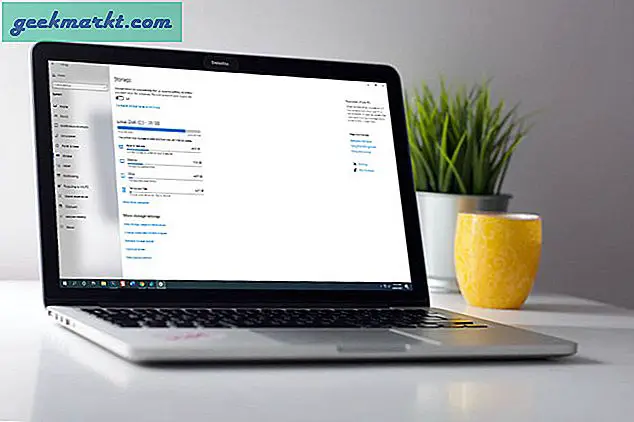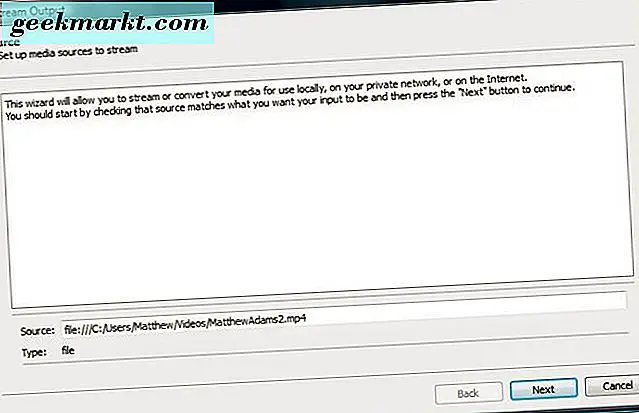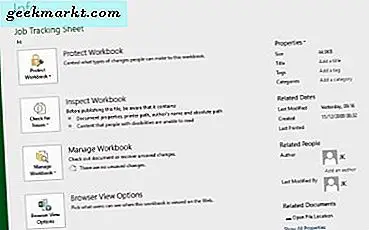Android, neredeyse on yıldan beri ticari bir işletim sistemi olarak piyasaya sürüldü ve o zamanlar, iOS için hafif ve ezici bir alternatiften, kendi başına büyük bir hizmete, malzeme tasarımı gibi modern eklemeler ile geliştiğini gördük. Daha önce hiç olmadığı kadar temiz bir görünüm. Android, dünyanın en popüler işletim sistemlerinden biridir ve Google, her bir güncellemenin daha önce olduğundan daha iyi olduğundan emin olmak için çok çaba harcar. Daha iyi performans, daha güçlü pil ömrü ve bölünmüş ekran çoklu görevler ve geliştirilmiş bildirimler gibi yeni özellikler, Android'in son birkaç sürümüne ulaştı ve Samsung veya LG G6'nın Galaxy S8 gibi cihazların kullanıcılarının her zamankinden daha mutlu olmalarını sağladı. cihazlar.
Ancak bu, Android'in hatasız olmadığı anlamına gelmez. Gerçekten de, Android'i kullanırken bazı şeyler bazen ara sıra oldukça rahatsız oluyor, bu yüzden ara sıra çökmeler veya hata mesajları telefonunuzda görünmeye devam ediyor. Tipik olarak, bu hatalar, yanlış uygulamalı uygulamadan doğar, telefonunuzu yükler ve düzeltme, bozuk uygulamayı kaldırıp yeniden yüklemek kadar kolaydır. Büyük sorun, hata iletilerin üzerinde denetiminiz olmayan uygulamalardan kaynaklanırken ortaya çıkar. Bu sistem uygulamaları, ele almanın zorluğu olabileceğinden, sorunun çözülmesi, genellikle kilitlenen bir uygulamayı yeniden yüklemek yerine biraz daha fazla çalışma gerektirdiğinden ve bu uygulamalar için yapılan güncellemeler Google Play'den (bazı istisnalar hariç) kaldırılmadığından sorun çözme söz konusu olduğunda muhtemelen kendi başına.
Neyse ki, Android'deki hata mesajlarının giderilmesi oldukça basittir, çünkü uygulamaların yanlış anlaşılması neredeyse her zaman aynı problem çözme modelini takip etmektedir. Android'den gördüğümüz en sinir bozucu mesajlardan biri, Android akıllı telefonunuzun içindeki telefon sistemine işaret eden “Ne yazık ki com.android.phone durdu”. Bu, cihazınızı kullanarak telefon aramaları yerleştirme sorunlarına neden olabilir ve belirsiz mesaj, sorunun nedenini anlamanıza yardımcı olacak çok şey yapmaz. Ancak, umudunuz yok. Bu sorun, belirsizliğine rağmen çözümsüz değildir ve kullanıcıların genel Android sorun gidermeye ve bu hatadan gelen geri bildirimlerinize dayanarak denemeleri gereken bazı çözümler bulduk. Yani, daha fazla ado olmadan, telefonunuzu tekrar nasıl çalıştıracağınızı ve bu sinir bozucu hatayı nasıl çözeceğinizi ele alalım.
Uygulama Verilerini ve Önbelleği Temizle
Daha sık olmamakla birlikte, uygulama kilitlenmeleri, hem verilerinizi hem de sorunlu uygulamalara yönelik önbelleği sıfırlayarak çözülebilir ve bu, cihazınızın telefon uygulama verileri için de geçerlidir. Telefonunuzun çeviricisinin bir sistem uygulaması olduğu gerçeğine rağmen, ayarlarınızda hem uygulama verilerini hem de önbelleği temizlemenin hiçbir kısıtlaması yoktur. Ve yalnızca belirli bir uygulamadaki içeriği sildiğinizden, sıfırlamayı tamamladıktan sonra cihazınızdan hiçbir veri kaybetmezsiniz. Bu hata mesajını önlemek için sıfırlamanız gereken uygulamalara bir göz atalım.
Uygulama çekmecenizden erişebileceğiniz ve telefonunuzdaki bildirim tepsisini aşağı kaydırıp telefonunuzdaki hızlı ayarlar panelini ortaya çıkararak Android içindeki ayarlar menünüze dalış yaparak başlayın. Android üreticilerinin cihazlara derileri uygulama sevgisi sayesinde, çoğu Android ayar menüsü birbirinden farklı görünüyor. Android 7.0 Nougat ve Samsung'un kendi yazılımı üzerinde çalışan bir Galaxy S7 edge kullanıyoruz, bu yüzden cihazımız sizinkinden biraz farklı görünebilir. Bununla birlikte, uygulamalar menüsüne erişme adımları tüm telefonlarda oldukça benzer. Cihazınızda bir “Uygulamalar” veya “Uygulama Yöneticisi” menüsüne bakın. Genellikle, ayarlar menünüzün içinde “Telefon” veya “Cihaz” kategorilerindeki seçeneği bulacaksınız. Uygulamalarınızın tam listesini yüklemek için bu seçeneğe dokunun (S7 kenar dahil olmak üzere bazı telefonlarda, bu alt menüden “Uygulama Yöneticisi” ni seçmeniz gerekir.
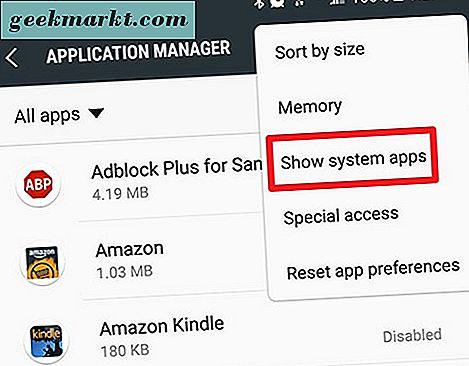
Telefon uygulamalarınızın tam listesini yükledikten sonra, iki farklı uygulama bulmak istersiniz. İlk telefon veya çevirici uygulamasıdır. Tipik olarak, bu sistem uygulamaları için bir menü altında gizlidir; Ancak, bu uygulamaları ayarlar menünüzde görüntülemek son derece kolaydır. Uygulama listenizin menüsünü açmak için ekranınızın sağ üst köşesindeki üç noktalı menü simgesine dokunun ve açılır menüden “Sistem uygulamalarını göster” i seçin. Bu, cihazınızı kullanırken genellikle kullanılamayan uygulamalar da dahil olmak üzere, cihazınızdaki her uygulamayı gösterecektir. Artık, tüm yüklü ve sistem uygulamalarını telefonunuzda görüntüleyebildiğimiz için, hem SIM Araç Takımı uygulama listesini (hemen hemen her zaman “SIM Araç Takımı” olarak listeleniyor) hem de cihazınızda yüklü olan gerçek telefon uygulamasıyla birlikte bulmamız gerekiyor. Ne yazık ki, telefonun listesini bulmak geldiğinde, Android uygulamanıza bağlı olarak genellikle farklı şeyler adlandırma geldiğinde biraz zor olabilir. Cihazınızdaki girişi bulmak için bu üç uygulama adına bakın:
- Telefon: Bu en belirgin örnek, ancak ekran görüntüsümüze eklememize rağmen, telefonla etiketlenmiş üç farklı uygulama görebiliyorsunuz ve bu da uygulamanın hangi arızalı olduğunu tespit etmeyi zorlaştırıyor.
- Dialer: Google, uygulamalarını “çevirici” olarak adlandırmaya yöneltir. Bu, listenin en üst kısmına yakın bir yerde listeleneceği anlamına gelir. Bu, genel olarak "Telefon" olarak etiketlenmiş bir uygulamayı bulmayı beklediğiniz yerde değildir.
- com.android.phone: Bu, uygulamanın standart teknik adıdır ve buna telefonunuzda adı verilirse, uygulamanızın "C" bölümünde listenin en üst kısmına yakın bir yerde bulacaksınız. “Com. [App_name]” uygulamalarının tümü olmasa da çoğu uygulama Sistem Uygulamaları kapsamında gizli olduğundan, bu içeriği açıklamak için yukarıda açıklanan seçeneği kesinlikle kullanmanız gerekir.
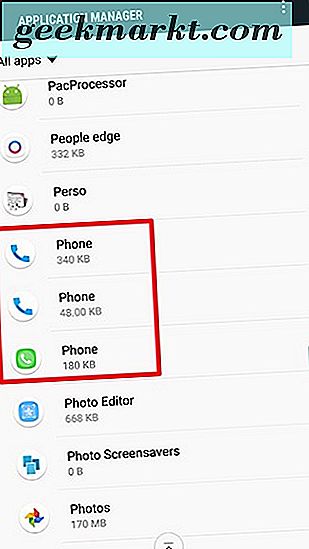
Hem SIM Araç Takımı uygulamanızı hem de ilgili Telefon uygulamalarını bulduktan sonra, listedeki bireysel girişlerini tıklayın. Her uygulama için uygulama bilgilerini açtıktan sonra, uygulamanın ayarlarında “Depolama” alanına dokunun. Android'in eski sürümleri, bu ekranda Clear Cache düğmesini görüntüleyebilir, ancak Android 6.0 Marshmallow ve üstü, depolama ve önbellek bilgilerinizi görmek için tıklamanız gereken basit bir “Kullanım Bilgisi” ekranını gösterir. Depolama menüsünde, iki seçeneği göreceksiniz: Verileri Temizle ve Önbelleği Temizle. Uygulamalarınız için Verilerin Temizlenmesi yazılımı yenileyecektir; Bu da temizlenmiş bir telefon kaydıyla sonuçlanabilir, bu nedenle endişeleriniz varsa, giden ve gelen telefon çağrıları listenizi yedeklemek için SMS Yedekleme ve Geri Yükleme gibi bir uygulama kullanın (aynı zamanda arama günlüklerini yönetir). Bu sırada Önbelleği Temizle, herhangi bir hata mesajını sıfırlamanıza yardımcı olacak uygulamanın önbelleğe alınmış verilerini yeniler ve temizler. Önbelleği Temizle'ye dokunun ve saklanan önbellek veri numarasının sıfır bayta düştüğünü görürsünüz. Bir uygulamanın önbelleğini temizlemek, uygulamanın verilerini temizlemek kadar riskli değildir.
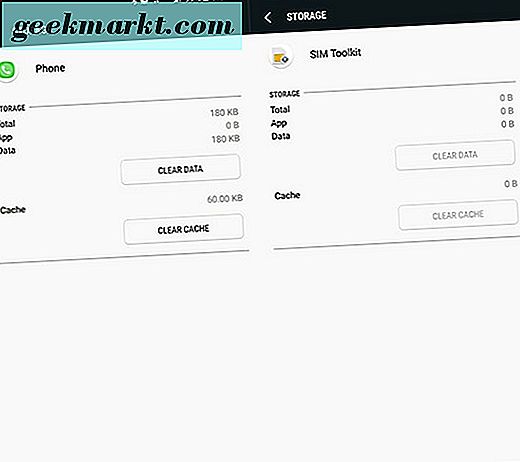
Telefonunuzun ve SIM Araç Takımı uygulamalarınızın önbelleğini ve verilerini sıfırladıktan sonra, telefonunuzu yeniden başlatın. Cihaz yeniden başlatıldığında Telefon uygulaması çökmeden arama yapıp yapamayacağınızı kontrol edin. Çoğu kullanıcı için bu güvenilir bir çözümdür. Yazılım bazen biraz parçalanabilir ve uygulama verilerinizi ve önbelleğinizi temizleyerek kalan hataları düzeltmek için uzun bir yol kat edebilir. Ancak, yeniden başlatmanın ardından ekranınızda hala aynı hata mesajıyla karşılaşıyorsanız, cihazınızı düzeltmek için daha fazla stratejimiz vardır.
SIM Kartı Yeniden Yerleştir
Bu biraz basit gelebilir, ama daha sık yardımcı olmak için görünüyor kolay bir düzeltme. Cihazınızda aldığınız hata mesajı doğrudan akıllı telefonunuzun “telefon” bölümü ile ilişkilendirildiğinden, SIM kartınızı kullanarak hücresel ağınıza bağlantıda hiçbir şeyin yanlış gitmediğinden emin olun. SIM kartınız telefonunuzu mobil ağınıza bağlamanız için gerekli bilgileri sağladığından, telefonunuzda fiziksel olarak bulunan SIM kartına rağmen cihazınızın yazılım sorunları yaşamalarına neden olabilir.

Cihazınızı kapatıp başlayın. Ardından, telefonunuzla birlikte verilen SIM aracını veya SIM aleti bulamıyorsanız bir ataş kullanarak, SIM tepsisini telefonunuzdan çıkarın ve içindeki SIM kartın uygun durumda olduğundan emin olun (toz, su, hasar, vb). Telefon kapalıyken bunu yapmak önemlidir, özellikle de Pixel olmayan Android telefonların çoğu, cihaz hala açıkken çıkarsanız SD kartınızdaki bilgilere zarar verebilecek ikili bir SIM ve SD kart tepsisi içerir. SIM kartı inceledikten sonra, kartı tekrar tepsiye yerleştirin ve tepsi kilitlenene kadar tepsiyi telefonun gövdesine geri itin. SIM kartı ve tepsiyi tekrar taktıktan sonra, telefonunuzu tekrar açın. açık ve ağa bağlandıktan sonra cihazınızda hala hata mesajının görünüp görünmediğini kontrol edin. SIM kartında sorun gidermeye son vermedik, ancak daha sonra tekrar adım atabiliriz.
Kablosuz Bağlantıları Sıfırla
SIM kartı test ettikten ve cihazınız tekrar açıldıktan sonra, bir sonraki adım, telefonunuzdaki kablosuz bağlantıyı sıfırlamak için cihazınızın ayarlar menüsüne geri dönmektir. Uygulama verilerini ve önbelleği cihazınızdan temizlemede olduğu gibi, bu durum tüm telefonlarda biraz farklı bir şekilde tamamlanır, ancak çoğu cihaz, çoğu cihazda aynı standart talimatları uygulayabilmelidir. Telefonunuzdaki ayarlar menüsünü açarak, bildirim tepsinizdeki ayarlar kısayolunu kullanarak veya telefonunuzun uygulama çekmecesi üzerinden ayarlar menüsünü açarak başlayın. Bu menüden, genellikle menünün en altında bulunan ve "Yedekle ve sıfırla" etiketli veya bunların bazı varyasyonlarını içeren cihazınızı sıfırlamak için bir seçenek aramak istersiniz.
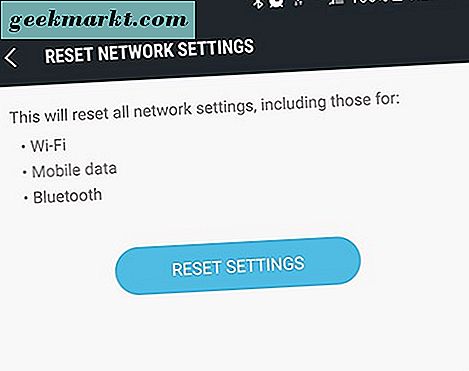
Bu menüde, sıfırlama seçenekleri arasından seçim yapabilirsiniz. Bu, cihazınızı tamamen silmek için kullanılan menü olsa da, telefonunuzun kablosuz ağınıza bağlanabilmesi için temiz bir sayfa listesi sağlamak amacıyla telefonunuzdaki ağ ayarlarını sıfırlamak istiyoruz. Bu menüde genellikle üç farklı sıfırlama seçeneği görürsünüz: “Ayarları Sıfırla”, “Ağ Ayarlarını Sıfırla” ve “Fabrika Verileri Sıfırlama”. Bu kılavuzda daha sonra üçüncü kişiye geri döneceğiz, ancak şimdilik Telefonunuzun ağ ayarlarını sıfırlamaya başlamak için ikinci seçeneği seçin. Bu, WiFi, mobil verileriniz ve Bluetooth bağlantılarınız için bağlantıları sıfırlar, böylece Bluetooth cihazlarınızı onarmanız ve kablosuz şifrelerinizi tekrar cihazınıza girmeniz gerekir. Bağlantılarınızı sıfırladıktan sonra, telefonunuzu yeniden başlatın ve telefondan hata mesajları alıp almayacağınızı tekrar test etmeye çalışın. Eğer yapmazsan, hepiniz gitmeye hazırsınız. Ancak, telefonunuzda hata mesajı görünmeye devam ederse, denemek için hala birkaç ipucumuz var.
Cihazınızı Kuvvetlendirin (Ayarlar Menüsüne Ulaşamıyorsanız)
Ne yazık ki, bu adım sadece bu hata mesajını yaşayan kullanıcıların küçük bir alt bölümüne uygulanacaktır. Bu, bu kılavuzda listelenen adımlardan herhangi birini yapmak için ayarlar menüsüne ulaşmakta güçlük çekiyorsanız, kaza bildiriminin telefonunuzun ekranında görünmeye devam etmesi nedeniyle, umut vardır. Cihazınızdaki güç düğmesini otuz saniyeye kadar basılı tutmak, cihazınızdaki bir güç çevrimini zorlayacaktır, bu da telefonun kapanacağı veya yeniden başlatılacağı anlamına gelir. Bu, bazı kullanıcılar için küçük ama çok önemli bir adımdır, çünkü birden fazla okuyucudan, güç düğmesine basmanın ve basılı tutmanın, bu listedeki diğer adımlardan herhangi birini denemek için bu hata mesajını atlamanın tek yolu olduğunu duyduk. Aslında, bazı kullanıcılar için zorlamalı bir güç çevrimi sorunu tamamen çözecektir.
Orijinal Yazılımınızı Geri Yükleme (Sadece Özel ROM Kullanıcıları)
Bu hızlı ama hayati bir ipucudur ve çoğu kullanıcı için geçerli olmayacak olsa da, yine de not etmek önemlidir. Köklü olan ve özel bir ROM'u çalıştıran herhangi bir aygıt (telefonun kurallarına göre, telefonun üreticisi tarafından orijinal olarak yapılmamış olan standart olmayan bir Android sürümü), yol boyunca hatalara ve sorunlara yol açma riskiyle karşı karşıyadır. Cihazınıza özel yazılım yüklediyseniz, kullanmakta olduğunuz ROM'un oluşturucusuna başvurun veya daha iyisi, cihazınız için tipik olarak sunulan standart Android sürümüne dönün. Telefonunuzda hem köklendirme hem de özel ROM'lar kullanmanın birçok yararı olsa da, bu yazılımın oluşturabileceği sorunlar genellikle zorluğa değmez.
Cihazınızın orijinal yazılımının telefonunuzda yanıp sönmesini istiyorsanız, XDA'nın forumları, özellikle telefonunuzun etrafında sağlıklı bir modifikasyon topluluğu varsa, cihazınız için listelenen orijinal yazılıma sahiptir. Telefonunuz stok durumuna geri yüklendikten sonra, çökmenin hala devam edip etmediğini görmek için telefon yazılımını tekrar test edin.
Sistem önbelleğini temizle
Android cihazınızdan hala rastgele hata iletileri ve çökmeler yaşıyorsanız ve yukarıdaki basit düzeltmelerden bazılarını denediyseniz, tam sıfırlamaların bazılarını kesmenin vakti gelmiş olabilir. Başlamak için ilk yer, sistem önbellek bölümünüzü silerek, bu kılavuzun ilk adımındaki uygulama önbelleğini temizlemeye benzer. Ancak, bir veya iki uygulama için önbelleği silmek yerine, tüm bölümleri tek bir taramada temizlemek için Android'in kurtarma modunu kullanacağız. Bu oldukça teknik bir prosedürdür, bu yüzden bunu hiç yapmadıysanız, dikkatli bir şekilde ilerleyin. Mutlaka tehlikeli bir işlem olmasa da, önbellek bölümünü telefonunuzdan silmek, biraz sabır gerektiriyor. Telefonunuzun önbelleğini temizlemek, cihazınızdaki herhangi bir veri veya uygulamayı fabrika verilerine sıfırlama gibi silmekle kalmaz; bunun yerine, önbellek bölümü telefonunuzdaki uygulamalar ve sistem yazılımı tarafından kaydedilen tüm geçici verileri tutar. Bu, telefonunuzun uygulama verilerini daha hızlı yüklemesine olanak tanır, ancak aynı zamanda zaman zaman biraz bozuk olabilir ve telefonla ilgili olası sorunları gidermek için tam bir açıklığa gerek duyar.
Telefonunuzu tamamen kapalı duruma getirerek başlayın. Cihazınız kapanmayı tamamladıktan sonra cihazınızı kurtarma moduna geçirmek için bir düğme kombinasyonu kullanmak isteyeceksiniz. Ne yazık ki, bu düğmelerin ne olması gerektiğine dair standart bir ayar yoktur ve bazı telefonlar farklı kombinasyonlar kullanır. İşte bazı popüler telefonlar ve kurtarma modlarına önyükleme yapmak için özel tuş kombinasyonları:
- Nexus ve Pixel cihazları: Vücudunun açık olduğu bir Android simgesi görene kadar Güç ve Sesi Kısma Tuşunu basılı tutun. Ekranın üst kısmında kırmızı Kurtarma Modu simgesi görüntülenene kadar Ses Seviyesi Aşağı tuşuna iki kez basın ve bu simgeyi seçmek için Güç tuşunu kullanın. Ekranınız altında “Komut Yok” yazılı beyaz bir Android simgesi gösterilecektir. Şimdi Güç ve Sesi Açma tuşunu üç saniye basılı tutun, ardından Sesi Yükselt tuşunu bırakın. Güç tuşunu basılı tutun. Birkaç dakika sonra, cihazınız kurtarmaya yüklenmelidir.
- Samsung Cihazları S8 ve S8 + 'dan önce: Bu, Galaxy S6, S7 ve bunların kendi spin-off'ları gibi cihazların yanı sıra ekranın altındaki fiziksel ana anahtarını koruyan diğer Samsung cihazlarını da içeriyor. Güç, Sesi Yükselt ve Ev tuşlarını birlikte basılı tutun. Samsung logosu ekranda belirdiğinde, “Kurtarma Ön Yükleme” ile birlikte bu düğmeleri bırakın. Mavi ekran, otuz saniye boyunca “Sistem Güncelleme Kurulumu” nu görüntüler ve daha sonra güncellemenin başarısız olduğunu bildirir. Birkaç saniye bekleyin ve ardından kurtarma işlemi yüklenir.
- LG G6 ve diğer LG cihazları: Güç ve Sesi Kısma tuşunu birlikte basılı tutun. LG logosu görüntülendiğinde, Sesi Kısma tuşunu basılı tutmaya devam ederken, Güç tuşunu bırakın ve tekrar basın.
- Diğer cihazlar: “[Telefon modeliniz] önyüklemesini kurtarmaya” aramak için arama motorunuzu kullanmak isteyeceksiniz ve daha sonra burada listelenen adımları izleyin. Piyasadaki her seçeneği listelememiz için çok fazla Android telefon var.
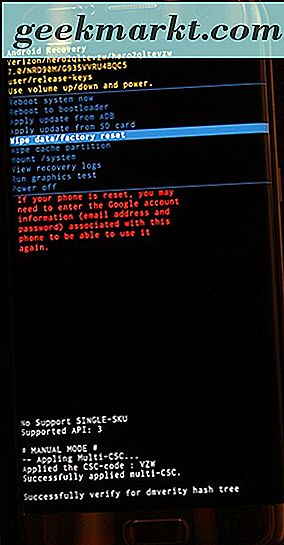
Kurtarma moduna (yukarıdaki fotoğrafta görülen) ulaştıktan sonra, seçiciyi yukarı ve aşağı hareket ettirmek için ses tuşlarını kullanın, menüdeki “Önbellek Bölümünü Sil” seçeneğine ilerleyin. Yukarıdaki resimde, vurgulanan mavi çizginin altındadır - telefonunuzu silmek istemediğiniz sürece bu seçeneği işaretlemeyin. “Wipe Cache Partition” seçeneğini işaretledikten sonra, seçeneği belirlemek için Güç tuşuna basın, daha sonra onaylamak için “Yes” (Evet) ve Power (Güç) tuşunu bir kez daha vurgulamak için Volume (Ses) tuşlarını kullanın. Telefonunuz, birkaç dakika sürecek önbellek bölümünü silmeye başlayacaktır. Süreç devam ederken sıkı tutun. Tamamlandığında, henüz seçilmemişse “Cihazı şimdi yeniden başlat” seçeneğini seçin ve onaylamak için Güç tuşuna basın. Cihazınız yeniden başlatıldığında, bir arkadaşınıza yeni bir telefon araması yapmayı deneyin veya cihazınızda hata mesajının tekrar görüntülenip görüntülenmeyeceğini görmek için bekleyin. Aksi halde, telefonunuzu normalde kullandığınız gibi kullanmaya geri dönmeniz güvenlidir. Aksi halde, sorun giderme işlemindeki sonraki ve sonuncu adımlara devam edin: tam fabrika ayarlarına sıfırlama.
Fabrika Telefonunuzu Sıfırlama
Evet, modern teknolojiyle ilgili çoğu problemde olduğu gibi, cihazınızı fabrika ayarlarına sıfırlamak, cihazınızla yazılımla ilgili hataları düzeltmek için genellikle son çözümdür. Açıkçası, kimse bunu yapmayı sevmez, ancak bazen, cihazınızla hata mesajlarınızı çözmeniz için tek çözüm olabilir. Bu listedeki diğer her şeyi denediyseniz ve arama yapmaya veya almaya çalışırken (veya yalnızca telefonu kullanırken) hala hata mesajı alıyorsanız, cihazınızı sıfırlayarak ileriye doğru ilerlemeniz gerekir.
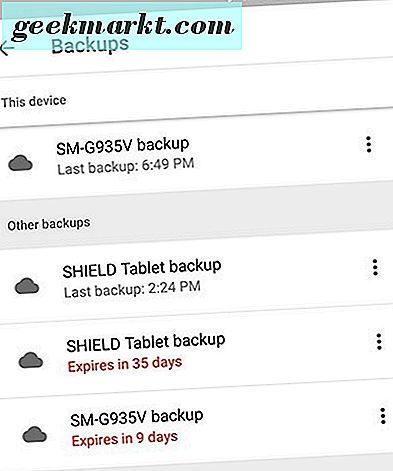
Telefonunuzu seçtiğiniz bir bulut hizmetine yedekleyerek başlayın; Google Drive, Samsung Cloud veya başka bir üçüncü taraf hizmeti size kalmış olsun. Metin mesajlarını, telefon arama kayıtlarını ve fotoğrafları sırasıyla yedeklemek için SMS Yedekleme ve Geri Yükleme veya Google Fotoğraflar gibi diğer uygulamaları kullanabilirsiniz. Telefonunuz yedeklendikten sonra (veya önemli dosyalarınızı bir SD karta veya ayrı bir bilgisayara taşıdınız), fabrika ayarlarına sıfırlama işlemini başlatabilirsiniz.
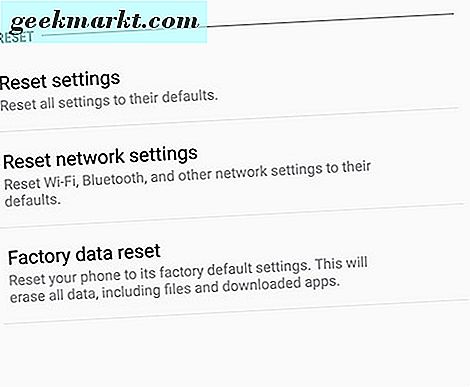
Ayarlar menünüze gidin ve tercihlerinizin içinde “Yedekle ve Sıfırla” menüsünü bulun. Genellikle, bu, ayar menüsünün altında bulunur, ancak bu, telefonunuzun hangi yazılıma bağlı olduğuna bağlı olabilir. Ekran resimlerimiz Galaxy S7 kenarından geliyor, ancak Pixel veya Nexus kullanıcıları biraz farklı bir ekran görebiliyorlar. Ayarlar menüsünü açın ve standart ayarlar menüsünde “Kişisel” altında ve “Basitleştirilmiş yönetim” altında “Genel yönetim” altında bulunan “Yedekle ve Sıfırla” yı seçin. Üçüncü sıfırlama seçeneğini, “Fabrika verilerine sıfırla” yı seçin. Bu, telefonunuzda oturum açtığınız her hesabı ve cihazınızdaki her şeyin silineceğini belirten bir uyarıyı gösteren bir menü açar. Menünüzün altındaki “Format SD kart” seçeneğini seçmediğiniz sürece SD kartınız sıfırlanmayacaktır; Bunu yapmak isteyip istemediğinize bağlıdır, ancak bu işlem için gerekli değildir. Bu menünün altındaki “Telefonu sıfırla” yı seçmeden önce, telefonunuzun takılı veya tam dolu olduğundan emin olun. Fabrika ayarlarına sıfır miktarda güç girebilir ve yarım saat kadar sürebilir, bu nedenle telefonun işlem sırasında ölmesini istemezsiniz.
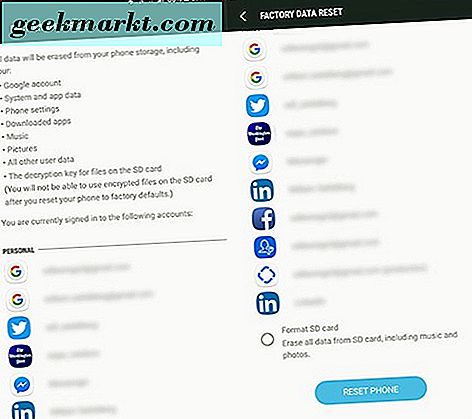
Cihazınızın şarj edilmesini veya şarj edilmesini sağladıktan sonra, “Telefonu sıfırla” ya basın ve güvenlik doğrulama için PIN'inizi veya şifrenizi girin. Bunu yaptıktan sonra telefonunuz sıfırlamaya başlayacaktır. Cihazın oturmasına ve işlemi tamamlamasına izin verin. Sıfırlama tamamlandıktan sonra - ki bu da otuz dakika veya daha fazla süre alabilir - telefonunuzu ayarlamanız istenir. Bu süreçte, Kablosuz ağınıza yeniden bağlanmanız ve Google hesabınıza yeniden yüklemeniz gerekir. Kurulumu tamamladıktan sonra, normalde cihazın normal bir şekilde çalışıp çalışmadığını test edeceğiniz şekilde telefonunuzu kullanmayı deneyin. Ayrıca, cihazınızı test etmek için telefon aramalarını da almayı ve almayı deneyin.
Hücre Sağlayıcınıza Başvurma
Yukarıdakilerin tümünü denedikten sonra, telefonunuza bağlı olan ağ sağlayıcısına ulaşmaktan çekinmeyin. Tipik olarak, kendi sorun giderme kılavuzlarını (yukarıda listelenen talimatlar kadar neredeyse tam özellikli görünmeyecek şekilde) izledikten sonra, genellikle telefonunuzu değiştirmek veya göndermek için size bir seçenek sunarlar. onarım için, özellikle cihazınız hala garanti kapsamındaysa. Ancak bu kadar uzağa gitmeden önce, yedek bir SIM kart için hücresel sağlayıcınıza da ulaşmanızı öneririz. Bu gibi sorunların, hesabınıza bağlanan yeni bir SIM kartını deneyerek ne sıklıkta çözüldüğüne şoke olmuş olursunuz. Genellikle, cihazınız için herhangi bir hücresel satıcınızdan ücretsiz olarak yeni bir SIM kart seçebilirsiniz, ancak bayinize bağlı olarak yeni bir kart satın almak için küçük bir ücret (20 $ 'ın altında) geçerli olabilir.
Yeni bir SIM kart attıysanız ve hala telefonunuzda yazılım sorunları yaşıyorsanız, yeni bir telefonla cihazı değiştirmeniz zaman alabilir (mevcut telefonunuz eskiyse ve yeni sürüme geçme imkanınız varsa). hattınız) veya varsa, bir garanti talebiyle telefonunuzu değiştirin.
***
Android'de rastgele hatalar almak, özellikle cihazınızın hiçbir yerden bir hata mesajı alıp vermediği zaman, çok sinir bozucu olabilir. Neyse ki, neredeyse her teknik sorun standart sorun giderme tekniklerini kullanarak Android'de çözüldü ve telefon uygulamanızın çökmesi farklı değil. Bu ağırlaştırıcı bir deneyim olsa da, yukarıdaki ipuçlarımızı denemeden önce telefonunuzu duvara çarpmayın. Umarım, yukarıda listelenen kılavuzlardan biri veya birkaçı, telefonunuzun hata mesajlarının görünmesini bir şekilde size yardımcı oldu. Değilse, aşağıdaki yorumlarda bize bildirin. Size yardımcı olmak için elimizden gelenin en iyisini yapacağız. TechJunkie harika bir okuyucu ve yazar topluluğuna sahiptir ve birisi size süreçte yardımcı olmak için atlayacaktır.
Diğer yaygın Android hatalarıyla ilgili sorun yaşıyorsanız, bu hataları gidermenize yardımcı olacak birçok kılavuzumuz var. Ne yazık ki çözmek için ipuçlarımıza göz atın android.process.media durdu ve android.process.acore burada çalışmayı durdurdu.