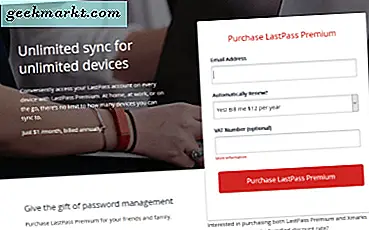Bir Windows bilgisayarında düşük bellek sorunu olması alışılmış bir şey değildir, çünkü depolamayı yükseltmek çok basittir ve ekonomiktir. Ancak, şimdi birkaç uygulama yüklemeniz gerektiğini ve bilgisayarınızı bir profesyonele götürmek veya Amazon'un yeni sabit sürücünüzü teslim etmesini beklemek için vaktiniz olmadığını varsayalım. Böyle bir anda, uygulamaları yüklemek için Microsoft Store indirme konumunu değiştirmek daha iyidir. Bunu yaparsanız, resmi Microsoft Mağazası yeni uygulamaları seçiminize göre seçilen bir konuma indirmeye başlayacaktır.
Varsayılan olarak, Windows 10, tüm Microsoft Store uygulamalarının verilerini sisteminizde veya C sürücünüzde görülebilen WindowsApps adlı bir klasörde depolar. Çoğu kişi, işletim sistemini çalıştırmak için bir SSD ve normal bir PC kullanıcısı için çok daha ekonomik olduğu için belgeleri, resimleri, videoları vb. Depolamak için bir HDD kullanır. Bunlardan biriyseniz ve sistem sürücüsü için yüksek depolama SSD'niz yoksa, Microsoft Store uygulamalarının varsayılan indirme konumunu her zaman değiştirebilirsiniz. Yalnızca Microsoft Store uygulamaları değil, aynı zamanda uygulamalarınızın, belgelerinizin, müziğinizin, haritalarınızın vb. Varsayılan olarak kaydedildiği diğer yerel klasörleri de taşıyabilirsiniz.
Yeni uygulamaları yüklemeden önce Microsoft Store indirme konumunu değiştirmenin üç farklı yöntemi vardır. Ayrıca, mevcut uygulamaları taşımak da mümkündür, çünkü zaman zaman tüm yeni uygulamaların konumunu değiştirmek istemeyebilir ve bunun yerine herhangi bir nedenle yalnızca bir uygulamayı taşımak isteyebilirsiniz.
Windows Ayarlarını Kullanarak Microsoft Mağazası İndirme Konumunu Değiştirin
Windows Ayarları, uzun süredir Windows 10'a dahil edilen özel bir seçenekler paneli ve Denetim Masası'nın halefidir. Windows Ayarları panelinde, yeni içeriğin kaydedildiği yeri değiştirmek için kullanabileceğiniz özel bir seçenek vardır. Daha önce de belirtildiği gibi, uygulamaların, müziğin, belgelerin, filmlerin / TV şovlarının, fotoğrafların / videoların vb. Varsayılan konumunu değiştirmek mümkündür. Bu seçeneği kullanmak için aşağıdaki adımları izleyin.
1: BasınPencere tuşu + IBilgisayarınızdaki Windows Ayarlarını açmak için. Diğer birçok yöntem olmasına rağmen, Windows Ayarları panelini ekranınıza almanın en hızlı ve en kolay yoludur. Alternatif olarak, Başlat Menüsünü açabilir ve ayarlar dişli simgesini de tıklayabilirsiniz.
2: Tıkla Sistem menüye geçin ve Depolama Bölüm.
3: Burada adlı bir seçenek bulabilirsiniz Yeni içeriğin kaydedildiği yeri değiştirin. Altında görülebilir Daha fazla depolama ayarı başlık. Bu seçeneğe tıklayın.
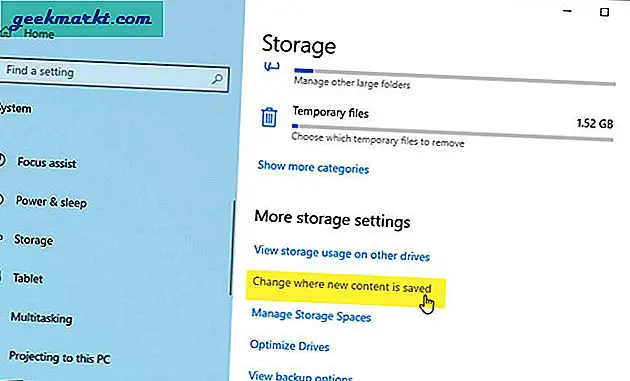
4: Sonraki ekran, konumu ihtiyaçlarınıza göre değiştirmek için tüm seçenekleri gösterir. Genişletin Yeni uygulamalar kaydedilecek açılır listeyi seçin ve buna göre bir sürücü seçin.
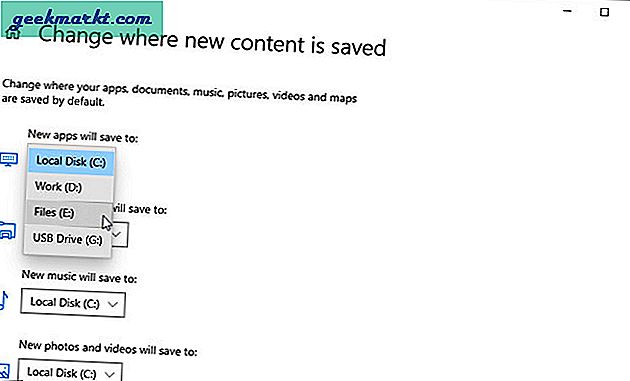
Önemli Not: Harici bir SSD / HDD veya USB sürücü seçmeyin, çünkü bu cihazı çıkardığınızda uygulamalarla ilgili sorunlara neden olabilir.
Kayıt Defteri Düzenleyicisini Kullanarak Microsoft Mağazası İndirme Konumunu Değiştirin
Kayıt düzenleyici Windows işletim sistemindeki en iyi ve en önemli yardımcı programlardan biridir ve kullanıcıların bilgisayarlarını özelleştirmelerine olanak tanır. Bununla birlikte, yönetici haklarına sahip gelişmiş bir araç olarak, bilgisayarınızı da yapabilir veya bozabilir. Bu nedenle, adımlara geçmeden önce, tüm Kayıt defteri dosyalarını yedeklemeniz ve bir Sistem Geri Yükleme noktası oluşturmanız önemle tavsiye edilir. Bir şeyler ters giderse, daha güvenli tarafta olabilirsiniz. Ayrıca, bir yönetici hesabında oturum açtığınızdan emin olun.
1: BasınWindows tuşu + R Çalıştır istemini açmak için yazınRegeditve basınGirişklavyenizdeki düğmesini tıklayın veya TAMAM MI buton.
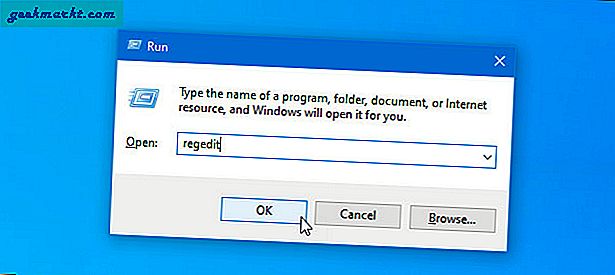
2: UAC istemini ekranınızda bulabilirsiniz. Eğer öyleyse, Evet Bilgisayarınızda Kayıt Defteri Düzenleyicisi'ni açmak için düğmesine basın.
3: Aşağıdaki yola gidin-
HKEY_LOCAL_MACHINE \ YAZILIM \ Microsoft \ Windows \ CurrentVersion \ AppxBunu doğrudan Kayıt Defteri Düzenleyicisi'ne yapıştırabilir veya her anahtarı birer birer genişletebilirsiniz.
4: Sağ tıklayın Appx ve seçin İzinler seçeneği. Yalnızca elinizde olduğu için konumu değiştirmeden önce Tam Denetime sahip olmanız gerekir. Okuyun izin.
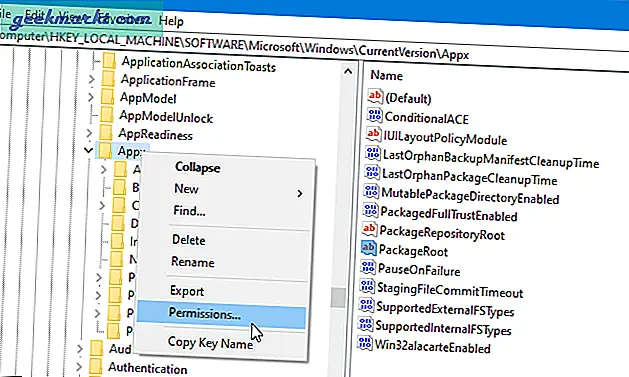
5: Seçiniz TÜM BAŞVURU PAKETLERİve tıklayın ileri buton.
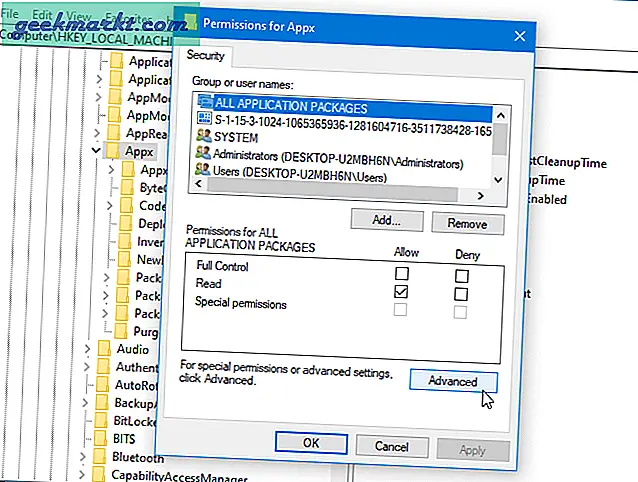
6: Varsayılan olarak, TrustedInstaller bu anahtarın sahibidir. Tıkla Değişiklikdüğmesine tıklayın ve ilgili açılır kutuda adınızı / kullanıcı adınızı seçin.
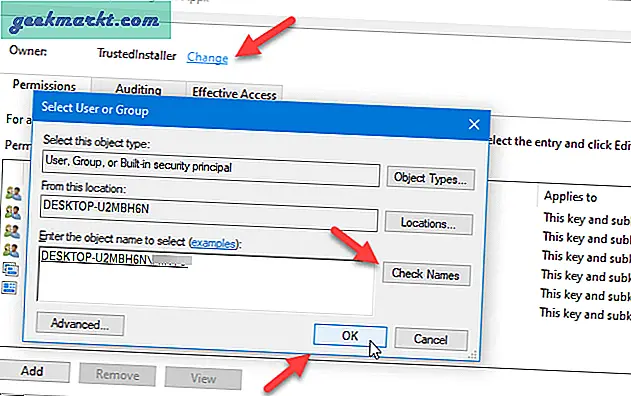
7: Tıkladığınızda TAMAM MI düğmesi, Alt kapsayıcıların ve nesnelerin sahibini değiştir onay kutusunu tıklayın ve Uygulamak buton.
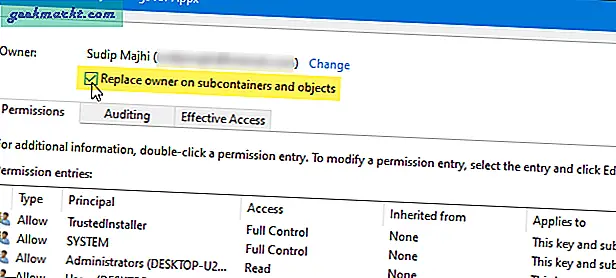
8: Tıkla Ekle düğmesi ve Bir müdür seçin sırasıyla düğmesi.
9: Kullanıcı adınızı seçin Seçilecek nesne adını girin kutucuğunu tıklayın ve TAMAM MI buton.
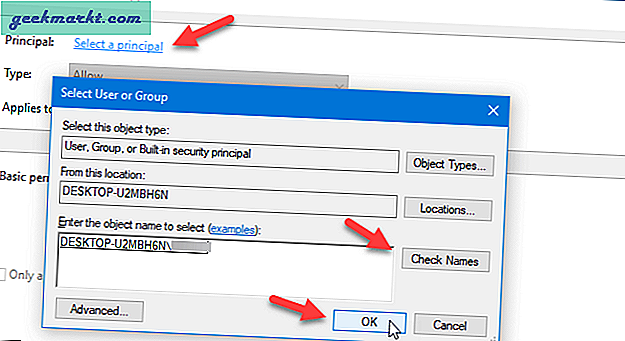
10: Emin olmak İzin vermek içinde seçildi Tür açılır menü ve Bu anahtar ve alt anahtarlar seçeneği Uygulanan açılır liste. Eğer öyleyse, Tam kontrol ve Okuyun onay kutularını seçin ve TAMAM MI buton.
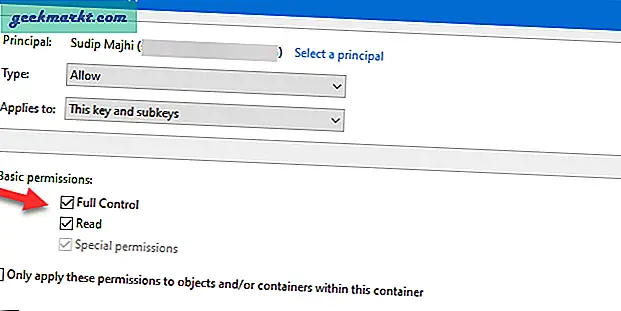
11: Tıklayın TAMAM MIyineAppx için Gelişmiş Güvenlik Ayarlarıpencere> sonraki pencereden kullanıcı adınızı seçin veTAMAM MIbuton.
12: Çift tıklayın. PackageRoot Sağ taraftaki Dize Değeri ve yeni indirme konumu olarak ayarlamak istediğiniz yolu girin.
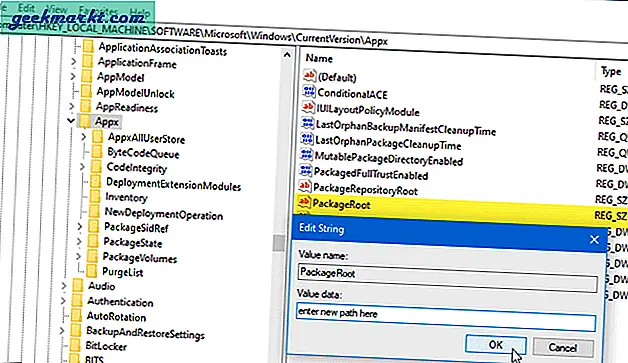
13: Tıkla TAMAM MI Değişikliği kaydetmek için düğmesine basın.
Microsoft Store Uygulama Konumunu Değiştirin veya Bunları Başka Bir Sürücüye Taşıyın
Her iki yöntem de, daha önce belirtildiği gibi, en son uygulamaların tümünü başka bir sürücüye yüklemenize izin verir. Ya mevcut bir uygulamanın konumunu değiştirmek isterseniz? Bu da mümkün.
1: BasınWindows tuşu + IWindows Ayarlarını açmak için.
2: Git Uygulamalar> Uygulamalar ve özellikler.
3: Başka bir sürücüye veya konuma taşımak istediğiniz uygulamayı bulun ve ilgili Hareket buton.
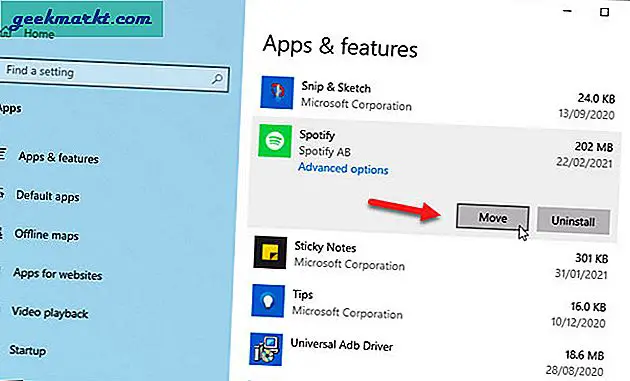
4: Bu uygulamayı taşımak istediğiniz bir sürücü seçin ve Hareket buton.
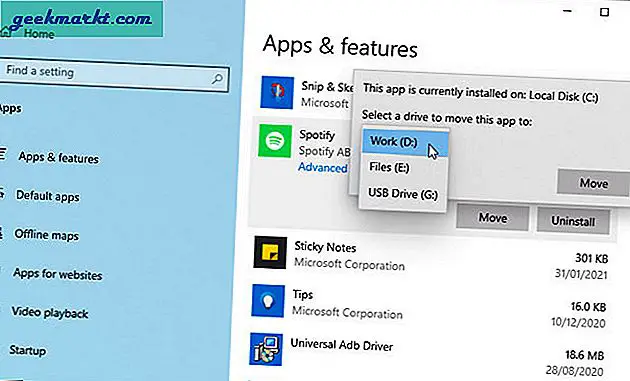
Bu kadar! Yüklenen uygulama birkaç dakika içinde başka bir sürücüye taşınacaktır.
Uygulamalar veya Oyunlar için Microsoft Mağazası İndirme Konumunu Değiştirdiniz mi?
İlk yöntem doğrudan Windows Ayarlarına dahil edildiği için kusursuz çalışıyor. Bu arada, Kayıt Defteri Düzenleyicisi ile aynı şeyi yapmak için bazı ekstra adımlardan geçmeniz gerekir. Sonuç olarak, aceleniz olduğunda ilk yöntemi kullanmak daha iyidir. Alternatif olarak, daha fazla esneklik elde etmek için uygulamaları yüklemek üzere Microsoft Store indirme konumunu değiştirmek için ikinci yöntemi deneyebilirsiniz.