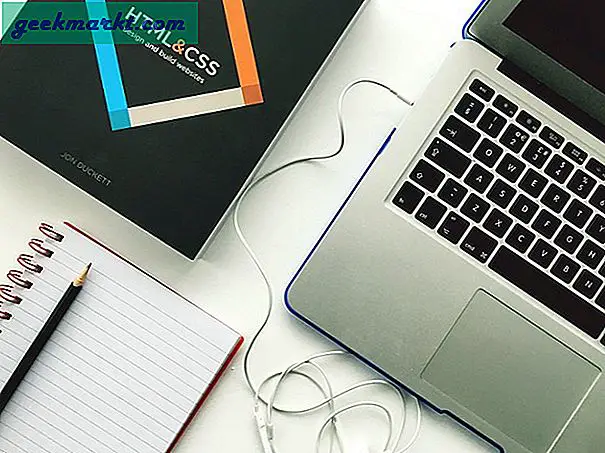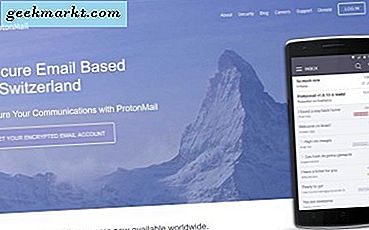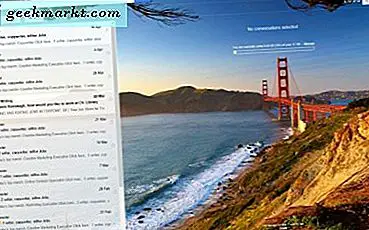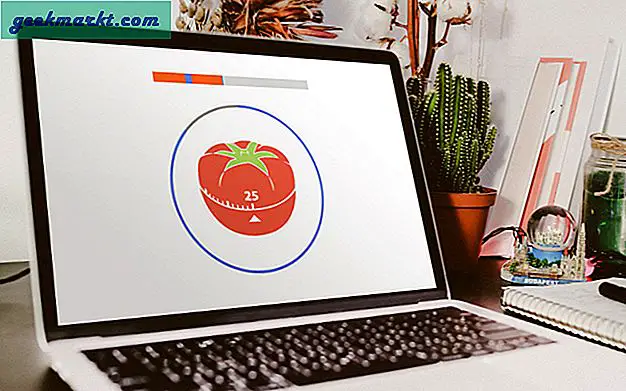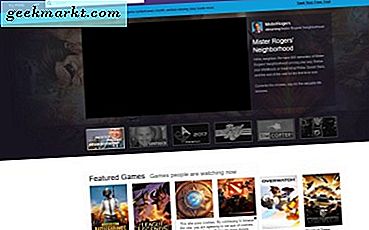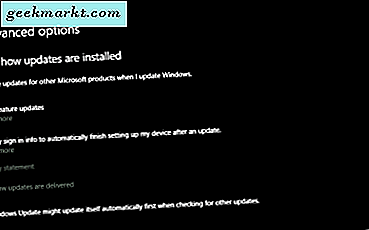
DRIVER_POWER_STATE_FAILURE hataları, Ölümün Mavi Ekranına neden olan başka bir rasgele Windows hatasıdır. Oldukça ciddi görünmekle birlikte, hatanın asıl nedeni sadece eski, modası geçmiş veya uyumsuz bir sürücü veya uyku modundaki uyumsuzluklardır. Her ikisinin de düzeltilmesi kolaydır.
Birçok BSOD hatası ile olduğu gibi, bazen bilgisayarınızı bir süre kullanabilirsiniz ve bazen yapamazsınız. Bilgisayarınızın sürücüleri çökmeden önce etkin bir şekilde güncelleyeceğini düşünmüyorsanız, Güvenli Mod'da çalışmanızı öneririm, aksi takdirde daha fazla sorun yaratacaktır.
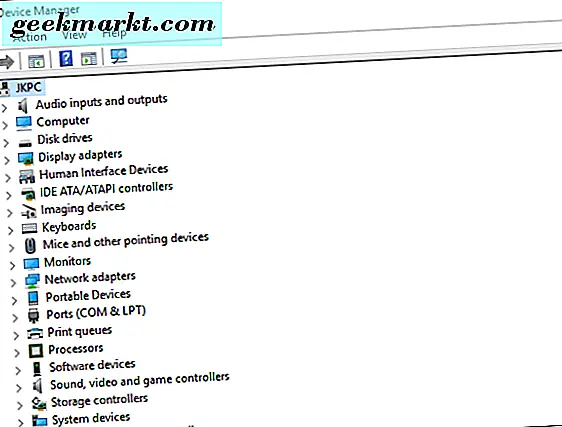
DRIVER_POWER_STATE_FAILURE hatalarını Windows 10'da düzeltme
Güvenli Modda olsun ya da olmasın, öncelikle sürücüleri güncellememiz gerekir.
- Ayarlar, Güncelleme ve Güvenlik ve Windows Güncelleme'ye gidin.
- Gelişmiş seçenekler'i tıklayın ve 'Diğer Microsoft ürünleri için güncellemeler ver' seçeneğini belirtin.
- Güncelleme ve Güvenlik'e geri dönün ve Güncellemeleri kontrol et ve tüm güncellemeleri indir'i tıklayıp yüklemelerine izin ver'i tıklayın.
- Windows Başlat düğmesine sağ tıklayın ve Aygıt Yöneticisi'ni seçin.
- Grafik, ses ve ağ kartlarınızı sağ tıklayın ve Sürücü Yazılımını Güncelle'yi seçin. Varsa, her birinin en son sürümlerini yükleyin.
- Anakart üreticinizin web sitesini ziyaret edin ve kart modeliniz için en yeni sürücüleri indirin.
- Bilgisayarınızı yeniden başlatıp yeniden test edin.
Vakaların çoğunda, sürücü güncellemelerinin temiz bir şekilde temizlenmesi sorunu çözecektir.
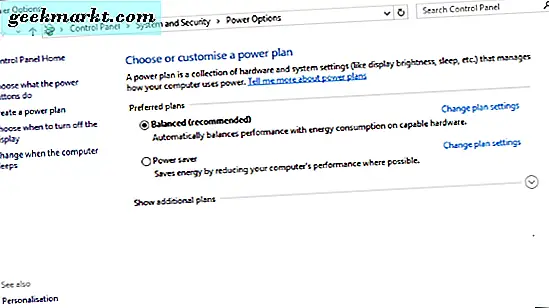
Uykudan devam ederken DRIVER_POWER_STATE_FAILURE hatalarını düzeltin
Uykudan devam ederken DRIVER_POWER_STATE_FAILURE hatasını görüyorsanız, bu durum uyku modundaki uyumsuzluktan veya güç planıyla ilgili bir yapılandırma sorunundan kaynaklanabilir.
- Windows Başlat düğmesine sağ tıklayın ve Denetim Masası'nı seçin.
- Sistem ve Güvenlik ve Güç Seçenekleri'ne gidin.
- Plan ayarlarını değiştir ve gelişmiş plan ayarlarını değiştir'i tıklayın.
- Aktif güç planı olarak Yüksek Performansı seçin.
- Yeniden başlat ve tekrar test et.
Bu işe yaramazsa, ağ kartınızın güç yönetimini kapatın.
- Windows Başlat düğmesine sağ tıklayın ve Aygıt Yöneticisi'ni seçin.
- Ağ bağdaştırıcınıza sağ tıklayın ve Özellikler'i seçin.
- Power Management (Güç Yönetimi) sekmesini tıklayın ve 'Bilgisayarın bu aygıtı güç tasarrufu için kapatmasına izin ver' seçeneğinin yanındaki kutunun işaretini kaldırın.
- Yeniden başlat ve tekrar test et.
Son olarak, önceki adımlardan hiçbiri işe yaramazsa, sürücülerinizin ve Windows 10'un uyumsuzluklarını tanımlamak için Microsoft'un Sürücü Doğrulayıcı'sını kullanmamız gerekir.
- Arama Windows (Cortana) kutusuna 'veri doğrulayıcı' yazın ve Doğrulayıcı'yı seçin.
- 'Özel ayarlar oluştur (kod geliştiriciler için)' seçeneğini seçin ve İleri'yi tıklayın.
- Bir sonraki pencerede, 'DDI uyumluluk kontrolü ve rastgele düşük kaynak simülasyonu', 'Sistematik Düşük Kaynak Simülasyonu' ve 'Bekleyen G / Ç İsteği'ni zorla dışındaki seçenekler kutusunu işaretleyin ve İleri'ye tıklayın.
- İki kez İleri'yi tıklayın.
- Listeden Sürücü Adlarını Seç'e tıklayın ve listelenen tüm sürücüleri seçin.
- Son'a tıklayın.
- Bilgisayarınızı yeniden başlatın ve normal şekilde kullanın. Birkaç kilitlenme sonrasında, sürücü doğrulayıcısı C: \ Windows \ Minidump \ dizininde bir günlük dosyası oluşturur. Soruna hangi sürücünün neden olduğunu görmek için dosyayı arayın ve kaldırın, güncelleyin veya değiştirin.