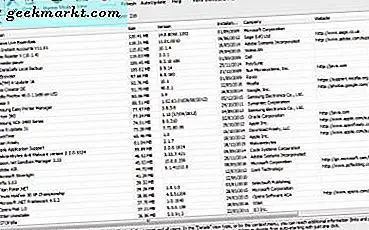
Windows 10 ve diğer herhangi bir platform, yazılımı kaldırabileceğiniz kendi kaldırıcıya sahiptir. Ancak, bu her zaman yüklü olan her yazılım paketini içermez. Yani, orada listelenen kaldırılacak yazılımı bulamazsanız, bazı alternatif üçüncü taraf kaldırıcı programlarını deneyebilirsiniz. Programı Windows 10'daki varsayılan kaldırıcıyla kaldırabilmeniz bile, daha fazla seçenek içeren bu yardımcı programlardan bazılarını kontrol etmek isteyebilirsiniz.
Revo Kaldırıcı
Revo Uninstaller yazılımı kaldırmak için harika bir programdır. Revo Uninstaller Pro en kapsamlı seçeneklere sahiptir, ancak Windows 10'a ekleyebileceğiniz ücretsiz bir sürüm de vardır. Bu web sitesini açın ve kurulumunu kaydetmek için Revo Uninstaller Freeware'ın yanındaki ÜCRETSİZ İNDİR düğmesini tıklatın. Sonra programı kurulum sihirbazı ile Windows'a ekleyin.
Sol taraftaki Revo Uninstaller penceresini doğrudan aşağıdaki pencerede açın ve yazılım listesini açmak için sol üstteki Kaldır düğmesine tıklayın (listeyi tamamen yüklemek için bir iki dakika sürdüğünü unutmayın). Yazılımınızı varsayılan olarak bir simge listesiyle gösterebilir, ancak Görünüm düğmesine tıklayarak alternatif ekranları seçebilirsiniz. Bu düğmenin yanındaki küçük oku tıklayın ve ardından yazılımın daha ayrıntılı bir listesini boyut, sürüm ayrıntıları vb. Için birden çok sütunla açmak için Ayrıntılar'ı seçin.
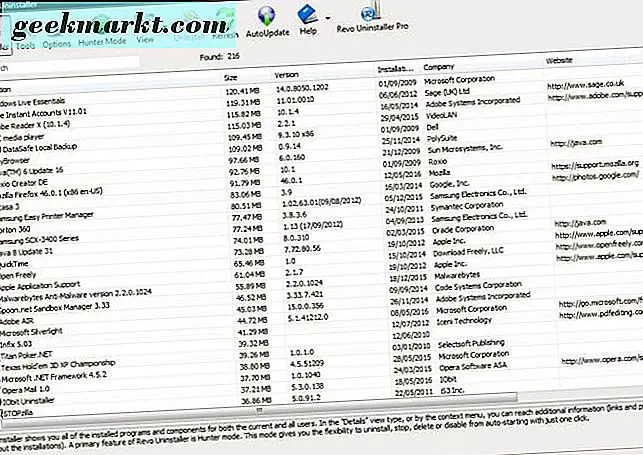
Ayrıntılar görünümü muhtemelen en iyisidir, çünkü daha sonra sütun başlıklarını tıklayarak yazılım listesini düzenleyebilirsiniz. Örneğin, listeyi A - Z'den görüntülemek için Uygulama sütun başlığına tıklayın. Alternatif olarak, listenin en üstünde en sabit disk alanını kaplayan yazılımı göstermek için Boyut sütunu başlığını tıklatın.
Orada listelenen bir programı bulamıyorsanız, sol üstteki arama çubuğunu kullanmayı deneyin. Arama başlığı kutusuna yazılım başlığını girin. Ardından, girilen anahtar kelimeyle eşleşen herhangi bir yazılım paketini gösterecektir.
Bir programı Windows'tan kaldırmak için, aşağıda gösterilen bağlam menüsünü açmak için Kaldırıcıyı Kaldır listesinden sağ tıklayın. Bu yazılımı ile kaldırabilirsiniz bir Kaldır seçeneği içerir. Bu seçeneği tıklayın ve devam etmek için Evet tuşuna basın.
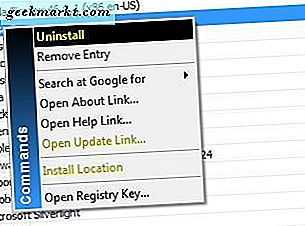
Evet seçeneğini seçtiğinizde, doğrudan aşağıdaki pencere açılır. Bu seçim için dört kaldırma modları içerir. Yazılımın daha kapsamlı bir şekilde giderilmesi için Orta veya Gelişmiş radyo düğmelerini seçin. Ancak, diğer seçenekler programı daha hızlı kaldıracaktır. Daha sonra yazılımı Windows'tan kaldırmak için İleri'yi tıklatın.
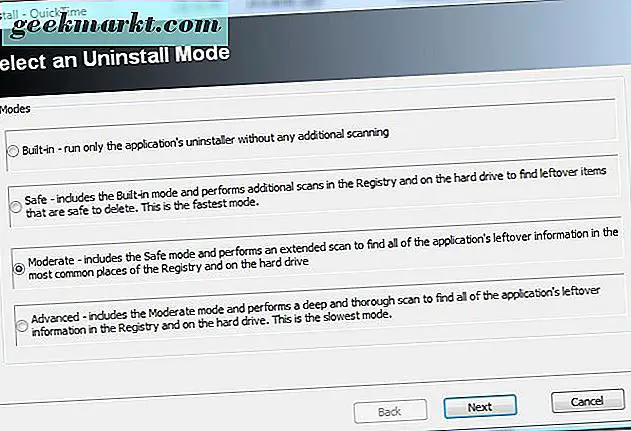
Aşağıdaki gibi ekstra Revo Uninstaller seçeneklerini açmak için Araçlar'ı tıklayın. Burada başlangıç öğelerini kaldırmak için bir Otomatik Çalıştırma Yöneticisi seçebilirsiniz. Sistem araçlarına bazı kısayollar açmak için Windows Araçları'nı tıklayın. Ya da pencerenin üstündeki Tara düğmesine basarak önemsiz dosyaları silmek için bir tarama çalıştırabileceğiniz Önemsiz Dosya Temizleyicisi'ni tıklatın. Tarama bittiğinde, onay kutularını işaretleyin ve gereksiz dosyaları silmek için Sil düğmesine basın.
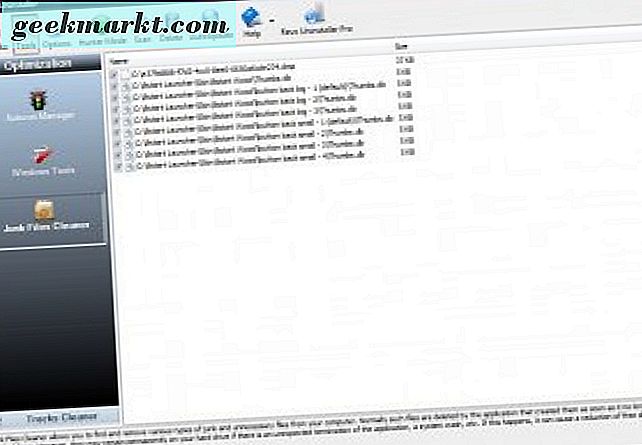
Revo Uninstaller ayrıca çalışan bir yazılımı çalıştıran yeni Hunter Mode seçeneğine sahiptir. Ana pencereyi kapatmak ve anlık görüntüdeki hedef çemberi doğrudan aşağıda açmak için araç çubuğundaki Hunter Mode düğmesine tıklayın.
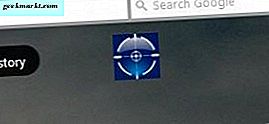
Ardından, bir Uninstall seçeneğini içeren aşağıdaki anlık görüntüdeki menüyü açmak için bu hedefe sol tıklayın. Hedef dairenin arkasında açık olan yazılımı kaldırmak için bu seçeneği tıklayın. Örneğin, VLC ortam yürütücüsü hedef çemberin ardındaki etkin pencere ise, bu programı kaldıracaktır.
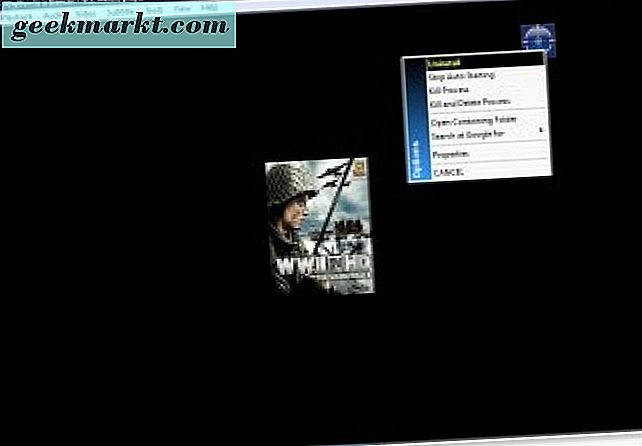
IObit Kaldırıcı
IObit Uninstaller, Windows 10'dan yazılımı kaldırmak için çeşitli seçeneklere sahip Revo Uninstaller'a iyi bir alternatiftir. Windows'a IObit Uninstaller'ın ücretsiz ve Pro sürümünü ekleyebilirsiniz. Bu Softpedia sayfasını açın ve Zip dosyasını kaydetmek için İNDİR'ye tıklayın. Daha sonra Dosya Gezgini'nde Zip'i sağ tıklatın ve çıkarmak için içerik menüsünden Tümünü Ayıkla'yı seçin. Yazılımın penceresini ayıklanan dosyadan açabilirsiniz.
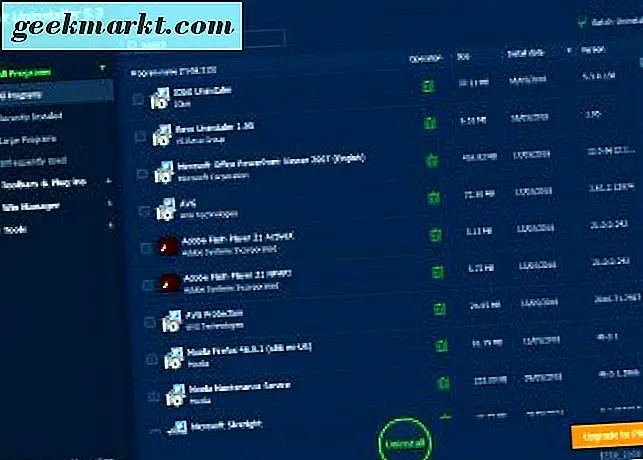
Yazılımınızın bir listesini açmak için Tüm Programlar'a tıklayın. Bu, IObit Uninstaller ve yazılım boyutu, yükleme tarihi ve sürüm detayları ile kaldırabileceğiniz tüm programları içerir. Pencerenin solunda Son zamanlarda Yüklenen, Büyük Programlar ve Nadiren Kullanılan Bu kategoriye göre yazılım listesini filtrelemek için seçebilirsiniz.
Bir programı Windows'tan kaldırmak için, listeden seçin ve Kaldır düğmesine basın. Ardından seçimi onaylamak için Kaldır'ı tekrar tıklayın. İlk olarak, standart bir kaldırma yapacak; ve sonra kalan artık dosyaları programdan temizlemek için bir Güçlü Tarama seçeneği belirleyebilirsiniz.
Araç çubuklarını ve uzantıları, tarayıcılarınızdan IObit Uninstaller ile de kaldırabilirsiniz. Aşağıda gösterildiği gibi tüm araç çubuklarınızı ve uzantılarınızın listesini açmak için pencerenin solundaki Araç Çubukları ve Eklentiler'i tıklayın. Ardından orada bir araç çubuğu veya uzantı onay kutusu seçin ve kaldırmak için Kaldır'a basın.
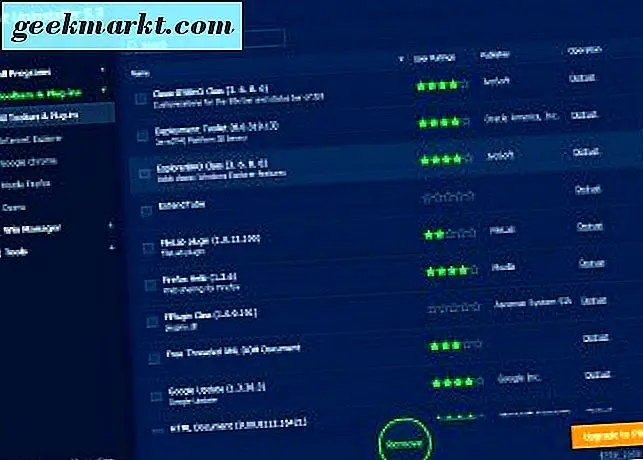
Toplu Kaldırma, IObit Kaldırma'da bulunan başka bir kullanışlı seçenektir. Bununla, birden çok yazılım paketini bir kerede Windows'dan kaldırabilirsiniz. Etkinleştirmek için pencerenin sağ üst tarafındaki Toplu Kaldırma onay kutusunu tıklayın. Daha sonra, onay kutularını tıklatarak kaldırmak için birden fazla program seçebilirsiniz. Seçilen tüm yazılım paketlerini kaldırmak için Kaldır düğmesine basın.
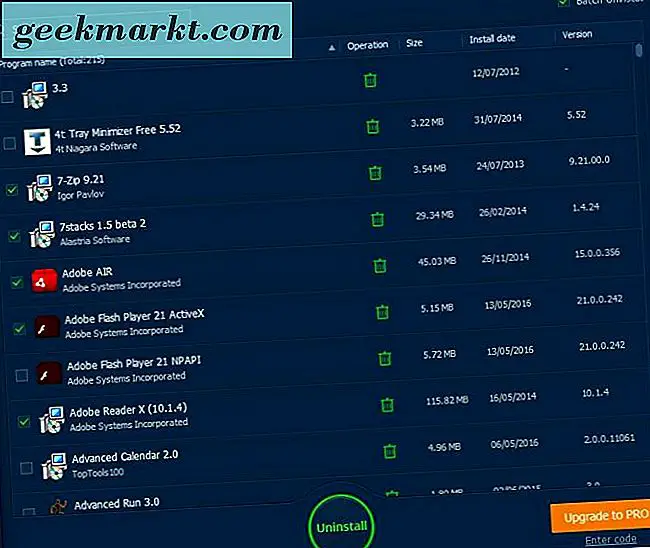
Daha fazla ayar için, pencerenin sağ üstündeki Seçenekler düğmesine tıklayın ve Ayarlar'ı seçin. Bu, pencerenin hemen altında anlık görüntüde açılır. Orada Beyaz radyo düğmesine tıklayın ve IObit Kaldırma Aracı temasını beyaza değiştirmek için Tamam'a tıklayın.
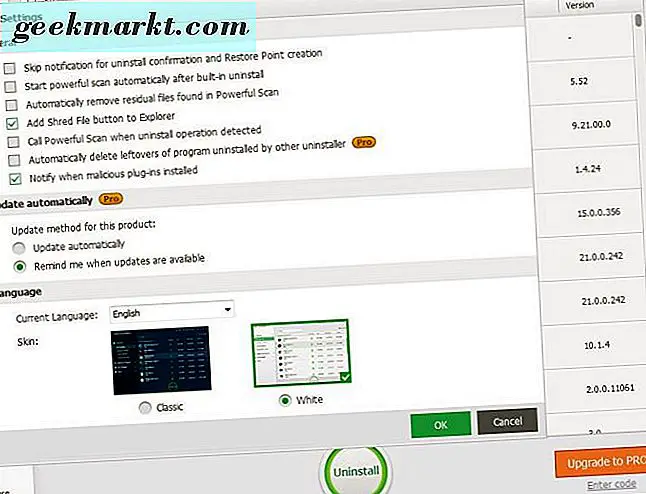
Menü Ultra Kaldırma
Menü Uninstall Ultra, yazılım paketlerini kaldırmak için pek çok seçeneğe sahip değildir. Ancak, bu yazılımla, bağlam menülerinde bir Kaldır seçeneğini seçerek programları hızlı bir şekilde Windows'dan kaldırabilirsiniz. Bu bağlam menüsünde sahip olmak için kullanışlı bir seçenek.
Zip dosyasını Windows 10'a kaydetmek için bu sayfadaki Ücretsiz Sürümünü İndir düğmesine basın. Daha sonra bu Zip'i önceki gibi ayıklayabilir ve kurulumunu ayıklanan klasörden açabilirsiniz. Kurulumu bitirdiğinizde, aşağıdaki gibi masaüstünde bir yazılım kısayolunu sağ tıklayın.
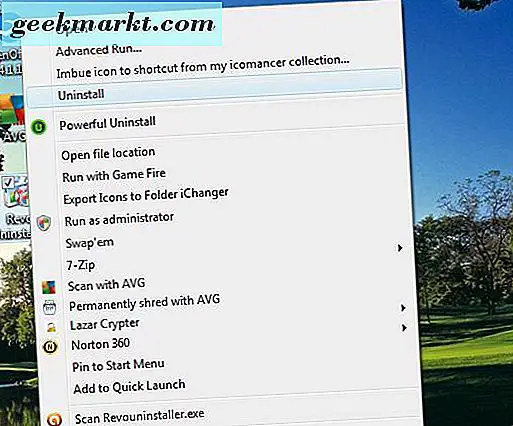
Bağlam menüsünde artık bir Kaldır seçeneği var. Doğrudan aşağıdaki fotoğrafı gösteren pencereyi açmak için bunu seçin. Sonra Başlat'a basın ve yazılıma bir derece verin. Seçilen programı Windows'dan kaldırmak için Başlat düğmesine tekrar tıklayın.
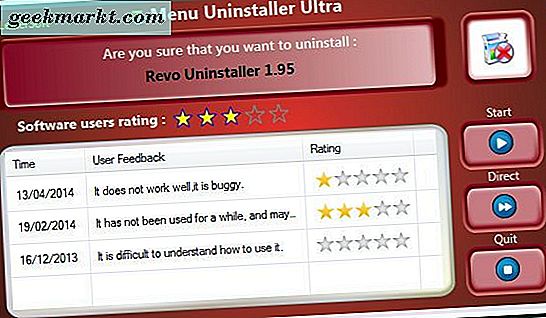
Yani bunlar Windows 10'a ve diğer platformlara ekleyebileceğiniz üç kaldırıcı. Hem Revo Uninstaller hem de IObit Uninstaller, Windows'daki varsayılan kaldırıcıda bulunanlardan daha kapsamlı seçeneklere sahiptir. Menu Uninstall Ultra ile, programları doğrudan masaüstünden hızlı bir şekilde kaldırabilirsiniz. Bu yüzden, Windows 10'daki programlardan en az birine sahip olmaya değer.







