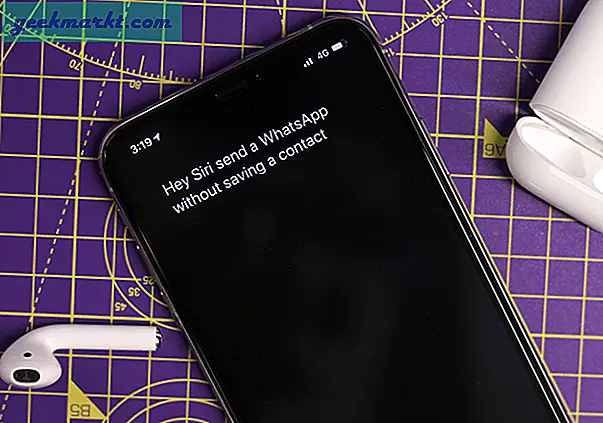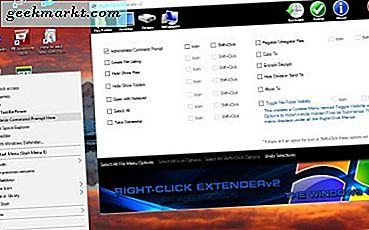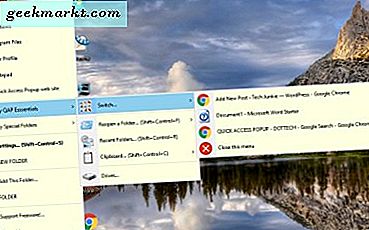Zoom ve Google Meet gibi zorlu rekabette bile Microsoft Teams, görüntülü görüşme pazarındaki popülerlik listelerinde sıçramaya devam ediyor. Microsoft'a teşekkür eden şirket, Microsoft Teams için yeni özelliklerle bir araya geldi. Ancak Microsoft Teams sorunsuz değildir. Uzun görüntülü görüşmeler ve sürekli kullanım sırasında, Teams kullanıcı arayüzünde gecikmeler ve kepenkler fark edebilirsiniz. Windows 10'da gecikmeli bir Microsoft Teams deneyimiyle karşı karşıyaysanız, sorunu gidermenin zamanı gelmiştir.
Windows'ta Microsoft Teams Gecikmesini Düzeltme
1. İnternet Bağlantısını Kontrol Edin
Microsoft Teams, kusursuz bir görüntülü / sesli arama deneyimi için yüksek hızlı internet bağlantısı gerektirir. Speedtest veya Fast.com gibi araçları kullanarak hızlı bir internet bağlantısına bağlı olduğunuzdan emin olmanız gerekir.
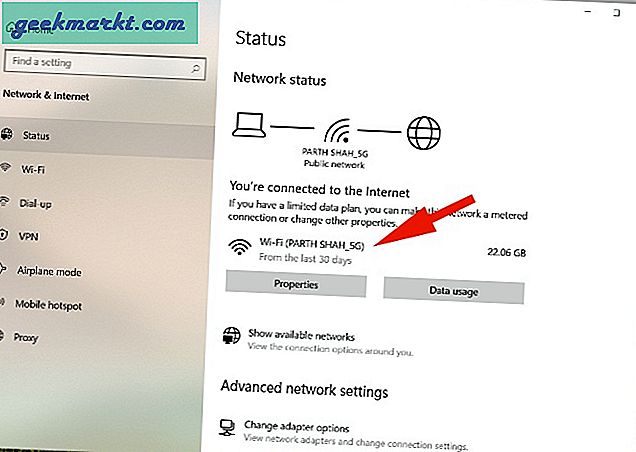
Aç Ayarlar uygulaması Windows 10'da (Windows + I tuşlarına basın) ve şuraya gidin: Ağ ve İnternet> Durum menüsü. İnternet bağlantısını kontrol edin ve Microsoft Teams'i açın.
Profesyonel İpucu: Günümüzde çoğu Wi-Fi yönlendiricisi hem 5.0GHz hem de 2.4GHz frekanslarını desteklemektedir. En iyi deneyim için, bir Windows makinesinde 5.0GHz Wi-Fi ağına bağlanmanızı tavsiye ederiz.
2. Görüntülü Görüşmeler Sırasında Arka Plan Resmini Kullanmayın
Microsoft Teams, o dağınık odayı arkanızda gizlemek için özel bir arka plan duvar kağıdı seçmenize olanak tanır. Bir bulanıklık seçtiğinizde veya özel bir arka plan eklediğinizde, sistem doğal bir efekt sağlamak için canlı yayınınızı düzgün şekilde kırpmak için kaynakları kullanır.
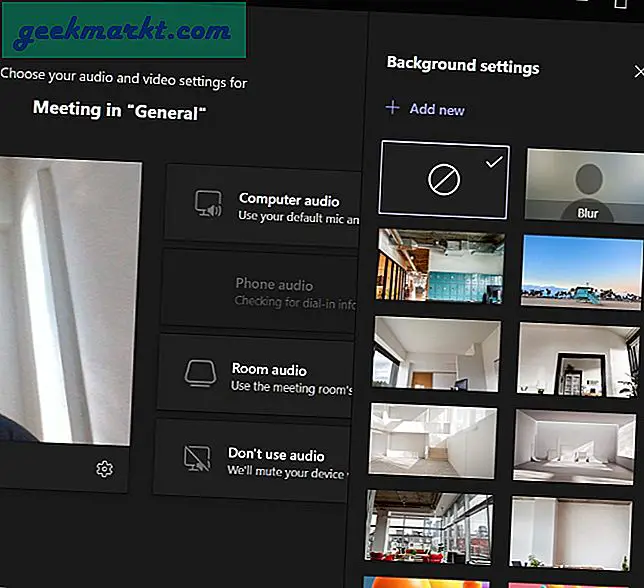
Gerekmediğinde, video görüşmeleri sırasında arka plan filtrelerini kapatmayı düşünmelisiniz. Bunlar kaynakları koruyacak ve kullanıcılara gecikmesiz bir Teams deneyimi sunacaktır.
3. Kullanılmadığında Mikrofonu Devre Dışı Bırakın
Uzun video görüşmeleri sırasında, konuşmanız gerekmediğinde, mikrofonu kapatmayı düşünmelisiniz. Microsoft Teams artık çağrılar sırasında sesinizi yakalamaya çalışmayacak. Bunu yapmak, Windows bilgisayarınızda performansı artırmaya ve Teams gecikmesi sorununu azaltmaya yardımcı olabilir.
4. Gerekli Olmadığında Videoyu Devre Dışı Bırakın
Video görüşmeleri sırasında etkileşimde bulunmuyor veya sunum yapmıyorsanız, kaynakları korumak için kamerayı kapatmalısınız. Videoyu devre dışı bırakarak, gerçekte Teams'in bant genişliğinize yaptığı yükü azaltırsınız.
5. Daha Düşük Ekran Çözünürlüğü
4K harici monitör kullanıyorsanız, Microsoft Teams tarafından kullanılan bant genişliğinden tasarruf etmek için geçici olarak tam HD çözünürlüğe geçin. Mümkünse, harici monitörünüzü doğrudan dizüstü bilgisayarınızdaki video bağlantı noktasına bağlayın.
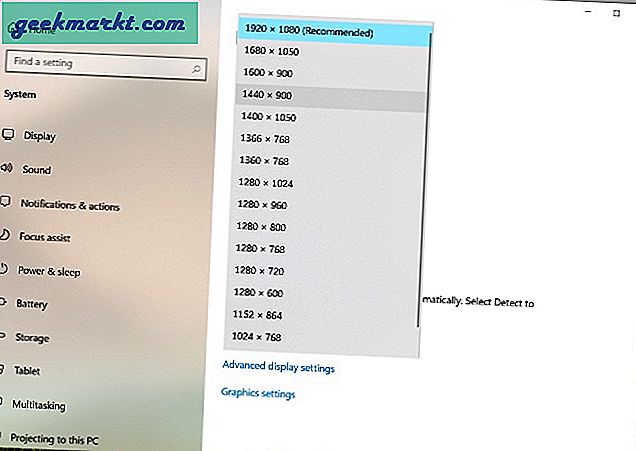
Aç Ayarlar uygulaması Windows makinenizde (Windows + I) ve şu adrese gidin: Sistem > Görüntüle ve çözünürlüğü düşürün.
6. Microsoft Teams Uygulamalarını kaldırın
Microsoft Teams, aşağıdakiler için özel bir uygulama pazarı sunar: üçüncü taraf uygulamaları ve eklentileri yükleyin Uygulamadan çıkmadan işleri halletmek için.
Microsoft Teams'e bu tür düzinelerce uygulama yüklediyseniz, kaynakları tüketecek ve genel Teams kullanıcı arayüzünü yavaşlatacaktır. Bu alakasız uygulamaları Microsoft Teams'den kaldırmalısınız.
1. Masaüstünüzde Microsoft Teams'i açın.
2. Sol kenar çubuğundaki üç noktalı menüye tıklayın.
3. Tüm yüklü uygulamalarınızı burada göreceksiniz. Kaldırmak istediğiniz uygulamaya sağ tıklayın.
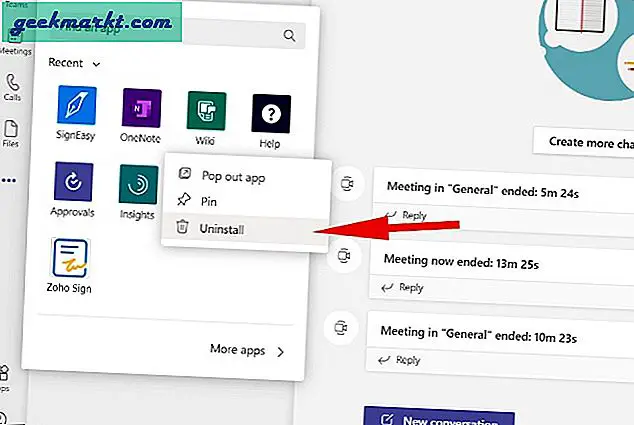
4. Seçiniz Kaldır aşağıdaki menüden. Kaldırmak istediğiniz her uygulama için adımları tekrarlayın ve gitmeniz iyi olur.
7. Diğer Uygulamaları Arka Planda Kapatın
Skype ve Google Chrome gibi uygulamalar, Windows 10'daki kaynak domuzlarıdır. Çok fazla uygulamayı arka planda açık tuttuğunuzda, bunlar RAM'in çoğunu tüketecek ve Microsoft Teams için daha az RAM bırakacaktır.
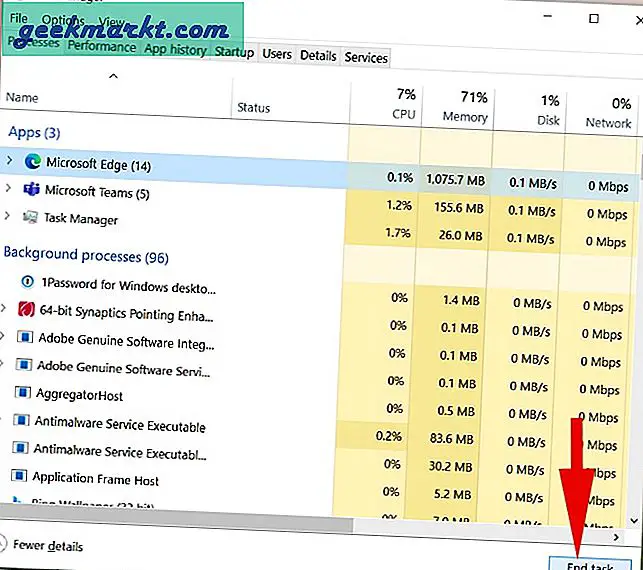
Windows tuşuna basın ve Görev Yöneticisi'ni arayın. Görev Yöneticisini açın ve arka planda gereksiz görevleri sonlandırın.
8. İndirme İşlemini veya Akış İşlemini Arka Planda Duraklatın
Yukarıda bahsettiğimiz gibi, Microsoft Teams'in düzgün çalışması için yüksek hızlı bir internet bağlantısı gerekir. İnternetten büyük dosyalar indiren veya arka planda 4K video yayınlayan YouTube'dan başka bir uygulama varsa, bu işlemleri bir süre duraklatmalı ve önce Microsoft Teams ile işleri halletmelisiniz.
Önemli olan, Microsoft Teams'in sorunsuz bir deneyim sunmak için Windows 10'daki olası tüm bant genişliğini kullanmasına izin vermektir.
9. Microsoft Teams'i güncelleyin
Windows 10'da geciken Microsoft Teams, şirket tarafından yayınlanan yeni bir hatalı yapıdan kaynaklanıyor olabilir. Neyse ki, Microsoft kritik sorunları hızlı bir şekilde çözmektedir.
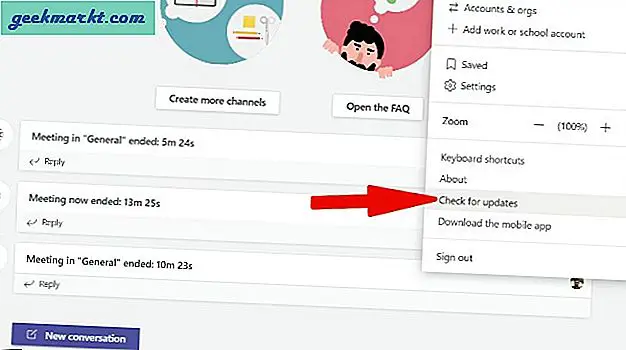
Microsoft Teams'i açın ve menü çubuğundaki profil simgesine tıklayın. Seçiniz Güncellemeleri kontrol et aşağıdaki menüden ve cihaza en son Microsoft Teams derlemesini yükleyin.
Özetlemek: Sorunsuz Bir Microsoft Teams Deneyiminin Keyfini Çıkarın
Microsoft Teams, oradaki milyonlarca kullanıcının ayrılmaz bir parçasıdır. Gecikmeli bir Microsoft Teams deneyimi, kullanıcılar için verimli saatler üzerinde ciddi bir engel oluşturabilir. İpuçlarını ve yukarıyı gözden geçirin ve Windows 10'da Microsoft Teams gecikmesiyle ilgili sorunları giderin.