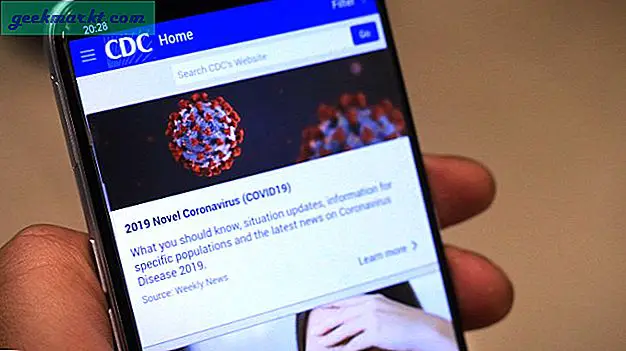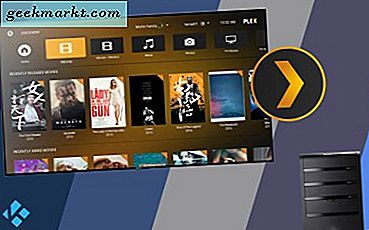Diğer Google hizmetlerinden farklı olarak, Google Görevler'in ayrı bir bağımsız web sitesi yoktur, ancak eskiden vardı. Google, Görevler web uygulamasını Gmail ve Google Takvim kenar çubuğu entegrasyonu lehine sonlandırmaya karar verdi. Diğer ilgili hizmetlere erişimi kolaylaştıran kenar çubuğu işlevini takdir etsem de, aradığım şey bir kenar çubuğundan tüm hizmeti kullanmak değil. Aslında, Google Görevler'i bir masaüstünde kullanmayı çok isterim. Neyse ki, Google'ın sunduğundan gerçekten daha iyi olan bazı alternatifler var.
Nasıl Google Görevler'i Masaüstünde Kullanın
Dürüst olalım, ben dahil çoğu kişi Google Görevler web uygulamasını beğenmedi. Bu sadece mobil uygulamanın uzatılmış bir versiyonuydu ve tamamlanmamış bir iş gibi görünmesini sağlayan çok fazla beyaz alana sahipti. Ancak yine de işin yapılmasına yardımcı oldu. Aynı Görevler uygulamasını geri almak istiyorsanız, işte küçük bir geçici çözüm.
1. Google Görevlerini Geri Alma
Artık Tasks'e yalnızca tasks.google.com'u açarak erişemezsiniz, ancak StackOverflow'daki kişiler çalışan gizli bir bağlantıyla geçici bir çözüm buldu. Google'ın bir süre önce öldürdüğü, aradığınız web sitesidir.
Bu nasıl çalışır - Google Görevler'i Google Takvim'in kenar çubuğunda açmak istediğinizde, Google sonuçları yukarıdaki bağlantıdan alır. Artık Google Görevler'i tam ekran bir tarayıcı penceresinde kullanmak için ona doğrudan erişebilirsiniz.

Artıları
- Resmi Google Görevler uygulamasını geri alabilir
Eksileri
- Çok fazla boşluk var ve masaüstü ekranının tam olarak kullanılamaması
- Her erişim için o belirli bağlantıya gitmeli
Google Görevler'i açın
2. Görevler Kurulu
TasksBoard, bir Kanban panosunda Google Görevler listeleri sağlayan üçüncü taraf bir hizmettir. Ücretsiz plan, görevleri bir listeden diğerine sürükleyip bırakma, birden fazla pano oluşturma, listeleri herkesle paylaşma, listeyi bir e-tabloya aktarma vb. Gibi resmi Google Görevler uygulamasından daha fazla özellik sunar. Ayrıca ücretli bir planınız da var. Bu, etiketler ekleyebilmenize, öncelikler ayarlayabilmenize, temalar uygulayabilmenize, diğer çalışanlarla çalışmak için proje panoları oluşturmanıza vb. olanak tanıyan ayda 3,30 ABD Doları'ndan başlıyor. Premium katman, Google Görevlerinizin bir şekilde Trello gibi çalışmasını sağlayabilir.
Tüm bunlar, aynı Google'ın materyal tasarım düzeni ve tarzında sunulur. Tüm bu veriler, Gmail kenar çubuğunda ve Android ve iOS uygulamalarında kullanmanız için Google Görevler ile de senkronize edilir. Bu bir PWA olduğundan, aslında bir uygulama gibi masaüstünüze yükleyebilirsiniz.

Artıları
- Görevleri bir listeden diğerine bırakın ve bırakın
- Kanban panosundaki görevleri görüntüleyin
- Ücretli seçenek, işbirliği gibi daha da fazla özellik ekler
- Masaüstüne PWA olarak yükleyebilir
Eksileri
- Tüm bu ek özellikleri akıllı telefonda kullanmak için Android / iOS uygulama desteği yok
TasksBoard'u ziyaret edin
3. Google Görevleri için Tam Ekran
Bu Chrome uzantısı, Google Görevler'e tamamen yeni bir bakış açısı getiriyor. Sol kenar çubuğundaki tüm listeleri, merkezdeki liste içindeki tüm görevleri ve sağ kenar çubuğunda her görevin ayrıntılarını sağlar. Böylece tüm bu masaüstü alanından yararlanın.
Bu bir tür Chrome uygulamasıdır, bu nedenle uzantıyı indirip açtığınızda, Görev Çubuğuna sabitleyebileceğiniz ve yerel bir uygulama olarak kullanabileceğiniz yeni bir pencere açar.

Artıları
- Masaüstünde Google Görevleri için daha iyi düzen
- Klavye kısayolları
Eksileri
- Varsayılan olarak etkin olmayan görevleri silme seçeneği
Google Görevler Uzantısı için Tam-Srceen'i Chrome'a Ekleyin
4. Kullanın Emülatör
Google Görevler Android uygulamasını Windows veya Mac bilgisayarınızda kullanmak için bir Android Emülatörüne ihtiyacınız vardır. Birçoğu olsa da, hafif ve harika çalışan Nox Player'ı tercih ediyorum. Uygulamayı indirmek ve yüklemek için Nox Player web sitesine gitmeniz yeterli. Tamamlandığında açın ve kurulum işlemini tamamlayın. Şimdi Play Store'u açın, Google ile giriş yapın ve indirip yüklemek için Google Görevlerini arayın.
Öykünücü iyi çalışsa da, Windows kullanıyorsanız ve bir Samsung telefonunuz varsa, Microsoft'un Telefonunuz uygulamasında daha iyi bir seçeneğiniz vardır. Kurulumu kurup tamamladıktan sonra uygulamalar bölümünü açın ve Samsung telefonunuzda yüklü tüm uygulamaları masaüstünden kullanmaya hazırsınız. Android emülatörü, Samsung olmayan telefonlar için benzer şekilde çalışacaktır.

Artıları
- Google Görevler ile birlikte diğer birçok Android uygulamasına erişme yeteneği
Eksileri
- Emülatörler düşük kaliteli bilgisayarlarda çalışmak için ağırdır
- Google Görevler'e her erişmek istediğinizde emülatör uygulamasını açmanız gerekir
Nox Player'ı İndirin | Telefon Eşlikçiniz
Özet - Google Görevler'i Masaüstünde kullanma
İlk yöntem Google Görevler web sitesini ölümden geri getirecek olsa da, çok daha fazla işlevselliğe ve Kanban düzenine sahip TasksBoard uygulamasını tercih ediyorum. TasksBoard gereğinden fazla kullanılıyorsa, aynı Google Görevler özelliklerini ancak daha iyi bir tam ekran düzeniyle almak için Google Görevler için Tam Ekran'ı deneyebilirsiniz. Öte yandan, Android emülatörleri ve Telefonunuz yalnızca Görevler'e değil, masaüstündeki tüm Android uygulamalarına erişebilir.
Ayrıca Oku: Microsoft To Do ve Google Görevleri: Neden Eski Sürümünü Kullanıyorum?