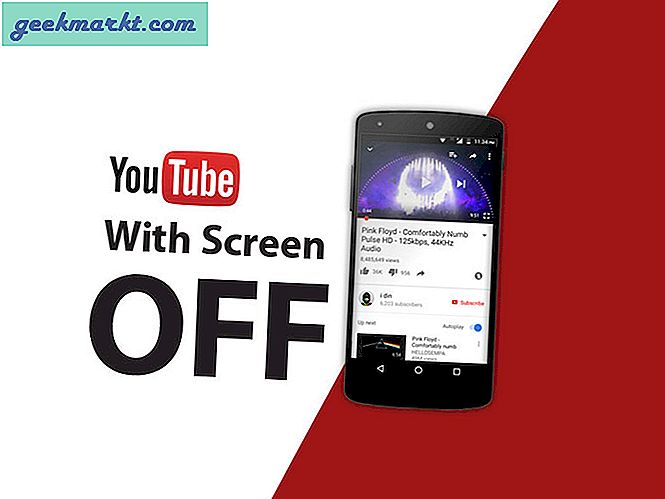Trello, pano ve kart kullanımıyla iş akışınızı düzenlemenin harika bir yoludur. Kağıt kartların ve gerçek bir panonun aksine, bu dijital sürüm renkli arka planlardan daha fazlasını sunar. Yazılıma dahil edilen özellikler, tüm süreci kolaylaştırmak ve üretkenliği artırmak için tasarlanmıştır. Trello'yu kullanmakta yeniyseniz, yeni başlayanlar için en iyi Trello ipuçları ve püf noktaları listesine göz atmalısınız. Hadi başlayalım.
Trello İpuçları ve Püf Noktaları
1. Listeye Kart Ekleyin
Her listenin altında yeni bir kart ekleme düğmesi varken ve onu hareket ettirmek gerçekten basitken, listenin herhangi bir yerinde bir kart oluşturabilirsiniz. iki kart arasındaki boşluğa çift tıklamak. Herhangi bir masaüstü uygulamasında ve hatta web tarayıcısında çalışır.
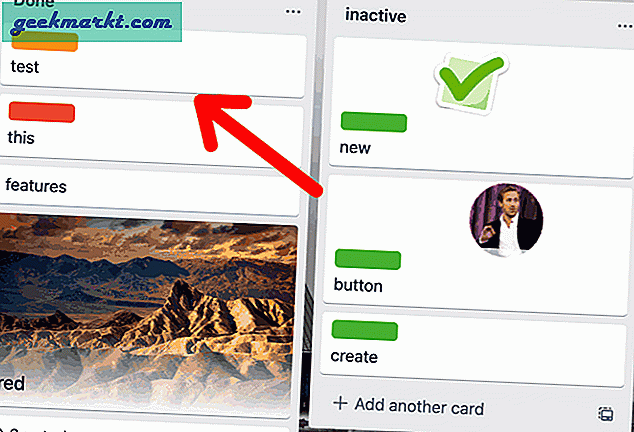
Trello listesine kart eklemenin başka bir yolu var. Sadece bir kartın üzerine gelin ve klavyede n tuşuna basın; Trello, fare işaretçisinin altında yeni bir kart oluşturacaktır. Düzgün.
2. Arada bir Liste oluşturun
Listenin ortasında bir kart oluşturmaya benzer şekilde, mevcut listelerin ortasında yeni listeler oluşturabilirsiniz. Basitçe iki liste arasındaki boşluğa çift tıklayın ve listeyi adlandırın. Gerçekten bu kadar kolay.
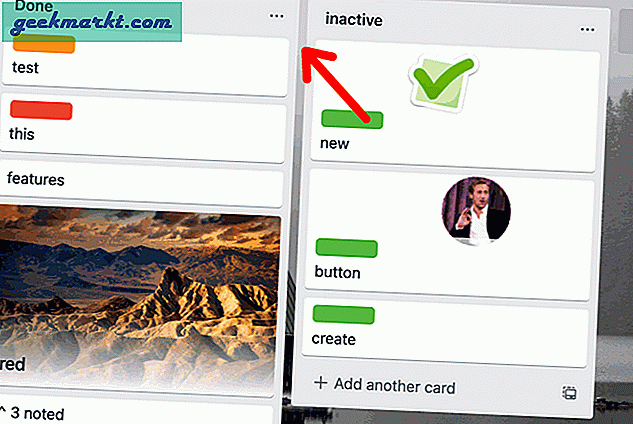
3. Yalnızca Kartlarınızı Görüntüleyin
Bir tahtada birden fazla kişi olduğunda, işler hızla karışabilir. Aceleniz varsa ve sadece kartlarınızı keşfetmek istiyorsanız, bunu basitçe yapabilirsiniz: klavyede Q tuşuna basmak. Bu, listedeki tüm kartları gizler ve yalnızca üyesi olduğunuz kartları veya size atanmış kartları gösterir.
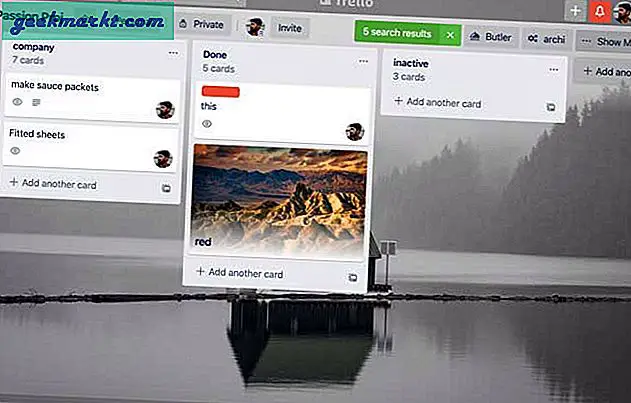
4. Şablonlar Oluşturun
Panonuz için kart oluştururken belirli bir modeli takip ediyorsanız, Şablon kullanmak etkili bir yoldur. Etiketleri tanımlayabilir, üyeleri atayabilir, kontrol listeleri oluşturabilir ve hatta bir kapak resmi koyabilirsiniz. Bir şablona girdiğiniz öğeler ne olursa olsun, bu şablondan oluşturduğunuz kartta görünecektir. Her zaman kullandığım gerçekten kullanışlı bir özellik.
Bir şablon oluşturmak için, şablon düğmesini tıklayın herhangi bir listenin sağ alt köşesine bir ad verin.
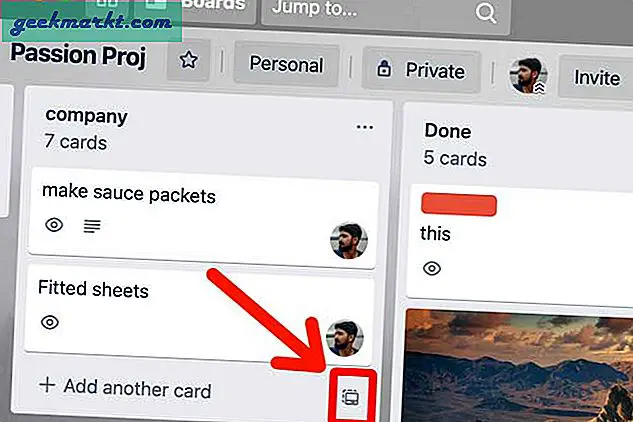
Şimdi, tüm detayları doldurun şablonda olmasını istiyorsanız ve karttan çıkın.
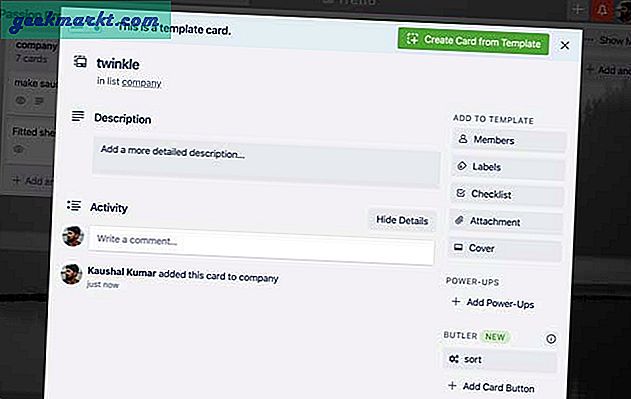
5. Kartlara Çıkartma Yapın
Hangi kartların yapıldığını / tamamlandığını belirlemek büyük bir listede göz korkutucu olabilir ve büyük etiketler kullanmak bu soruna yardımcı olabilir. Trello, görevin tamamlandığını size görsel olarak bildiren bir karta yapıştırabileceğiniz hem görüntü tabanlı hem de animasyonlu çıkartmaları destekler.
Çıkartma koymak için, Menüyü Göster düğmesini tıklayın panonun sağ üst köşesinde ve şunu seçin: Çıkartmalar. Kartınız için mükemmel etiketi bulmak üzere mevcut arama GIPHY veritabanları listesinden seçim yapın.
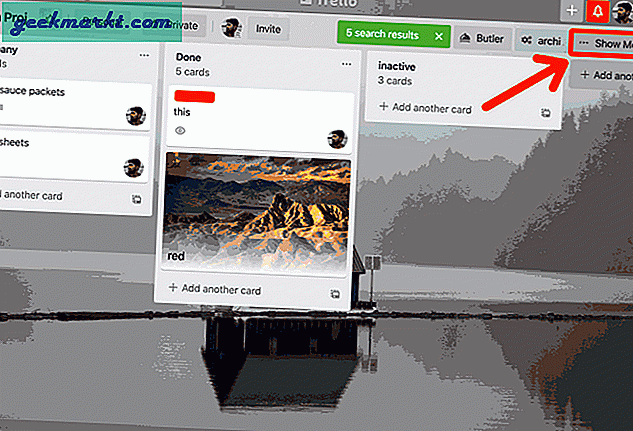
6. Panonun Arka Planını Kişiselleştirin
Trello Panosuna her gün, her gün bakarsınız ve bir beyaz tahtaya bakmak yerine, tahtayı özel resimler ve renklerle kişiselleştirebilirsiniz. Trello, panonuzun kesinlikle taze görünmesini sağlayacak, Unsplash kaynaklı görüntüleri panolarınız için arka plan olarak sunar. Basitçe Menüyü Göster düğmesini tıklayın sağ üst köşede.
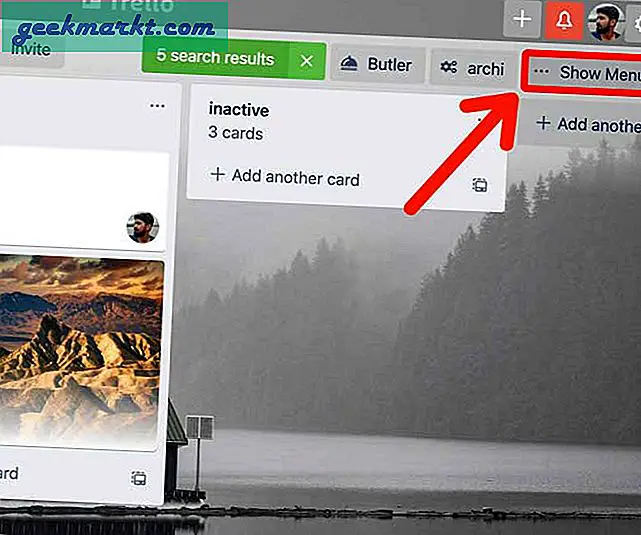
Tıkla Arka Planı Değiştir düğmesi görüntülenen Menü listesinde.
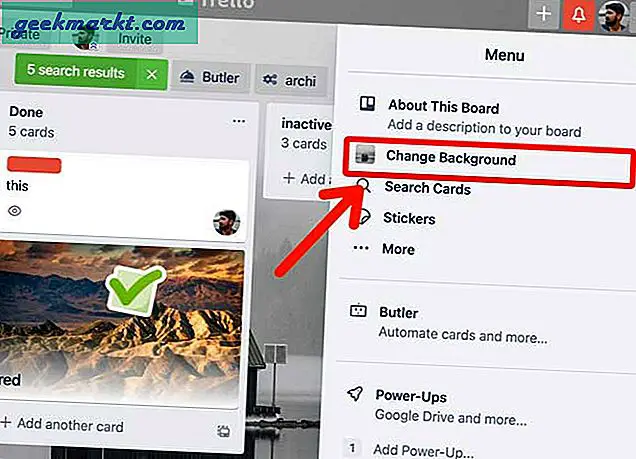
Arka plan için mükemmel duvar kağıdını bulmak için mevcut öğeler listesinden seçim yapın veya Unsplash dizininde arama yapın. Duvar kağıdı olarak ayarlamak için resmi tıklayın ve bitirdiniz.
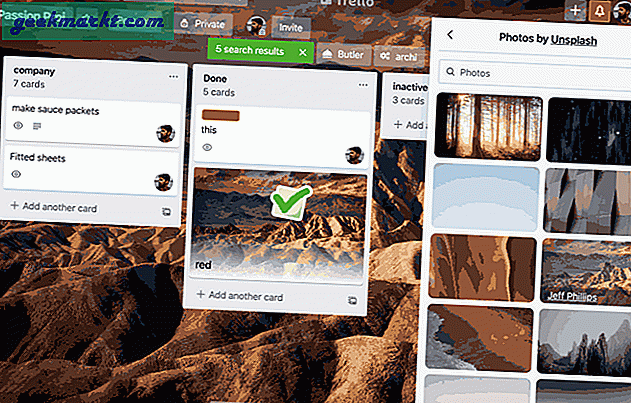
7. Kartlara Kapak Resimleri Ekleyin
Kapak resmiyle kartlarınıza biraz kişilik kazandırın. Panolara benzer şekilde, her karta kapak resmi olarak resim koyabilirsiniz. Unsplash veritabanında arama yapabilir veya kendi görüntünüzü cihazınızdan yükleyebilirsiniz. Kapak resmi kullanmanın iyi yanı, kapak resmine müdahale etmeden kartlarınızın üzerine yine de çıkartma koyabilmenizdir.
Bir resmi kapak olarak koymak için, bir kartı tıklayın içeriğini açmak ve Kapağı tıklayın sağdaki seçenekler listesinden. Listeden bir resim seçin veya kendi resminizi yükleyin.
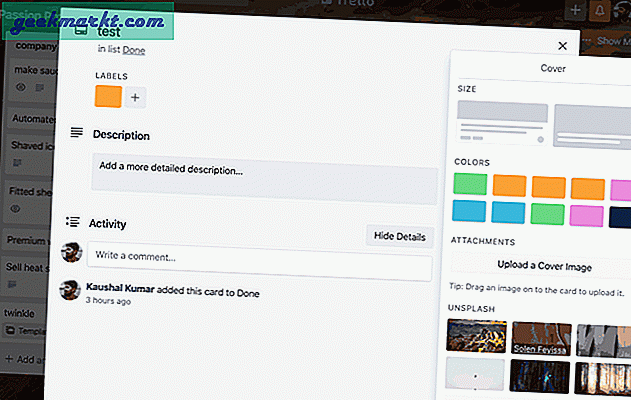
8. Kart Açıklamasında Markdown kullanın
Bir kart açıklaması içindeki metni biçimlendirmek ilk bakışta yokmuş gibi görünür, ancak aslında metninizi biçimlendirmek için Markdown sözdizimini kullanabilirsiniz. Ctrl + B'ye basmak yerine, bir metin parçasını kalın hale getirmek için metni **** arasına koymanız gerekir. Örneğin, ** TEST ** çıktı verir ÖLÇEK Trello Açıklamasında.
Trello ile kullanabileceğiniz tüm Markdown komutlarının listesi burada.
| Komut | Çıktı |
| ========== | Başlık |
| ———— | Alt Başlık |
| ** KALIN ** | KALIN |
| __italik__ | italik |
| ~~ üstü çizili ~~ | |
| * liste 1 * liste 2 | ■liste 1 ■liste 2 |
| 1. a listesi 2. liste b | 1. a listesi 2. liste b |
9. Tüm Etkinliği İzle
Buna bir sınırlama demezdim, ancak yalnızca kartın bir parçasıysanız Trello'daki herhangi bir değişiklik veya güncelleme hakkında bir bildirim alırsınız. Bu, İzleme işlevi kullanılarak kolayca düzeltilebilir. Etkinleştirildiğinde, kartla, bir listeyle veya panonun kendisiyle ilişkili tüm bildirimleri alırsınız.
Bir kartı izlemek için istediğiniz kartı tıklayın ve sağdaki İzle düğmesini etkinleştirin. Benzer şekilde, bunu Listeler ve Panolar ile de yapabilirsiniz.
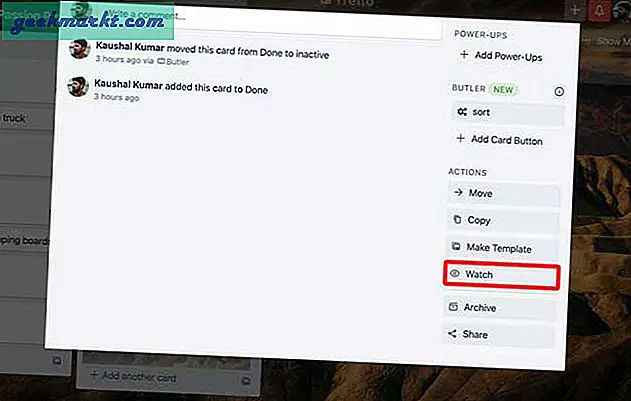
10. Anında Kart Oluşturmak için Klavye Kısayolunu Kullanın
Sadece fikirler için ayrılmış bir panom var ve ne zaman potansiyel bir proje için bir fikir edinsem, listede yer alıyor. Birden fazla tahtaya göz atmadan hızlı bir şekilde kart ekleyebilmek bir nimettir. Sadece klavye kısayoluna n basın ve kartın başlığını ve açıklamasını anında yazabileceğiniz bir pencere açılır. Ayrıca panoyu ve kartın devam etmesi gereken listeyi seçmenize de izin verir.
Bunu hem Windows hem de Mac için masaüstü uygulamasında yapabilirsiniz. Klavye kısayolunu ayarlamak için, Ayarlar'ı tıklayın sağ üst köşedeki simgesi.
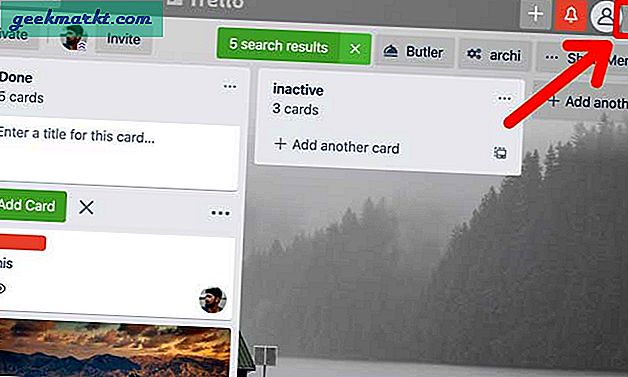
Hızlı Ekleme Kısayolu altında, tuş kombinasyonunu ayarla kart kısayolunu tetiklemek için.
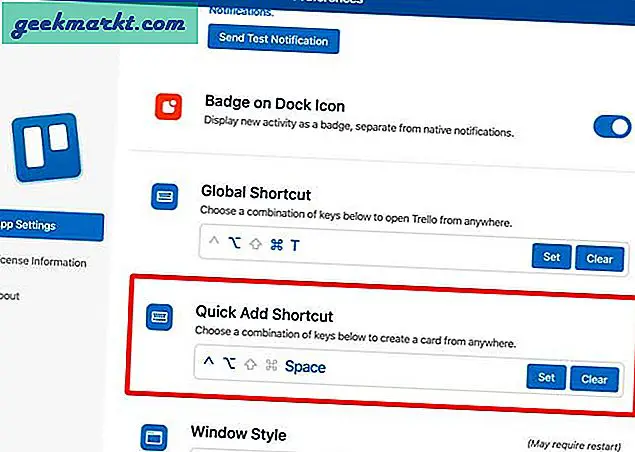
Ek olarak, klavye kısayollarını seviyorsanız, Trello ile kullanabileceğiniz klavye kısayollarının listesine bakın.
11. Power-Up'ları Kullanın
Bu, resmi olarak bizi gelişmiş bölgeye koyar, ancak Trello'yu sık sık kullanacaksanız, onu etkili bir şekilde kullandığınızdan emin olun. Power-Up'lar gelişmiş özelliklerdir Trello'da yapabileceğiniz birçok harika şeyin kilidini açan. Kartlara onaylar ekleyebilir, Twitter'ı entegre edebilir ve diğer birçok gelişmiş özellik arasında Google Drive'ı bağlayabilirsiniz.

Favorileriniz Hangi Trello İpuçları ve Püf Noktaları
Bunlar, uygulamayı ilk kullanmaya başladığınızda bilmeniz gereken birkaç Trello ipucu ve püf noktasıydı. Güçlendirmeler kullanılarak birçok gelişmiş özellik açılabilir. Listesini kontrol edebilirsiniz en iyi Trello Power Ups tavsiye ederim. Sen ne düşünüyorsun? Hangi numaraları kullanıyorsun? Twitter'da bana haber ver.
Ayrıca Oku: ClickUp ve Trello Karşılaştırması: Kartlarıma Bir Göz Atın

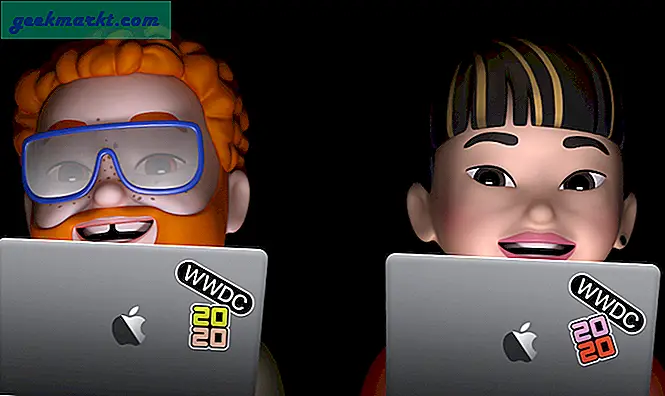
![[Opinion] Neden Xbox Game Pass'e Satıldım?](http://geekmarkt.com/img/101888/opinion-why-i-am-sold-to-xbox-game-pass-101888.png)