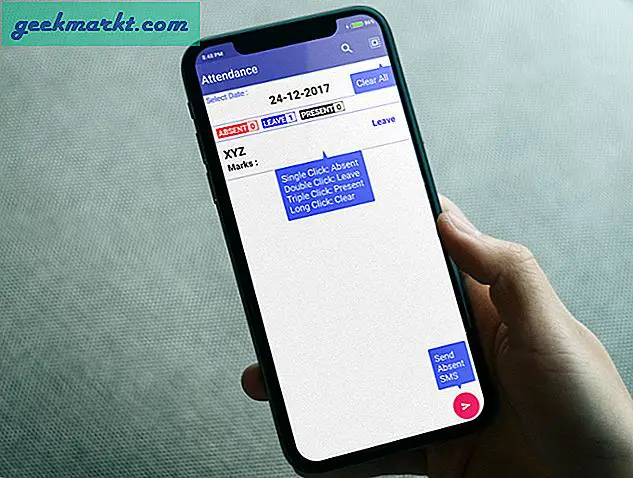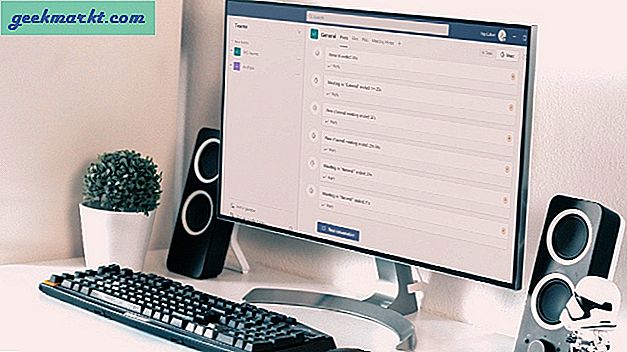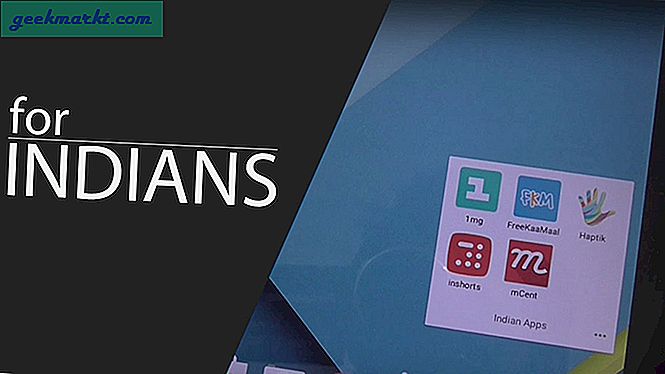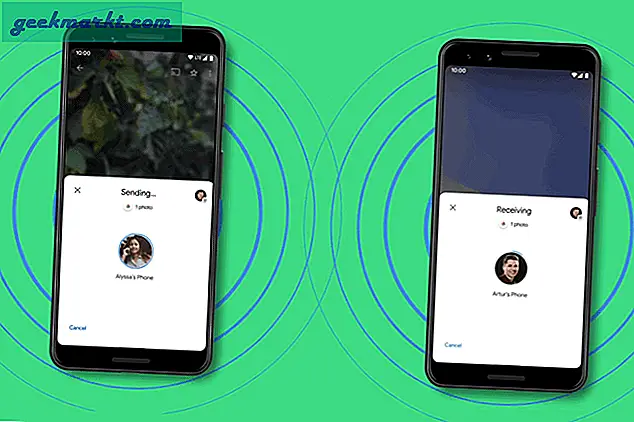Google Keep, etiketleme, her bir notu farklılaştırmak için renk seçenekleri, hatırlatıcı, onay kutuları, ortak çalışma, resim ekleme, kayıtlar, çizimler vb. Gibi özelliklere sahip en popüler not alma uygulamalarından biridir. Ancak işte birkaç Google Keep ipucu ve püf noktası. gerçekten şaşırtıcı ve yararlıdır, ancak çoğu insan bundan gerçekten yararlanmaz.
Google Keep Notes İpuçları ve Püf Noktaları
1. Resimlerden Metin Alın
Zaten Google Keep'i kullanıyorsanız, Keep'e resim ekleyebileceğimizi zaten biliyor olabilirsiniz. Ancak metni görüntüden alan başka bir özellik daha var. Dolayısıyla, basılı metin veya defterden not almak istiyorsanız, sadece bir resmini çekebilir> Keep'e yükleyebilirsiniz> resme dokunun> üç noktalı menüyü açın> resim yakala metnini seçin ve Google Keep, tüm metni Keep Notlarına çıkarır.
Masaüstünde yapmak için, resmi yükleyebilirsiniz> resme tıklamadan üç noktalı menüye tıklayın> resim yakala metnini seçin ve saklanacak metni çıkarır. Ancak dezavantajı, tek bir Nota çok sayıda resim yüklemek istiyorsanız, tüm metinleri aynı anda tüm görüntülerden çıkararak karmaşık ve kullanımı zor hale getirmesidir.
Ayrıca Oku: Google Görevler ve Google Keep: Farklı Olan Nedir?

2. Google'ın kelimelerinizi yazmasına izin verin
Google'ın şüphesiz harika bir yazı yazma teknolojisi var, bunu Google Çeviri, Google Ses Kaydı, Google Asistan ve hatta Google Keep'lerinde kullanıyorlar.
Tıklayıp kaydetmeye başlayabileceğiniz kayıt adı verilen bir seçenek vardır. Ancak kayıt tamamlandığında, onu metne aktaracak ve nota yerleştirecektir. Daha sonra ses kayıt dosyasını bile silebilirsiniz, ancak yine de metin silinmeyecektir. her şeyi yazmak yerine sesinizle yazmak çok kolay.
İlişkili: Evernote ve Google Keep: Hangi Durumda Hangi Not Alma Uygulaması?

3. Doodle'lardan metin alın
Tıpkı görüntüdeki gibi, çizim denen seçeneği seçebilir, o çizim tuvaline yazabilir ve metni ondan alabilirsiniz. Cihazınızda bir kalem varsa bu seçenek çok kullanışlıdır ve size geleneksel bir yazma notu deneyimi yaşatır.
Bunu, çizim klavyesini seçerek Gboard'dan da yapabilirsiniz. Ancak herhangi bir çizim tahtası oluşturmaz, bunun yerine sadece üzerine ne yazarsanız yazın metne dönüşür.

4. Diğer uygulamaların Keep'i beslemesine izin verin
Android'deki herhangi bir uygulamadan herhangi bir metni seçebilir ve size kes, kopyala vb. Gibi bir seçenekle paylaşmak için çağrılan bir seçenek gösterecektir. Paylaş'ı tıklayın ve tut'u seçin, ayrıca kaydetmek istediğiniz hesabı seçebilir, ona bir başlık verebilir ve hatta bir etiket ekleyebilir ve hatta Keep notları uygulamasını açmadan not olarak kaydetmek için Tamam'ı tıklayabilirsiniz.
Bu metni mevcut bir nota ekleme seçeneği yoktur; bu, onun için ayrı bir not oluşturmak istemiyorsanız gerçekten dezavantajı oluşturur.

5. Chrome Uzantılarını Kullanın
Google Keep uzantısını kullanmak, tek bir tıklamayla not eklemek gibi ek faydalar sağlar. Herhangi bir web sitesinden herhangi bir metni seçebilir ve içerik menüsünü açmak için sağ tıklayıp "Seçimi Google Keep'e kaydet" i seçebilirsiniz. Bu işlevi tarayıcınıza eklemek için Chrome Mağazasından Keep Chrome uzantısını yüklemeniz yeterlidir.

6. Google Asistan ile senkronize edin
Google Asistan'ın kendi listesi ve notları vardır ve bunlara yalnızca Asistan'dan erişebilirsiniz. Ancak bunu Google Keep dahil diğer uygulamalarla senkronize edebilirsiniz. Bu, notlarınıza uygulamalardan, masaüstünden, asistandan, akıllı hoparlörlerden vb. Erişilebilmesini sağlar. Google Keep'i Google Asistan'a bağlamak için en iyi açık Asistan Ayarları'na sahipsiniz, bunu Google Uygulaması> Diğer> Ayarlar> Google Asistan'ı açarak yapabilirsiniz. . Şimdi aşağı kaydırın ve "Notlar ve Listeler" seçeneğini açın. Burada Google Keep'in yanındaki radyo geçişini etkinleştirebilirsiniz. Gelecekteki tüm notlarınız Google Keep ile senkronize edilecek ve notlarınıza tüm platformlardan erişebileceksiniz.

7. Renkleri Daha Kullanışlı Hale Getirin
Google Keep'teki renkler, işlevsel bir özellik olmaktan çok bir tasarım estetiğidir. Ancak, Google Keep'teki renkleri daha kullanışlı hale getirmek için Kategori sekmesi Chrome uzantısını kullanabilirsiniz. Bu uzantı, her bir rengi farklı bir etiket olarak sınıflandırmanıza yardımcı olur. Ayrıca, web sitesinin üst kısmında tüm renk seçeneklerini sunar ve her rengi seçerek yalnızca o renge kategorize ettiğiniz notları görüntüleyebilirsiniz. Ancak tek uyarı, bu uzantının yalnızca masaüstünde çalışması ve mobil uygulamayı kullanırken bundan yararlanamayacağınızdır.

8. Uygulamayı Masaüstüne yükleyin
Varsayılan olarak, Google Keep'i masaüstüne kurmanın bir yolu yoktur, ancak bu web uygulamasını Applicationize adlı bir üçüncü taraf hizmeti kullanarak yüklemenin bir yolu vardır. Açık Applicationize dönüştürmek için> Google Keep URL'sini yerleştirin ve Chrome Uzantısını indirirken Oluştur'u tıklayın. Web uygulamasını bir Chrome uygulamasına dönüştürecek, o Chrome uygulamasını yüklemek için o web sitesindeki talimatları uygulayabilirsiniz. Daha sonra Google Keep'i masaüstündeki yerel bir uygulama gibi kullanabilirsiniz.

Tarayıcınız olarak Edge Chromium kullanıyorsanız, bir uygulama gibi herhangi bir web sitesini kurmanın dahili bir yolu vardır. Chrome'dan bile daha iyi özellikler.
9. Google Dokümanlar'a kolaylıkla geçiş yapın
Google Keep, hızlı notlar almak için gerçekten harika bir araçtır, ancak hiçbiri bir uygulama oluşturmak için güçlü bir belge değil. Notunuzu not tutmaktan dokümanlara taşımak istemeniz durumunda, bunu sadece birkaç tıklamayla kolayca yapabilirsiniz. Taşımak için Keep Notes'ta notu açmanız> üç noktalı menüye dokunmanız> Google Dokümanlar'a kopyala seçeneğine tıklamanız yeterlidir. Notunuz Dokümanlar'a kopyalanır ve kopyalandığına dair size küçük bir bildirim gösterir. Aç'ı tıklayın ve siz cDokümanlar'ın tüm araçlarını kullanarak notunuzu düzenlemeye başlayın.

10. Keep'i farklı Google Apps ile kullanın
Google Takvim, Gmail, Google Dokümanlar, vb. Gibi diğer Google hizmetlerinin, sayfanın sağ tarafında görebileceğiniz eklentileri vardır. Mevcut değilse, sağ alttaki ok işaretine tıklamanız yeterlidir. Her neyse, Google Keep eklentisi zaten eklenmiştir, bu eklentiyi Keep'e ve takvime veya eklentileri aynı anda destekleyen diğer Google uygulamalarına erişmek için kullanabilirsiniz.

11. Google Dokümanlar'a sürükleyip bırakın
Tıpkı önceki adımda olduğu gibi, kenar çubuğundan Google Keep'i açabilirsiniz. Ancak dokümanlar ile, bir şeyleri saklamaktan dokümanların içine sürükleyip bırakabileceğiniz ek işlevsellik elde edersiniz. Dokümana resimleri, metni veya tüm notu bırakabilirsiniz. Bu, hareket halindeyken tutmak için fikirler, resimler vb. Eklemek ve daha sonra bunları düzenleme sırasında düzgün bir şekilde dokümana yerleştirmek için yararlı olacaktır.
12. Notları Aileyle Paylaşın
Ortak çalışma, Google Chrome'un en kullanışlı özelliklerinden biridir. Ortak çalışan seçeneğini tıklamanız ve posta adresini girip kaydetmeniz yeterlidir, artık her ikisi de bu nota erişebilir ve değişiklik yapabilir. Ancak aile üyelerini eklerseniz, bir aile grubu oluşturacaktır. Artık işbirliği yaparken sadece aile grubunu seçebilirsiniz ve bu tüm aile üyelerinizi paylaşacaktır. Bu gezileri planlamak, alışveriş listelerini paylaşmak vb. için kullanışlı olacaktır.

Aile üyeleri eklemenin, Aile takvimi gibi başka avantajları vardır. Youtube Premium gibi hizmetler için aile planları, Müzik, Play hizmetleri, Stadia vb.
13. URL Önizlemelerini Kaldır
Keep'teki herhangi bir nota bağlantı eklediğinizde. Notların altında ve ayrıca Keep notlarının liste sayfasında bir önizleme gösterecektir. Bu can sıkıcı olabilir ve aynı zamanda Kalenin tek tip tasarım dilini de rahatsız edebilir. Her neyse, aslında onları doğrudan ayarlardan kaldırabilirsiniz. Sağ üst köşedeki dişli çark simgesini tıklayın ve ayarları tıklayın. Burada "Zengin bağlantı önizlemelerini göster" seçeneğini devre dışı bırakın, işte bu kadar. Keep artık bağlantı önizlemelerini göstermeyecek.

14. Onay kutularında Hiyerarşi oluşturun
Onay kutuları, Google Keep'i kullanan herkesin bildiği özelliklerden biridir, ancak çoğu, onlarla bir hiyerarşi oluşturabileceğinizi ve daha da iyi organize edebileceğinizi bilmez. İmleci listeye yerleştirmeniz yeterlidir ve bu seçeneği listede yukarı ve aşağı hareket ettirmek için orada olan altı noktayı görebilirsiniz. Ancak bir hiyerarşi oluşturmak için bunu sağa kaydırabilirsiniz. Telefonda, sadece listedeki öğeyi sağa kaydırmak hiyerarşiyi oluşturacaktır. Bu, her şeyin anlaşılmasını kolaylaştıracak ve üst öğeden çıkarıldıktan sonra listedeki tüm alt öğelerin otomatik olarak ihtar almasını sağlayacaktır.
15. Etiketleme için Hashtag kullanın
Keep'in ince özelliklerinden biri hashtag kullanmaktır. Bu belirli notları ararken size kesinlikle yardımcı olacaklar. Ancak not tut, hashtag'i kullanarak bu notu saygın etikete ekler. Örneğin, "Alışveriş" adında bir etiketiniz varsa. Notlarınızda bir yerde "# Alışveriş" kullanabilirsiniz ve Keep notları bu notu otomatik olarak alışveriş etiketinin altına ekler. Daha sonra bu alışveriş etiketine geçebilir ve her notu etiketlemeden alışverişle ilgili tüm notları öğrenebilirsiniz, özellikle de Google Keep'teki notları etiketlemenin üç adımlı bir süreç olduğunu düşünürsek.

16. Klavye Kısayollarını Kullanın
Benim gibi klavye kısayollarının hevesli bir kullanıcısıysanız, Keep'te bulunan kısayolları kesinlikle kontrol etmelisiniz. Kontrol etmek için "?" ve Keep size bir açılır pencerede anahtar kelime kısayollarını gösterecektir. En sevdiğim kısayollar, yeni notlar oluşturmak için "C", yeni bir liste oluşturmak için "L" ve seçilen notları yazmak için "E" dir.

Ayrıca Oku: Bu Android Uygulaması, Corona Virüs Salgınından Haberdar Olmanızı Sağlıyor
Son sözler
Bu özellikler işinizi daha da kolaylaştırmaz, aynı zamanda daha hızlı hale getirir. Eğlenceli bir gerçek olarak, tüm bu yazıyı ses kayıt seçeneğini kullanmaya devam et yazdım. Google'ın anladığı düzey doğruluğu oldukça harika.
Peki, Google Keep özelliğinin en sevdiğiniz özelliği nedir ve Evernote gibi diğer uygulamalarla karşılaştırmayı neden tercih edersiniz?