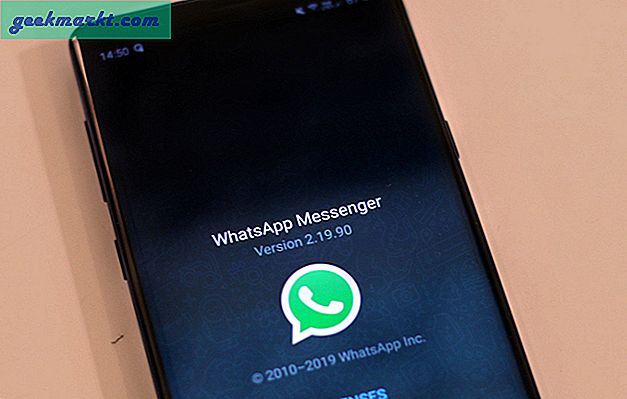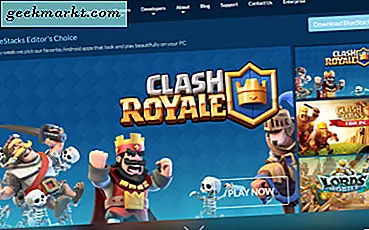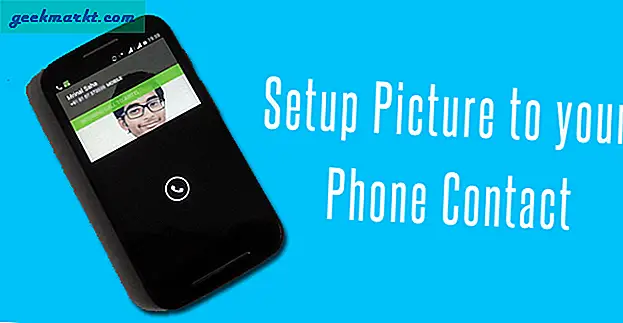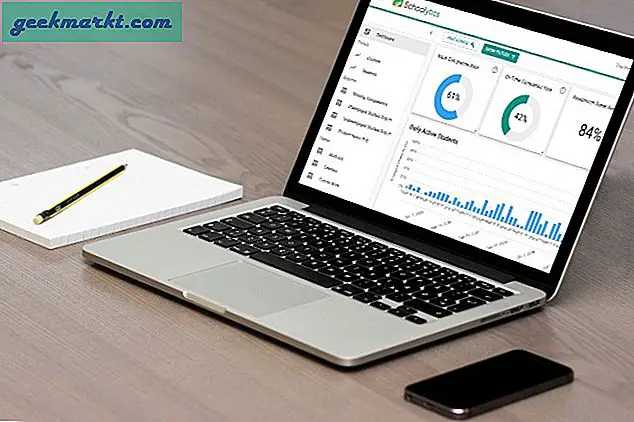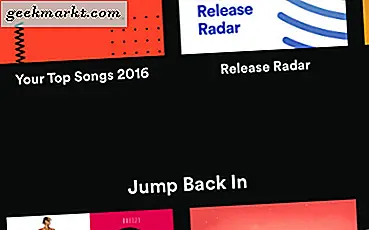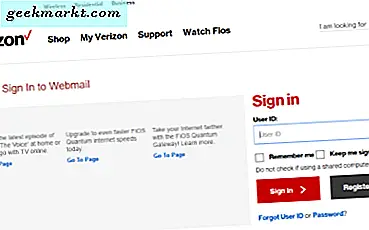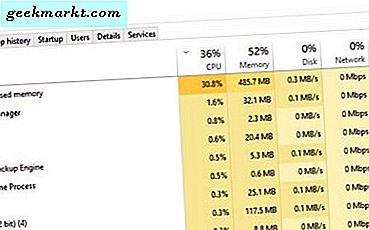
Sistem ve sıkıştırılmış bellek servisi, Windows 10 build 10525 ile sunulan bir Windows 10 özelliğidir. Microsoft'un fikirlerinin çoğu gibi, bu da iyi bir şeydi, ancak uygulamanın uygulanması istenecek çok şey bıraktı. Sistem ve sıkıştırılmış bellek servisi bilgisayarınızda çok fazla CPU kullanıyorsa, yapmanız gereken şey.
Sistem ve sıkıştırılmış bellek servisi aslında SSD'lere daha uzun ömür sağlamak ve Windows'u hızlandırmak için tasarlanmış çok akıllı bir numaradır. Buradaki amaç, sık kullandığınız sistem kaynaklarını (sayfalar olarak) RAM'de ve sonra bir sayfa listesinde saklamak ve böylece istediğiniz zaman hızlı bir şekilde yükleyebilmektir. Bu, kaynağı bulmak için SSD'nizi kazmaktan çok daha hızlı alınabileceğinden, sistem yanıtını hızlandırır.
Süreç böyle devam ediyor, popüler uygulamalar RAM'de saklanıyor. RAM dolduğunda, Windows RAM alanını boşaltmak için sayfaları önbelleğe yazar. Önbellek dolduğunda, yeni bir liste oluşturulur ve sayfalar sıkıştırılır. Bu, sayfaya diske yazıldığından daha hızlı erişilmesine izin verir.
Windows'un önceki sürümleri, sayfaları RAM'de depolar, sonra bunları önbelleğe alır ve sonra diske yazar. Sıkıştırma kullanarak fazladan adım eklemek, daha az disk okuma ve yazma ve daha hızlı bir sistem anlamına gelir. Mevcut SSD'lerin yaptığı okuma ve yazma sayısı ile belirlenen sınırlı bir ömrü olduğu için, bu teorik olarak SSD'lerin çalışma ömrünü uzatır.
Sistem ve sıkıştırılmış bellek servisi çok fazla CPU kullandığında, bu sıkıştırma çalışır. Disk yazmalarını kaydetme ile bellek sayfalarına hızlı erişim ve bu işlemi sürdürmek için gereken işlemci döngüleri arasında bir fark var gibi görünüyor.

Sistem ve sıkıştırılmış bellek servisi çok fazla CPU kullanıyor
Yani şimdi bunun neden olduğunu biliyorsun, düzeltmek için ne yapabilirsin? Şimdiye kadar gördüğüm örnekler bir dizi önlemle tespit edildi. Çalıştığım bir dizi Yüzey dizüstü bilgisayarı bir grafik sürücüsü güncellemesi gerektirdi, diğeri Intel Hızlı Depolama Sürücüsü güncellenerek giderildi. Biri, Hazırda Beklet yerine Uyku kullanılarak düzeltildi.
Şimdilik birçok şey Sistem ve sıkıştırılmış bellek servisinin çok fazla CPU kullanmasına neden olabilir ama bu çözümleri ilk elden görüyorum.

Grafik sürücünüzü yükseltin
Grafik sürücüsünü yükseltmek, iki Microsoft Surface dizüstü bilgisayarında ve gördüğüm bir Lenovo dizüstü bilgisayarda çalıştı. Windows 10, sizin için sürücülere dikkat eder, ancak el ile yükseltmek, bu CPU sorununu gidermeye yardımcı olur.
- Grafik kartı üreticisinin web sitesini ziyaret edin ve en son sürücüyü indirin. Burada Nvidia ve AMD var.
- DDU Kaldırıcıyı buradan indirin.
- DDU Kaldırıcıyı çalıştırın.
- Güvenli Mod seçeneğini seçin ve sisteminizin Güvenli Mod'a yeniden başlamasına izin verin. Program, grafik sürücüsünü kaldıracak ve normal moda yeniden başlayacaktır.
- Yeni grafik sürücünüzü yükleyin.
- Bilgisayarını yeniden başlat.
Eski sürücülere yeni sürücüler yerleştirebilir, ancak en iyi uygulama eski sürücüleri tamamen kaldırır. DDU Uninstaller sizin için bunu yapar. Yeniden başlattıktan sonra, Sistem ve sıkıştırılmış bellek servisinin normal olup olmadığını görmek için CPU kullanımınızı izleyin.
Intel Hızlı Depolama Sürücüsünü Güncelleyin
Grafik sürücünüzün güncellenmesi çalışmadıysa, bilgisayarınızın Intel Hızlı Depolama Sürücüsünü kullanıp kullanmadığını öğrenin. Windows 10 ile birlikte gelir ancak her zaman kullanılmaz, bu nedenle kilometreniz değişebilir.
- Windows Görev Çubuğunu sağ tıklayın ve Görev Yöneticisi'ni seçin.
- Hizmetler sekmesini ve altındaki Hizmetler'i seçin.
- Servisler listesinde Intel Hızlı Depolama Sürücüsünü arayın. Servis çalışıyorsa, sürücüyü güncelleyin.
- Intel'in web sitesine gidin ve Intel Rapid Storage Technology sürücüsünü indirin.
- Yükle, yeniden başlat ve yeniden test et.
Windows 10'da hazırda bekletme modunu devre dışı bırak
Windows 10 build 10525'ten beri kullanmış olduğum bir başka tweak, hazırda bekletmeyi devre dışı bırakmak. Hazırda bekletme hiç olmadığı kadar işe yaramadı ve Windows 10'da daha iyi değil. Bunun yerine kapatmayı ve bunun yerine Uyku'yı kullanmanız daha iyi olur.
- Windows Başlat düğmesine sağ tıklayın ve Komut İstemi'ni (Yönetici) seçin.
- 'Powercfg.exe / hibernate off' yazın veya yapıştırın ve Enter'a basın.
- Komut istemini kapatın ve bilgisayarınızı yeniden başlatın.
Sistem ve sıkıştırılmış bellek servisinin çok fazla CPU kullandığı zaman bu hileyi gördüm.
Sistem ve sıkıştırılmış bellek servisi çok fazla CPU kullandığında bunu düzeltmek için bildiğim üç yol var. Başkaları olmak zorunda ama bunlar kesinlikle denemeye değer!