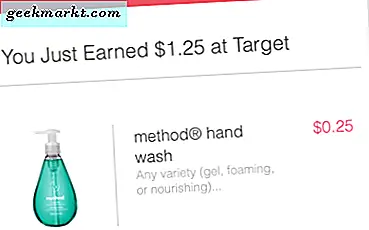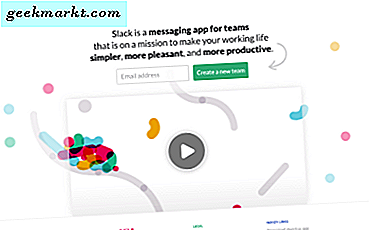GarageBand, bazı ev isimleri tarafından müzik üretmek için kullanılan bir Apple ses programıdır. Dışarıdaki en popüler ses programlarından biri ama sadece Apple için. Windows sürümü yoktur ve Windows üzerinde çalışmasını sağlamak için bildiğim tek bir yol yoktur.
GarageBand, garajında müzik yapmaya başlayan birçok ünlü grup için seçildi. Program, bir enstrüman çalabilip oynatamayacağınızı veya hatta sahip olmadığınız bir müziğe başlamanızı sağlar. GarageBand'ı kullanmak için pek çok müzik yıldızı ile, diğerlerinin harekete geçmesini istemesi hiç de şaşırtıcı değil.
'GarageBand for Windows' için arama yaparsanız, muhtemelen bu programın Windows sürümlerini sunan çok sayıda web sitesi görürsünüz. Benim bilgime göre, hepsi sahte. GarageBand'in Windows sürümü bulunmamaktadır ve bu indirmelerin sahte ve adware veya kötü amaçlı yazılımla dolu olduğundan şüpheleniyorum. Böyle web sitelerinden uzak kalmak ve bu alternatiflerden birini GarageBand for Windows için kullanıyorum.

Windows'ta GarageBand kullanın
GarageBand'ı Windows'da kullanmanın tek meşru yolu, bir Mac sanal makinesi oluşturmaktır. MacOS Sierra'yı VirtualBox'ta çalıştırıyorum ve kusursuz çalışıyor. Windows PC'niz bir VM sürümü çalıştırmak için kaynaklara sahipse, GarageBand'i çalıştırabilmem için tek yol budur.
Bir Mac sanal makinesi oluştururken konuşacağım ve GarageBand'i üzerine yükleyeceğim.
Bunu yapmak için MacOS Sierra'nın bir kopyasına ve VirtualBox'ın bir kopyasına ihtiyacınız olacak. MacOS Sierra'nın bağlı kopyası Google Drive'da depolandı ve TechReviews tarafından oluşturuldu. Güvende ve kullandım.
- VirtualBox'ı bilgisayarınıza indirin ve kurun. VirtualBox'ı kurun ve çok sayıda boş sabit disk alanı olan bir sürücüye kurun.
- MacOS Sierra'nın bir kopyasını bilgisayarınıza indirin. İçeriği ayıkla.
- Sanal Kutu'yu açın ve Sanal Makine'yi oluşturmak için Yeni'yi seçin.
- Ona anlamlı bir isim verin.
- Konuk işletim sistemini Apple Mac OS X ve Mac OS X 10.11 veya 10.12 sürümü olarak ayarlayın.
- Mümkün olduğu kadar bellek ayırın ve şimdi bir sanal disk oluştur'u seçin.
- Oluştur'u seçin.
- Yeni sanal diski seçin ve Ayarlar'ı seçin.
- Sabit diski çıkarın ve Varolan bir Sanal Diski Kullan'ı seçin.
- Sierra indirmek için gidin ve Sierra.vmdk dosyasını seçin.
- Windows Gezgini'nde Documents \ Virtual Machines'e gidin ve VMX dosyasına sağ tıklayın.
- Dosyanın sonuna 'smc.version = "0"' yapıştırın ve kaydedin.
- Ayarlar sekmesinden Sistem sekmesini seçin ve Disketin kontrol edilmediğinden emin olun.
- Sistemdeki Hızlandırma sekmesini seçin ve Intel VT-x'in yanındaki kutuyu işaretleyin.
- Ayarlar'dan çıkmak için Tamam'ı ve sanal makineyi yüklemek için yeşil Başlat okunu seçin.
Yükleme, bilgisayarınızın ne kadar hızlı olduğuna bağlı olarak biraz zaman alabilir. Sabırlı olun ve zaman alıyorsa bir kahve ya da bir şeyiniz olsun. Sierra görüntüsü iyi ve bunlardan birkaç tane inşa ettim, bu yüzden işe yarıyor. Apple kurulum ekranını, saat diliminizi ayarlamanız, bir hesap ve şifre kurmanız ve bileşenleri kurmanız gereken bir noktada göreceksiniz. Bu her şey normal.

Sanal makineyi veya herhangi bir VM'yi yüklerken hata görürseniz, Intel VT-x'nin etkinleştirildiğinden emin olmak için BIOS'unuzu kontrol edin. Bu, sanal makinelerin çalışması için gerekli olan önemli bir sanallaştırma işlevidir. Apple açılış logosunu görüyorsanız ve VM sıfırlamaya devam ederse, VirtualBox Ayarlarına geri dönün ve Genel sekmesi altındaki Sürüm'ü daha yeni veya daha eski bir Konuk olarak değiştirin ve tekrar deneyin.
Şimdi MacOS Sierra'nın Windows içinde bir VM'de çalışan bir kopyasını almalısınız. Şimdi GarageBand'i çalışmaya başlamadan önce yapacak birkaç şey var.
- Apple VM'nizdeki Terminali açın
- Kullanılabilir bir çözünürlük ayarlamak için './vmware-resolutionSet 1920 1080' yazın.
Artık Apple masaüstünüz çok daha kullanışlı olmalıdır. Artık GarageBand'in bir kopyasını App Store'dan satın alabilir ve indirebilirsiniz.
- MacOS Sierra VM'nizi açın ve sol üstteki Apple simgesini seçin.
- App Store'u seçin ve orada listelenen sistem güncellemelerini yapın.
- GarageBand için arama yapın ve Get'i seçin. Bilgisayarınıza indirip yüklemesine izin verin.
App Store'dan indirebilmek için bir Apple ID'ye ihtiyacınız olacak. Apple kimliği almak için yasal bir Apple cihazına sahip olmanız gerekmez. Apple Kimliği Oluştur'u seçin ve hareketleri takip edin, ardından Apple kimliğini kullanarak giriş yapın ve Uygulamayı Yükle'yi seçin. GarageBand artık Apple VM'nizi indirip kuracak ve hemen kullanmaya başlayabilirsiniz.