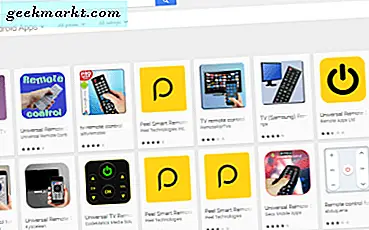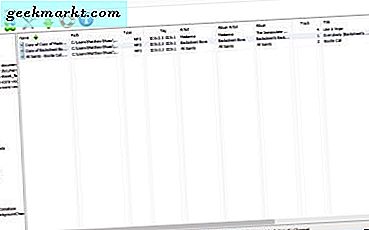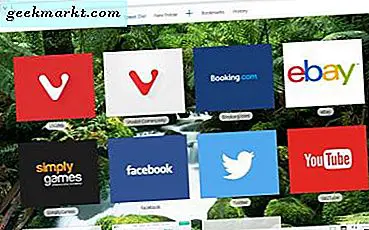
Vivaldi, 2016 baharında betadan çıkan yeni tarayıcıdır. Vivaldi, Opera'ya benzer bir UI'ye sahiptir, fakat aynı zamanda birçok yeni ve yenilikçi seçeneğe de sahiptir. Dolayısıyla, Google Chrome ve Firefox’un tarayıcı pazarındaki göreli hakimiyetine meydan okuyabilir.
Vivaldi, Windows 7, 8 ve 10 ile uyumludur. Yazılımın web sitesini açın ve kurulum sihirbazını kaydetmek ve tarayıcıyı yüklemek için Vivaldi'yi İndir düğmesini tıklayın. İlk başlattığınızda, doğrudan aşağıdaki tabloda gösterilen Başlangıç Sayfası sekmesi ile açılır.

Temel Tarama Seçenekleri
Çoğu tarayıcıda olduğu gibi temel tarama seçenekleri, Vivaldi'nin URL çubuğu araç çubuğundadır. Orada standart sayfa yeniden yükleme, ana sayfa ve geri ve ileri düğmeleri var. Vivaldi'nin ayrı bir arama kutusu da vardır, ancak yine de Chrome'daki adres çubuğuna sahip sayfaları arayabilirsiniz.
Geri Sar ve İleri Sar, gezinti araç çubuğunda iki yeni seçenek vardır. Aşağıdaki anlık görüntüde gösterilen Geri Sar düğmesini tıkladığınızda, doğrudan belirli bir sitede açtığınız ilk sayfaya götürür. Hızlı İleri Sar düğmesini tıkladığınızda sitelerdeki sonraki sayfa açılır, ancak yalnızca web siteleri hızlı ileri sarmayı destekliyorsa çalışır. Örneğin, Google’daki bir sonraki arama motoru sonuç sayfasını açmak için buna basabilirsiniz.

Adres çubuğunun en sağında, Yer işareti ekle seçeneği bulunur. Açık sayfayı yer imlerinize kaydetmek için bu düğmeye tıklayın. Ardından, Vivaldi kenar çubuğu panelinin üstündeki Yer İmleri düğmesini tıklayarak yer işareti verilen herhangi bir sayfayı açabilirsiniz. Bu, yer işaretlerinizi aşağıdaki gibi kenar çubuğunda açacaktır.

Vivaldi Sekmesi Seçenekleri
Vivaldi'nin bazı harika sekme seçenekleri var. Tarayıcının sekmelerinin hemen altındaki anlık görüntüde gösterildiği gibi küçük resim önizlemeleri vardır. Bunlar, Windows'daki görev çubuğu küçük resim önizlemeleriyle hemen hemen aynı.

Vivaldi, sekmeleri sağ tıklatarak seçebileceğiniz Chrome ve Firefox'ta bulabileceğiniz tüm standart sekme seçeneklerine sahiptir. Ancak Vivaldi'nin sekme istifleme ve döşeme seçenekleri yeni bir şey. Aynı web sitesinde bulunan iki veya daha fazla sayfayı ayrı sekmelerde açın ve bir sekmeyi sağ tıklayın. Ardından, aynı etki alanındaki tüm sayfaları aşağıda gösterildiği gibi tek bir sekmede gruplandıracak veya birleştirecek bir Sekme Yığınları Seçeneği seçeneği belirleyebilirsiniz. Küçük resim önizlemesini tıklatarak bir yığındaki herhangi bir sayfayı açabilir ve ayrı sekmeleri geri yüklemek için Sekme Yığını Grubunu Ayıkla'yı seçebilirsiniz.

Alternatif web sitelerinden sayfa oluşturmak için bunları sürükleyip bırakabilirsiniz. Bir sekme seçin ve farenin sol tuşunu basılı tutun, ardından başka bir sayfa sekmesi üzerinde yaklaşık yarım yol boyunca sürükleyin. Sekmeler birlikte yığılmalıdır.
Ardından, aynı tarayıcı penceresinde yığın içinde birden fazla web sitesi sayfası görüntüleyebilirsiniz. Birkaç sekme yığtıysanız, durum çubuğunda Sayfa döşeme düğmesine tıklayın. Doğrudan aşağıda gösterildiği gibi yatay olarak Döşeme, dikey olarak Döşeme veya menüden iki, üç, dört veya daha fazla yığılmış sayfa açmak için Kılavuzdan Çini seçin.

Belirli bir sayfa sekmesi bulmanız gerekiyorsa F2 tuşuna basın. Bu, Vivaldi'nin sekme arama aracını aşağıdaki anlık görüntüde açacaktır. Sekme çubuğunu ve sayfa geçmişini aramak için metin kutusuna bir anahtar kelime girin.

Sekme çubuğunun en sağında ayrıca bir Çöp kutusu vardır. Bu, yakın zamanda kapatılan sekmeleri kaydeder. Kapalı bir sayfa sekmesini geri yüklemek için seçebileceğiniz aşağıdaki menüyü açmak için çöp kutusu simgesini tıklayın.

Diğer sekme seçeneklerini açmak için sol üstteki V düğmesine tıklayın> Araçlar > Ayarlar . Daha sonra aşağıdaki seçenekleri açmak için Sekme'ye tıklayın. Burada sekme ve gezinme araç çubuğu renklerinin açık sayfanınkiyle uyuşması için Sayfa Tema Rengi Kullan onay kutusunu seçebilirsiniz.

Başlangıç Sayfası Arka Planlarını Özelleştirme
Başlangıç Sayfası, Vivaldi'nin Chrome'daki Yeni Sekme sayfasındaki karşılığıdır. Bununla birlikte, Opera'nın Hızlı Arama ile daha yakından eşleşir. Bu kısma yeni kısayollar eklemek için o sayfadaki + düğmesini tıklayın ve yer işaretlerini ve sayfa geçmişini üstteki araç çubuğundaki düğmelerine basarak da açabilirsiniz.
Başlangıç Sayfası duvar kağıdını özelleştirmek için, doğrudan alt görüntüdeki Vivaldi Ayarları penceresini açmak için Alt + P tuşlarına basın. Ardından, arka plan seçeneklerini açmak için Sayfayı Başlat'ı tıklayın. Tarayıcıya dahil olan birkaç alternatif duvar kağıdını orada küçük resim önizlemelerini tıklayarak seçebilirsiniz. Kendi resimlerinizi eklemek için, Özel kutucuğunu ve ardından doğrudan altındaki Değiştir düğmesini tıklayın. Sayfanın arka plan rengini aynı şekilde özelleştirebilirsiniz, ancak Arka Plan Görüntüsünü Göster'in seçilmediğinden emin olun.

Vivaldi'ye Eklenti Eklemek
Vivaldi'ye Google Chrome uzantılarını ekleyebilirsiniz. Tarayıcıya yeni uzantılar eklemek için tarayıcıda Chrome Web Mağazası'nı açın. Yüklemek için uzantı sayfalarındaki + Chrome'a ekle düğmesini tıklayın.
Tarayıcının penceresinin sol üst kısmındaki V düğmesini tıklayarak Araçlar Uzantıları sekmesini açın> Araçlar > Uzantılar . Eklentileri açmak / kapatmak için Enable / Enabled onay kutularına tıklayın. Uzantıları silmek için Vivaldi'den kaldır düğmesini tıklayın.
Vivaldi'deki Notları Kaydetme
Ne Chrome ne de Firefox'un not defteri seçenekleri yoktur, ancak notları Vivaldi'ye kaydedebilirsiniz. Kenar çubuğu panelindeki kullanışlı Notlar seçeneğine tıklayın. Daha sonra bildirim ayrıntılarını girmek için bir metin kutusunu açmak için + Yeni Not düğmesine tıklayın. Ya da bir Web sayfasında bazı metni seçebilir, sağ tıklayıp kaydetmek için Seçimi Yeni Not olarak ekle'yi seçebilirsiniz.

Metin kutusunun altında, not almak için ekran görüntüleri veya dosyalar eklemek için basabileceğiniz bir + düğmesi vardır. Açık sayfanın ekran görüntüsünü kaydetmek için kamera simgesini tıklayın. Not için bir dosya eki eklemek için ataç düğmesine tıklayın.
Web Sayfası Sayfası Görüntüsünü Özelleştirme
Az sayıda tarayıcı henüz renkler, vb. Gibi web sitesi sayfa görüntülemelerini özelleştirmenizi sağlayan seçenekleri bir araya getirmiştir. Ancak, Vivaldi, sayfalarını özelleştirmek için çok sayıda filtre seçeneğine sahip tarayıcı penceresinin altındaki durum çubuğunda bir Sayfa eylemleri düğmesi içerir. Aşağıdaki menüyü açmak için Sayfa eylemleri tıklayın.

Şimdi Siyah ve Beyaz Filtrelerini seçerek sayfayı siyah ve beyaza dönüştürebilirsiniz. Sayfaya sepya efekti eklemek için Sepya'yı Filtrele'yi tıklayın. Filter Invert, bir sayfanın temel renk düzenini tamamen ayarlayabilir. Veya aşağıdaki ekran görüntüsünde gösterildiği gibi sayfaya 3D efekt eklemek için 3D'yi Filtrele'yi seçin.

Ayrıca, tüm resimlerin web sitesi sayfalarından kaldırılması için tıklayabileceğiniz durum çubuğunda bir Toggle resimleri düğmesi bulunur. Bu düğmeye basın ve bunları kaldırmak için Resim Yok'u seçin. Yalnızca açık sayfa sekmesindeki resimleri kaldırdığınızı unutmayın.
Belirli Fare Hareketlerine Sahip Seçenekleri Seçme
Vivaldi'nin, belirli fare hareketleriyle bir seçenek seçmenizi sağlayan fare hareketleri vardır. Örneğin, farenin sağ tuşunu basılı tutarak ve fareyi sola hareket ettirerek gezinti çubuğundaki sayfa geri düğmesini seçebilirsiniz. Seçenekleriyle birlikte seçebileceğiniz hareketlerin bir listesi için Vivaldi Ayarları penceresindeki Fare'yi tıklayın.

Ayrıca, doğrudan yukarıda gösterilen Hareket Eşleme listesinin hemen altındaki + düğmesini tıklayarak daha fazla ayar yapabilirsiniz. Açılır menüden bunun için bir seçenek belirleyin. Ardından İleri'ye tıklayın, bunun için fare hareketini kaydedin ve Hareket Kaydet'i tıklayın .
Vivaldi'nin Hotkeyleri
Vivaldi'nin çoğu tarayıcıda olduğu kadar çok sayıda kısayol tuşu var. Ancak, Chrome veya Firefox'dan farklı olarak, ek klavye kullanmadan bu klavye kısayollarını da özelleştirebilirsiniz. Aşağıdaki gibi tarayıcının kısayol tuşlarının bir listesini açmak için Vivaldi Ayarları penceresindeki Klavye'yi tıklayın.

Artık, ilgili kısayol tuşlarını ilgili metin kutularını seçerek özelleştirebilirsiniz. Sonra varsayılan anahtarı silin ve yeni bir klavye kısayoluna basın. Asılları geri yüklemek için kısayol tuşu listesinin altındaki Varsayılan Tuşları Geri Yükle düğmesine basabilirsiniz.
Genel olarak, Vivaldi, Chrome veya Firefox'ta fazladan uzantılara sahip olmayacağınız çeşitli yeni seçenekler içerir. Yani birçok açıdan hem Google’ın hem de Mozilla’nın tarayıcılarından daha iyi. Bu nedenle, Vivaldi kesinlikle Windows, Mac OS X veya Linux eklemek için heyecan verici bir tarayıcı.