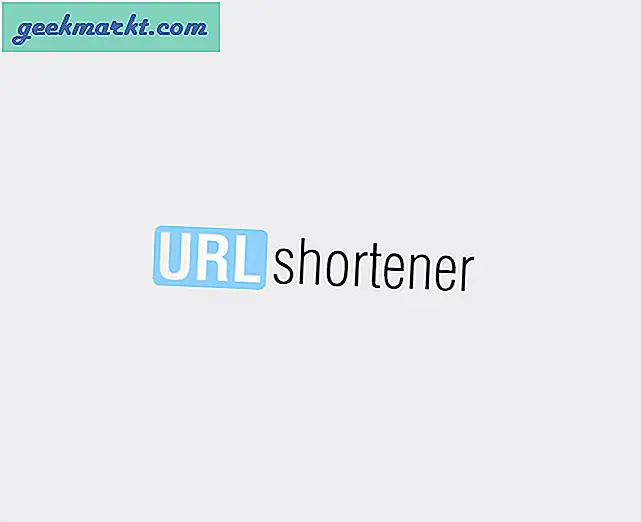Dock, macOS'ta navigasyonun merkez noktasıdır. Mac'i başlattıktan sonra gittiğiniz ilk yerdir. Ancak bu, Dock'un mükemmel olduğu anlamına gelmez. Apple’ın sürekli yükseltmelerine rağmen, yerel uygulamaları kaldırmak, Dock'u yanlara doğru uzatmak gibi yapamayacağınız birkaç şey var. İşte bu yüzden en iyi Mac Dock özelleştirme uygulamalarının listesini yaptım. Hadi başlayalım.
Burada iki seçeneğiniz var. Bu uygulamaları ve Mac Dock'u yan yana kullanabilirsiniz. Alternatif olarak, devam edip yuvayı gizleyebilirsiniz. Şu an itibariyle, Mac dock'u kalıcı olarak devre dışı bırakmak mümkün değildir. Yapabileceğiniz maksimum şey, bir şeyi her açtığınızda görünmesini engellemektir. Her iki durumda da, bu Dock değişiklikleri zaman ayırmaya değer.
Oku: Mac için En İyi Hava Durumu Uygulamaları
Mac Dock'u Özelleştirin
1. DockShelf
DockShelf size yeterli olmadığında birden çok yuva oluşturun. Birçok yönden bu da doğrudur. İşleri daha iyi organize etmek ve uzun vadede erişimi kolay tutmak için birden fazla alt yuvaya sahip olabilirsiniz.
Varsayılan olarak DockShelf, ekranın sol tarafına yerleştirilir. Üç farklı bölüm vardır. Yerler, Notlar ve Uygulamalar. Bölüm simgelerinin üzerine gelindiğinde alt yuvalar açılır. Örneğin, normal uygulamaları Uygulamalar bölümünde bulabilirsiniz. Geleneksel bağlantı istasyonundan farklı olarak DockShelf, kolay erişim için ekstra bağlantıları ve hatta dosyaları tutmanıza olanak tanır.
DockShelf'i özelleştirmek zordur, tüm seçenekler, gezinmeyi zorlaştıran küçük bir arayüzde toplanmıştır. DockShelf, Akıllı Klasörler ve Masaüstü Dock'lar gibi bir dizi ek özellik sunar.

Belirgin özellikleri
- Temel ve Sezgisel
- Birden çok yuvayı destekler
DockShelf'e göz atın (4,99 $, ücretsiz demo)
2. ActiveDock
ActiveDock, Apple'ın macOS'ta sunduklarının daha iyi bir sürümüdür. Harika özelliklere ve özelleştirilebilirliğe sahip gelişmiş bir yuva elde edersiniz. ActiveDock'ta pek çok şey yapabilirsiniz, özellikle de geleneksel yuvada yapamadığınız şeyler. Geliştiricilerden alıntı yapmak gerekirse, aynı yuva ama daha iyi.

Bu yuvada, geçerli pencereyi görmek için simgenin üzerine gelebilirsiniz. Daha da iyisi, belirli bir pencereyi nasıl düzenleyeceğinizi seçebilirsiniz. Basitçe istenen düzene tıklayın ve bom: her şey temizlenir.
Arka plan renginden kullanılan simgelere kadar, bağlantı istasyonundaki hemen hemen her şeyi özelleştirebilirsiniz. Dosyalarınızın, uygulamalarınızın ve klasörlerinizin daha iyi organize edilmesi için Gruplar ve Klasör de oluşturabilirsiniz. DockShelf ile karşılaştırıldığında ActiveDock'un düzenli olarak kurulumu, bakımı ve kullanımı kolaydır.
Belirgin özellikleri
- Daha İyi Pencere Yönetimi
- Üst düzey özelleştirme seçenekleri
- Destek Grupları ve Yığınlar
ActiveDock'a göz atın (19.99 $, ücretsiz demo)
3. HyperDock
HyperDock, geleneksel bağlantı istasyonunda görmediğiniz birçok özelliği sunar. Aslında, Mac'te farklı türde bir yuva kullanıyorsunuz. HyperDock'ta sevdiğim bir şey, Mac'inize sıkı bir şekilde entegre edilmiş olmasıdır. MacOS Mojave'de bile hatalar için endişelenmenize gerek yok.

Örneğin, Takvim simgesinin üzerine geldiğinizde, HyperDock size mevcut etkinlikleri gösterecektir. Aynı şekilde yapabilirsiniz üzerine gelerek medya oynatmayı kontrol edin iTunes simgesi. Standart pencereler söz konusu olduğunda, temiz bir önizleme ve yönetim seçenekleri elde edersiniz. Geliştiricinin dediği gibi, uygulama beklenen özelliklerin çoğunu macOS dock'a getiriyor.
HyperDock da özelleştirme için geniş seçenekler sunar. Geleneksel yuva ile uğraştığınız için rengi ya da hiçbir şeyi değiştiremez. Yine de pencere yönetimi ve yuva öğeleri için seçenekler ekleyebilirsiniz.
Belirgin özellikleri
- Dock'a özellikler getirir
- Uygulaması ve kullanımı kolay
HyperDock'a göz atın (9.95 $, ancak sınırlı bir ücretsiz sürümü de var.)
4. uBar
uBar, macOS için belki de en popüler ve güvenilir Dock değiştirmeleridir. MacOS navigasyon deneyiminizi yeniden tanımlayabilecek bir dizi özellikle doludur. Pencere Önizlemeleri, Sabitleme, Çoklu Monitör Desteği pakette bulunan özelliklerden sadece birkaçıdır. Bu Dock değişiminin üretkenliğinizi artırması bekleniyor.

UBar'ı bir yuva veya bir görev çubuğu olarak yapılandırabilirsiniz. Görev çubuğu olarak yapılandırıldığında, Bu uygulama eski güzel bir Windows görev çubuğunu andırıyor. Aktif uygulamalar çubuk üzerinde istiflenir. Simgenin üzerine geldiğinizde, uBar da bir önizleme gösterir. Çubuk ayrıca Takvim, Saat ve Masaüstü, Çöp Kutusu vb. Kısayollar gibi birkaç ekstra bölüm içerir. Çubuk menüsü birçok yönden Windows Başlat menüsüne benziyor gibi görünüyor.
Bu navigasyon uygulamasının nasıl göründüğünü ve performansını özelleştirebilirsiniz. Dock'ta yaptığınız gibi, uBar ekranın üç tarafına yerleştirilebilir. Konu temalar, Sabitleme vb. Olduğunda bir dizi gelişmiş özelleştirme de vardır. Kısacası, uBar birçok yönden sahip olabilirsiniz.

Belirgin özellikleri
- Üretken Bir Kullanıcı Arayüzü
- Gelişmiş Pencere Yönetimi
- Çok sayıda Özelleştirme seçeneği
Ödeme uBar (30 $, 14 Günlük ücretsiz deneme)
5. cDock
cDock, MacOS'ta Dock'u kişiselleştirmek istediğinizde alabileceğiniz bir uygulamadır. cDock, stok yuvasıyla yapamayacağınız şeyleri yapmanızı sağlayan birkaç heyecan verici ince ayar ile birlikte gelir. Örneğin şunları yapabilirsiniz: Launchpad, Finder ve Çöp Kutusu'nu Dock'tan tamamen kaldırın aksi halde bu mümkün değildi.

Diğer özellikler arasında Çöp Kutusu gibi simgelerdeki özel rozetler, uygulamaların Dock'ta görünmesini engelleme, özel renkler ve saydamlık modları vb. Yer alır. Etkin olmayan uygulamaları karartmak, Dock'ta özel görüntüler, tam ekran genişliğinde yuva gibi birkaç kişiselleştirme seçeneği vardır. sıkıcı Dock'unuzu tamamen dönüştürün. cDock'u denemek ücretsizdir ve maliyeti sadece 5 $ 'dır.
Belirgin özellikleri
- Güçlü özelleştirme seçenekleri
- Özel temalar
- Başlatma Çubuğu ve Görev Kontrolünü Özelleştirmek için Ek Ayarlar
CDock'a göz atın (4,99 $, Ücretsiz Demo)
6. Dockey
Dockey bir Mac dock alternatifi değil, daha çok bir Mac dock Özelleştirme Uygulamasına benziyor. Bununla birlikte, uzun vadede genel Dock deneyimini iyileştirebilir. Dock'u hızlandırmak ve optimize etmek için Dockey'i kullanabilirsiniz. Aksi takdirde zor olan Terminal kullanarak bunları yapmanız gerekecektir.

Kullanımı kolay, tamamen ücretsiz bir uygulamadır. Basitçe programı başlatın, değişiklikleri yapın ve Ayarları kaydedin. Dock'unuz kısa sürede optimize edilecektir. Harika, değil mi?
Dockey'e göz atın (ücretsiz)
7. Değiştirme simgeleri
Çoğu işletim sistemi gibi, macOS de sık kullandığınız yazılım ve sistem bileşenleri için kendi özel simgelerinizi yüklemenize olanak tanır. Ancak, macOS'unuz için iyi simge paketleri bulmak zor bir iştir. Neyse ki, macOS için değiştirme simgeleri yapan az sayıda sanatçı var.
Bir uygulamanın simgesini değiştirmek gerçekten çok basit. Simge paketini aşağıdaki bağlantılardan indirin ve içeriği açın. Simgesini değiştirmek istediğiniz klasöre veya uygulamaya gidin. Benim durumumda, Chrome simgesini değiştirmek istedim. Bu yüzden Uygulamalar klasöründeki Chrome uygulamasını sağ tıklayıp CMD + I tuşlarına basıyorum. Şimdi, indirdiğiniz simgeyi sürükleyip Bilgi Al Penceresindeki Chrome simgesinin küçük resmine bırakmanız yeterlidir. Değişiklikleri görmek için uygulamayı yeniden başlatın.

Değiştirme simgelerini ve Mac Değiştirme Simgelerini (Ücretsiz) Kontrol Edin
Alt çizgi
Araçların çoğu ücretsiz ve demoyu istediğiniz zaman kontrol edebilirsiniz. Seçeneklere gelince, bazı ciddi değişiklik ve özelleştirme seçenekleri arıyorsanız uBar'ı öneririz. Söylediğimiz gibi, uBar tüm macOS arayüzüne bir Windows görev çubuğu hissi getiriyor. Öte yandan, mevcut yuvanın işlevselliğini artırmak istiyorsanız, HyperDock etkileyici bir şey olacaktır. Ayrıca hangisinin favoriniz olduğunu bize bildirin.
Oku:Bu 5 Uygulamayla Mac için Microsoft Paint'i Edinin