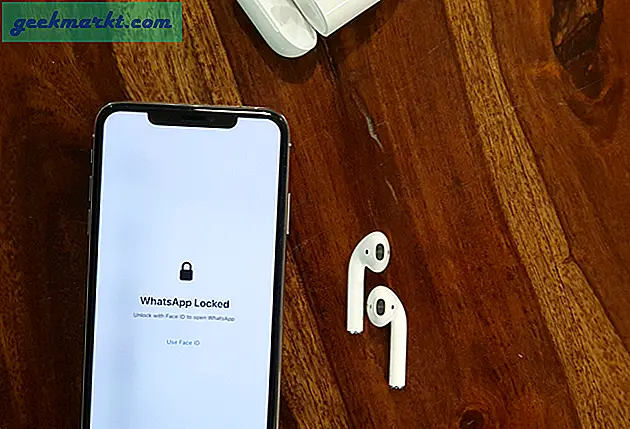Otuz yaşın altındaysanız, muhtemelen Snapchat'da yaşıyorsunuz. Uygulama, özellikle görüntülendikten sonra belirli bir süre geçtikten sonra otomatik olarak kaybolan fotoğrafların ve videoların paylaşılmasına odaklanması nedeniyle son birkaç yıl içinde muazzam bir hale geldi. Bu özellik orijinal olarak, sadece daha az “iş için güvenli” fotoğraflar için kullanıldığını düşünmekle birlikte, uygulamaya karşı genel tutum, gençler ve yirmi bir şeyler olup bitenleri paylaşmak için daha açık bir sosyal ağ olarak değişti. aile üyelerinden veya gelecekteki işverenlerden gelen tepkiler hakkında endişelenmeden hayatlarında. İnternetin “kalıcılığına” vurgu yapmak yerine, 2000'li yılların ortalarından beri gençlere korkuyla yaklaşmak yerine, Snapchat kullanıcılarına, insanların kullandıkları ayni şeyler için cezalandırılmaktan korkmadan hayatlarını sürdürebilecekleri bir yer veriyor. İnternetin yükselişinden önce yapın.
Eh, yine de, çoğu için. Piyasadaki her modern akıllı telefon, cihazınızdaki belirli bir tuşa basarak ekranınızda bulunanların ekran görüntüsünü yakalayabilme özelliğine sahiptir. Screenhotting, Snapchat'ın tüm varlığı için etrafta dolaşıyor, her zaman uzaktan bir hayalet gibi bir uygulama üzerinde çalışıyor. Elbette, bu fotoğrafları Snapchat'da olduğun partiden yayınlayabilirsin - ama eğer birileri onları ekrana getirirse, yapabileceğin bir şey yok. Şansınız etkili değil. Çoğu Snapchat kullanıcısı, enstantanelerinin ekran görüntülerini kaydetme konusunda endişelenmediği için, Snapchat kullanıcıları ekran koruyuculuğunda bir bildirim gönderdiğinden endişe etmemekle birlikte, ekran taraması sırasında tespit edilmekten kaçınmak için birkaç geçici çözüm vardır.
Bu yöntemlerin nasıl çalıştığını merak ediyorsanız — bunları başkaları üzerinde kullanmak için ya da diğer, muhtemelen kötü niyetli kullanıcılardan ne beklediğinizi biliyorsunuz- doğru yere geldiniz. Android veya iOS kullanıyor olsanız da, tüm arkadaşlarınızın veya düşmanlarınızın gizlice nasıl gizlendiğini öğrenmek için bir rehber geliştirdik. Hadi bir bakalım.
Android'de Screenhotting Snaps
Gizli değil Android, Apple'dan gördüğümüzden biraz daha açık bir platform. Android, uygulamaların yalnızca Play Store'dan ziyade dış kaynaklardan yüklenmesine izin verirken, bu uygulamalara izinler ve bilgilerde biraz daha sersemletme odası sağlar. Android'in bu özgürlüklere sahip olması nedeniyle, belirli kullanıcılara yönelik kısıtlamaları atlamak çok daha kolay olabilir. Android'de ekran taraması yapmak için favori yöntemlerimiz.
Ekran Kayıt Yöntemi (Önerilen)
Bu muhtemelen Android'de bir çırpıda kaydetmek için en kusursuz yoldur. Bir ekran kayıt uygulaması kullanmak herhangi bir korsanlığa, ek araçlara veya riske gerek duymaz. Telefonunuzun arka planında çalışan uygulamalarınıza eriştiğinizde, fotoğraflarınızı ve videolarınızı cihazınıza daha akıllıca kimse olmadan kaydedebilirsiniz. Şu anda, sadece Android telefonlar ekran üzerinde neler olduğunu kaydetmek için harici bir kaynak kullanmadan ekranları kolayca kaydedebiliyorlar, bu yüzden Google Pixel veya Samsung Galaxy S8 gibi bir şeyin sahibi olursanız, bugün şanslı gününüz. Snapchat içinde enstantanelerinizi bir ekran kaydedici ile nasıl kaydedeceğinize bakalım.
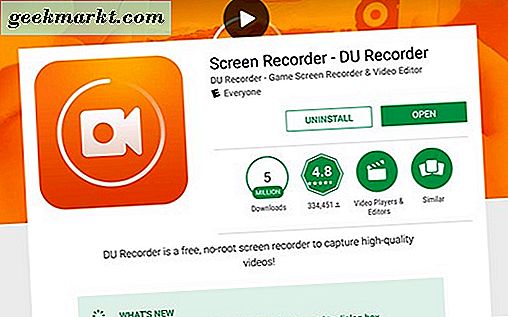
Başlamak için Android'de kullanmak üzere gerçekten harika bir ekran kayıt uygulamasına ihtiyacımız var. Google Play, AZ Screen Recorder ve Mobizen Screen Recorder dahil olmak üzere bir düzine harika kayıt uygulamasına sahiptir. İhtiyaçlarınıza uygun bir ekran kaydedici bulmak için Google Play listelemelerini incelemenizi tavsiye etmemize rağmen, favori uygulamamızı tavsiye edeceğiz: DU Recorder. Daha önce sitede DU Recorder'dan bahsettik, ama genel bir kural olarak, Android'deki en sevdiğimiz genel kayıt cihazımız olduğunu görüyoruz. Hızlı, kullanımı kolay ve hem uygulama içi satın alımlar hem de reklamlar ücretsizdir. Aşağıdaki demoların geri kalanı için DU Recorder kullanacağız.
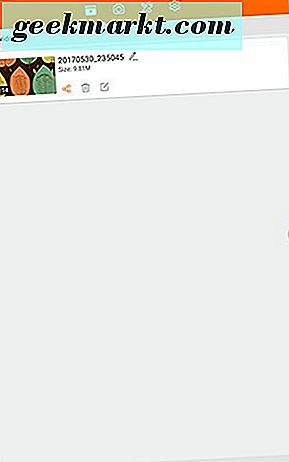
DU Recorder'ı telefonunuza yükledikten sonra, uygulamayı uygulama çekmecenizden başlatın. Ana ekran boş görünecektir, çünkü henüz bir video kaydetmediniz, ancak bir video kaydettikten sonra, burada bulabilirsiniz. Ekranın üst kısmında, videolarınızı, fotoğraflarınızı, kayıtlarınız için bir düzenleyici ve bir ayar ve tercih sekmesini sola doğru gösteren dört ayrı sekme vardır. Bir snap kaydetmeden önce, buradaki ayarlara gidin, böylece birkaç ayarı güncelleyebiliriz. Öncelikle, kayıt çözünürlüğünüzü cihazınızın çözünürlüğüne uyacak şekilde değiştirin. Bağlam için, çoğu orta sınıf ve bazı ileri teknoloji telefonlar, 1080p ekran çözünürlüğünü (Moto G4 ve G5, Moto Z Play, vb.) Kullanırken, amiral gemisi cihazlarının çoğu 1440p çözünürlük kullanır. Cihazınızın kayıt çözünürlüğünü 1080p veya daha yüksek bir hızda ayarlamanızı öneririz. Video kayıt ayarınızı yaklaşık 6Mbps veya daha yüksek bir değere ayarlayın ve FPS'inizin “Otomatik” olarak ayarlandığından emin olun. Son olarak, yakalamak istediğiniz herhangi bir video çekimi için DU Recorder'ın telefonunuzun mikrofonu üzerinden ses kaydetmesine izin verdiğinden emin olun. Bu ayarları değiştirdikten ve uygulamaya alıştığınızı hissettiğinizde, ana ekranınıza geri dönebilirsiniz. Şimdilik yapmamız gereken tek şey, uygulamanın ilk kez başlatılmasıydı.
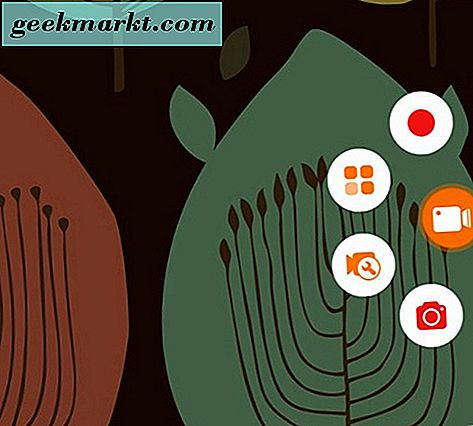
Ana ekranınızda, ekranınızın sağında oturan küçük, yarı saydam turuncu bir simge bulacaksınız. Bu simgeye dokunulduğunda DU Recorder için hızlı başlatma menüsü açılır. Ne tür bir çırpıda saklandığınıza bağlı olarak - bir fotoğraf veya video — istediğiniz araç burada olacak. Tekerleğin üst kısmında, basıldığında ekranınızı otomatik olarak kaydetmeye başlayan kırmızı bir “Kayıt” düğmesi göreceksiniz. Bu çarkın altında, ekranınızın bir ekran görüntüsünü almanızı sağlayacak kırmızı bir “Kamera” simgesi göreceksiniz. Ekran görüntüsünün ekran görüntüsünü almak için teorik olarak bu ekran görüntüsünü kullanabilseniz de, fotoğraflar ve videolar için ekran kaydı seçeneğini kullanmanızı öneririz. Fotoğrafınızı kaydetmek için ekran görüntüsünü kısaltmak biraz daha fazla işe yarayabilir, ancak DU Recorder'ın ekran kaydı tarafından sağlanan ekstra güvenliği tercih ederiz.
Yukarıda açıkladığımız gibi cihazınızdaki ayarları değiştirdiğinizden ve DU Recorder'ın hızlı başlatma menüsündeki kayıt düğmesine bastığınızdan emin olun. Geri sayımdan sonra, telefonunuz kayıt yapmaya başlayacaktır. Buradan, Snapchat'a doğru dalış yapın. Kalıcı olarak yakalamak istediğiniz tüm ekleri veya hikayeleri açın. Donanım ekran görüntüsü tuşlarını kullanmayın - sadece birkaç saniye boyunca düğmeye basın ve kapatın. Bunu kaydetmek istediğiniz kadar çok sayıda yinelenen için tekrarlayın. Video çekimleri için videonun tümüyle oynatılmasına izin verin. Yeni bir tane başlatmak için video kaydını durdurma konusunda endişelenmeyin; bunları daha sonra düzenleyebiliriz. İhtiyacınız olan şeyi yakaladıktan sonra, uygulamayı bırakın ve kaydı durdurmak için hızlı başlatma menüsünü kullanın.
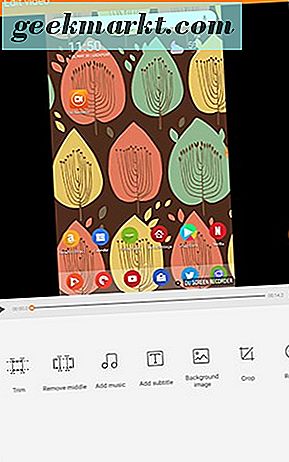
Tamam, çıtçıtlarını kurtardın! İşte kolay kısmı: açık DU Recorder'ı tekrar açın ve videonuzun uygulamanın ana ekranında kaydedildiğini göreceksiniz. Bu videoyu birkaç şey yapmak için kullanabilirsiniz:
- Videoyu telefonunuzda izleyin. Video oynatılırken, bir fotoğraf olarak kaydetmek istediğiniz tüm videoları ekran görüntüsünü etkin bir şekilde video olarak kopyalayıp telefonunuzun dahili belleğine yapıştırarak kaydedin.
- Bu kayıttan bir video kaydetmeyi düşünüyorsanız, ihtiyacınız olmayan videonun tüm bölümlerini kesmek ve kırpmak için DU'nın içerisindeki düzenleme düzenleyicisini kullanabilirsiniz. Videonun uçlarını ve başlangıçlarını kırpmak, ihtiyacınız olmayan tüm orta bölümleri kaldırmak ve hatta yeni kaydedilen ek parçanızı kırpmak veya döndürmek için editörü kullanabilirsiniz. Editörün nasıl çalıştığı konusunda net değilseniz, burada bulunan editöre daha derinlemesine baktığımız DU Recorder için tam Nasıl Yapılır kılavuzumuzu inceleyin.
Kayıtlı videonuzdan ihtiyacınız olan şeyleri kaydettikten sonra, orijinal kaydı uygulamadan ve telefonunuzdan silebilir, kendi kopyanızı saklarken ve daha sonra gönderilen uyarı bildirimini atlayarak daha önce kaydettiğiniz tüm kanıtları kaldırabilirsiniz. diğer kullanıcılar. Yeni bir ek kaydetmeniz gerekiyorsa, içeriğinizi görüntülemeden önce yeni bir kayıt başlatın.
Veri Yöntemi Yok (Doğrulanmamış)
Biz yalan söylemeyeceğiz - bu test etmek için zor bir yöntem. Kesinlikle iOS'ta çalışmaz ve Android'de Snapchat uygulamasının uygulamadan tamamen kaldırılıp kaldırılmadığının açık bir kopyasıdır. Temel olarak, bu yöntemin arkasındaki düşünce, telefonunuz Uçak modundayken uygulamayı ekrana getirmeyi içerir. Telefon bir ağa bağlanamadığından, diğer kullanıcıya bir bildirim gönderemez. Teoride, bu tamamen doğrudur. Aslında, Uçak modundayken bir ekran görüntüsünü ekrana getirirseniz, telefonunuz o kullanıcıya bir bildirim gönderemeyebilir ve siz de buradan kurtulabilirsiniz. Bununla birlikte, muhtemelen mobil ağlar veya WiFi üzerinden verilere yeniden bağlanmak zorunda kalacaksınız ve cihazınızı bir ağa yeniden bağladığınızda, bu bildirim gönderilecektir. Teorik olarak bunu, gönderilmenin bildirimini ertelemek için bir yöntem olarak kullanabilirsiniz, ancak daha iyi veya daha kötüsü, kullanıcının hala bileceği anlamına gelir.
Bu yöntem iOS'ta düşürülmüş olsa da, Android cihazlarda biraz daha az açık. Bir ağa yeniden bağlandıktan sonra gönderilen bildirimleri görürken, bunun bazen diğer kullanıcıları da haberdar etmediğini gördük. Bu yöntemi denemeye karar vermeliyiz, dikkatli bir şekilde ilerlemek için, yöntem sadece Android telefonlarda biraz zaman çalıştığı için. En kötüsü, en azından diğer kullanıcılara bildirimi geciktirebilmeniz gerekir, bu yüzden sizi ilgilendiren bir şey varsa, bunu bir şans verin. Bunun nasıl çalıştığına bir bakalım.
Yapmak istediğiniz ilk şey, Snapchat'ın ayarlarınızda Seyahat Modunda ayarlanmadığından emin olmaktır. Genellikle, çoğu kullanıcının Snapchat’u Seyahat Modunda tutmasını öneriyoruz. Uygulamanın, arka planda mobil verilerden enstantane yüklenmesini önleyerek hem veri kullanımını hem de pil ömrünü bu süreçte kaydedebilirsiniz. Bu, uygulamanın arka planda yüklendiğinden emin olmak için Snapchat'daki kamera arayüzünü açıp, parmağınızı ekrana kaydırarak Ayarlar'a dalarak, ardından sağ üst köşedeki Ayarlar simgesi simgesini tıkladığınızda senin ekranın. Buradan, “Ek Hizmetler” menüsünü bulana kadar ayarlar menünüzden arama yapın. “Yönet” e basın ve Seyahat Modunu devre dışı bırakın.
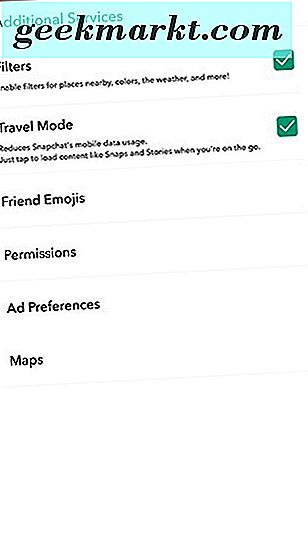
Yeni bir ek aldığınızda, hemen açmayın. Arka plandaki uygulama tarafından ek bileşeninin yüklenip yüklenmediğini görmek için ilk bakışta. Çıtlamanın altında, “Görüntülemek için dokun” veya “Yüklemek için dokunun” yazan metni göreceksiniz. Çıtçıt “Yüklemek için dokun” yazıyorsa, simgeye bir kez dokunun ve tekrar dokunmayın. Eklemenin arka plana yüklenmesini bekleyin, simgenin normale dönmesi ve ardından “Görüntülemek için dokunun.” Yazısını okuyun. Metin “Görüntülemek için dokunun” a geçtiğinde, eki açmayın. Telefonunuzdaki bağlantıları devre dışı bırakmak için telefonunuzu Uçak moduna getirin ve sonra Snapchat'a geri dönün. Çevrimdışı modda olmasına rağmen, yüklediğiniz parçayı hala açabilirsiniz. Snap'ı açın, cihazınızın önceden belirlenmiş düğme kombinasyonunu veya kısayolunu kullanarak bir ekran görüntüsü alın (tipik olarak Power + Vol Down, bazı Samsung cihazları kullanıcı Power + Home) ve uygulamadan çıkın.
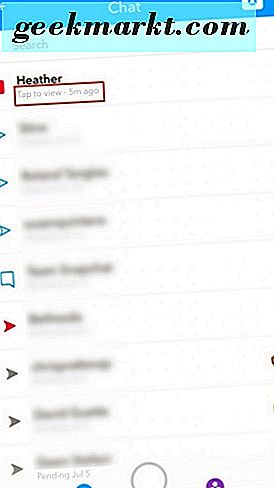
Bahsettiğimiz gibi, Snapchat telefonunuzu yeni bir ağa bağladığınızda bildirimi diğer kullanıcıya bildirecek, bu yüzden burada dikkatli olmalısınız. Bu bildirimin ağa yeniden bağlandıktan sonra gönderilmesini önlemek için birkaç öneri sunuyoruz, ancak burada her şey oldukça tutarsız görünüyor.
- Cihazınızı bir ağa tekrar bağlamadan önce birkaç saat bekleyin. Zaman, uygulamanın ekran görüntüsünü raporlayıp raporlamaması arasında bir ilişki olduğu görülmektedir.
- Snapchat'ın uygulama yönetimi ekranını telefonunuzun ayarlar menüsündeki “Uygulamalar”, “Snapchat” ve “Depolama” seçeneklerine basarak açabilirsiniz. Buradan, Snapchat'ın kendi uygulama verilerinin son bellek depolamasını kaldırmak için “Clear Cache” düğmesine basın.
- Snapchat cihazınızdan kaldırın. Uygulama, etkin değilse diğer kullanıcıya bildirim gönderemez. Bir süre bekleyin, ardından tekrar giriş yapmadan önce en iyi deneyimi elde etmek için uygulamayı yeniden yükleyin.
Bu stratejiyi mutlaka tavsiye etmiyoruz çünkü Snapchat, herhangi bir zamanda, bu çözümün işe yaramadığı bir ortam yaratmak için uygulamayı güncelleyebilir. Dolayısıyla, bu yöntemi uygulamayı denemeye karar verirseniz, dikkatli bir şekilde ilerleyin. Aksi takdirde, telefon işletim sistemi için aşağıda listelenen diğer yöntemlerden birini kullanmanızı öneririz.
Snapchat İçin Casper Kullanımı (Buggy)
Casper, burada kontrol edebileceğiniz Snapchat için alternatif bir istemcidir. Uygulama, bağımsız bir geliştirici tarafından tasarlanan Snapchat için yalnızca üçüncü taraf bir Android-only istemcisidir. Casper'ın ana cazibesi - genellikle Snapchat'ın kendi Android istemcisinden gördüklerimizden daha az pil ömrü kullanmanın yanı sıra, diğer kullanıcıya bildirmek zorunda kalmadan size gönderilen enstantaneleri görüntüleyebilme yeteneğidir. Teorik olarak, bu harika bir fikir. Uygulama yeterince iyi çalışıyor, standart Snapchat giriş bilgilerinizi kullanıyor, böylece Android'de yaptığınız zaman Casper'taki snaps'ları alıyorsunuz ve uygulama daha gelişmiş filtrelerden ve kullanıcıların Snapchat'dan beklediği özelliklerden bazılarını içermiyor olsa bile, kesinlikle gizli ekran görüntüleri ve daha iyi pil ömrü karşılığında Hot Dog adama erişimden vazgeçmek bir kullanıcı pazarı var.
Maalesef, Casper'ı tavsiye etmek şu anda zor bir karardır. Snapchat, şaşırtıcı bir şekilde, alternatif istemcinin bir hayranı değil, çoğu zaman kullanıcıların Casper aracılığıyla hesaplarına erişebilmelerini önlemek için API'yi kapatıp değiştiriyor. Daha da kötüsü, hesap kilitleridir. Snapchat, bir kullanıcının yetkisiz bir uygulamadan hesabına ne zaman giriş yaptığını belirleyebildiğinden, Snapchat bazı hesaplarda kilitleme ve yasaklamalar yayınladı ve hesabınızın kilitli olup olmadığı gerçekten bir tos-up gibi görünüyor. Snapchat'de yirmi dört saatlik bir kilitlenme bile, çizgiler kaybetmenize, hikayeleri ve diğer etkinlikleri kaçırmanıza ve gelecekte Snapchat'ı kullanmanıza neden olabilir. Casper'ın statüsündeki son güncelleme, uygulamanın Facebook sayfasındaki Mart ayında geri döndü ve geliştirici gelecek güncellemeleri vaat ederken, o zamandan beri pek bir şey görmedik. Yine de, Casper'ın ikinci bir versiyonu hattın herhangi bir yerinde söz verilmiş, bu yüzden gelecekte bir şey olup olmadığını görmek için beklememiz gerekecek.
Şimdilik, Casper'ı önermiyoruz. Uygulamaya göz atmaya değer olabilir, ancak şimdilik hesap kilitlenene ve yasakların kullanıma sunulmasına kadar bekleyin.
IOS'ta Screenhotting Snaps
Maalesef, Android'de ekranları taramak, Android'de yukarıda açıkladığımızdan biraz daha zor. IOS, kendi başına olgun ve tamamen gelişmiş bir ekosistem olsa da, Apple'ın platformunu her zaman, yüklemeyi veya yerel ekran kaydetme gibi, Android'de gördüğümüz daha gelişmiş özelliklerin bazılarına açmak için biraz daha tereddütlüyiz. Bu kısıtlamalar, genellikle bir bilgisayar olmak üzere bir dış kaynak kullanmadan ekran görüntülerini yakalamak için biraz daha zordur. Yine de bir bakalım.
QuickTime (Sadece Mac)
Ekran kaydı, bir bilgisayar veya cep telefonu olsun, herhangi bir platformda süper kullanışlı bir araçtır, ancak maalesef iOS 11, 2017 iPhone serisinin yanı sıra bu düşüşü gönderene kadar yerli iOS'ta da göremeyeceğimiz bir özellik. Apple'ın kendi mobil platformunda yerel ekran kaydına sahip olmanın heyecanını yaşarken, şu anda işler biraz daha karmaşık. Bu nedenle, telefonunuzu hapse atmadıkça, istikrar, pil ve güvenlik sorunları nedeniyle tavsiye etmediğimiz bir işlem olmadıkça, ekranınızı iOS 10'a kaydedemezsiniz. Bunun yerine, ekran görüntülerinizi almak için harici bir kayıt cihazına güvenirsiniz ve bunu yapmanın en kolay yolu, Apple'ın kendi QuickTime uygulamasını kullanarak sadece Mac'te çalışır. Yine de, bir Mac'iniz varsa, ekranınızı kaydetmenin sadece birkaç adımda erişilebilir olduğunu bilmek mutluluk duyar. Hadi bir bakalım.
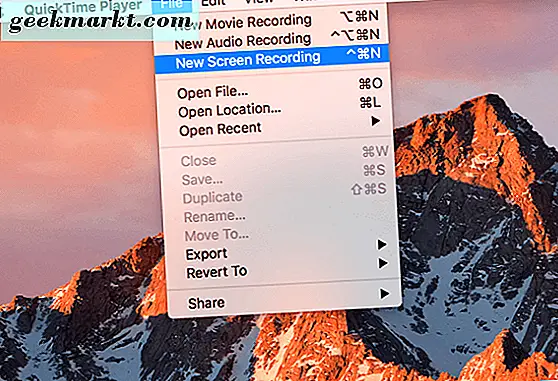
Lightning kablonuzu kullanarak iPhone'unuzu Mac'inize bağlayarak başlayın. QuickTime Player'ı bilgisayarınızda, uygulamalar klasörünüzden veya uygulamayı seçmek için Launchpad'i kullanarak açın. QuickTime yüklendiğinde, menü çubuğundaki 'Dosya'ya basın ve' Yeni Film Kaydetme'yi tıklayın. Mac'inizdeki web kamerasını varsayılan video kaynağı olarak kullanarak bir kayıt menüsü ekranınıza yüklenir. Buradan, kayıt düğmesinin yanındaki oku tıklatarak kaydınızın kaynağını seçmek için bir açılır menü oluşturur. IPhone'unuzun yanı sıra ses kayıt seçenekleri için iPhone'unuzun mikrofonunu seçmelisiniz. QuickTime kaydınız için yeni video ve ses kaynaklarınızı girdikten sonra, telefonunuzun ekran kaydını alma zamanı geldi.
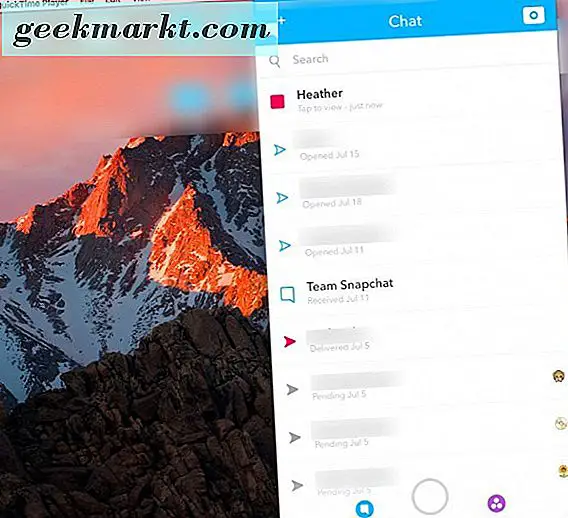
Şimdi kayıt düğmesine tıklayın. Buradan, telefonunuzu normalde yaptığınız gibi kullanabilmeniz gerekir - bunlar arasında, açılışların görüntülenmesi ve görüntülenmesi bulunur. Çıtçıtlarınızı görüntüledikten sonra (makalede daha önce belirtildiği gibi), Mac'inizdeki durdurma düğmesine dokunarak kaydınızı QuickTime içinde durdurabilirsiniz. Ve elbette, QuickTime, videonuzu uygulama içinde kırpmanıza olanak tanır. Uygulamanın üstündeki menü çubuğundaki düzenle düğmesine basın ve 'Kırp' seçeneğini belirleyin. Videonun diğer bölümlerini seçiminizden çıkarırken, tutmak istediğiniz videonun bir kısmını seçmek için oynatma kafasını sarı tutamaçları kullanarak sürükleyin. Seçiminizi yaptıktan sonra, kesiminizi kaydetmek için trim düğmesine tıklayın.
İşiniz bittiğinde, Mac'inizde kaydedilen Snapchat'dan yeni düzenlediğiniz veya ekran görüntüsünüzü yakaladığınızda QuickTime'ı kaydedebilir ve buradan çıkabilirsiniz. Mac'inizi yeni bir çırpıda her seferinde çıtçıt kaydetmek için kullanmanın zorluğu, ancak maalesef, iOS'ta bunu yapmanın tek güvenilir yollarından biri. IOS 11, ekran kaydını çevreleyen yeni yöntemlerle bu yıl daha sonra yayınlandığında sizi güncel tutacağız.
Apowersoft (Win / Mac)
Asla iPhone'a sahip olan Windows kullanıcılarını terk etmemek için, Apowersoft'un çoğu Windows kullanıcısı için favori ekran kayıt uygulaması olmasını sağladık. Uygulamanın QuickTime gibi bir şey kullanmanın birkaç avantajı var. Açık platform-agnostik yaklaşıma ek olarak, Apowersoft'un ekran kayıt yazılımı, ekranı toplamak için Airplay'i kullanır, bu da uygulamanın tamamen kablosuz olduğu anlamına gelir. Telefonunuz ve ev bilgisayarınız bir ağı paylaştığı sürece, uygulamayı cihazınızdaki herhangi bir zorlukla karşılaşmazsınız. Bunun nasıl çalıştığına bir bakalım.
Apowersoft'un web sitesine gidip iPhone / iPad Kaydediciyi almanız gerekecek. Bu tamamen ücretsiz bir indirme, bu yüzden app için ön ödeme yapmak zorunda kalma konusunda endişelenmeyin. Uygulama yüklendikten ve çalıştırıldıktan sonra, Airplay'deki diğer uygulamalar gibi, Airplay'e erişmek ve bağlanmak için iPhone'unuzdaki Control Center'a kaydırın. İki cihazınız senkronize edildikten sonra, iPhone ekranınızın bilgisayar ekranınızda yansıtıldığını görürsünüz.

Cihazınız yansıtıldığında, ekranınızı kaydetmek için Apowersoft uygulamasını kullanmak için yapmanız gereken tek şey, sol üst köşedeki kırmızı daire simgesine dokunun. Bu tuşa basılır basılmaz, ekranınızı Mac veya PC'nize doğru kaydetmeye başlayacaksınız. Testlerimizde bu, ağınızın hızlı ve istikrarlı olduğu ve kablosuz internet üzerinden yayınlanabilecek kadar hızlı olduğu için, QuickTime kullanmaktan daha düzgün ve daha iyi bir kayıt yapılmasını sağladı. Gizlice kaydetmek istediğiniz kaydı kaydettikten sonra, durdurmak için kayıt simgesine tekrar dokunun. Kaydınız masaüstünüzde yepyeni bir pencerede açılır. Ardından, videoyu uygun gördüğünüz şekilde kaydedebilir veya silebilirsiniz.
Açıkçası, QuickTime üzerinden Apowersoft ile kayıt yapmak için bazı iniş ve çıkışlar var. Kayıtta daha az atlayış ve kekemeyle kalite biraz daha iyidir ve her zaman yapabileceğimiz kablosuz kaydı tercih ederiz. Ancak aksi halde, kayıt sırasında QuickTime'a eşittir. Dosyaların telefonunuza aktarılması biraz iğrenç olabilir ve kaydın nasıl başladığını ve bittiğini düzenlemek ve değiştirmek için ayrı bir uygulama bulmanız gerekir. Ama sadece denemek gerekirse, bir indirmeye değer. IOS 11'de gelen standart ekran kaydıyla, iPhone'daki enstantane kayıtlarını kaydetmek çok daha kolay. Ancak o zamana kadar, Apowersoft'un yöntemi, yakındaki ve gitmeye hazır bir bilgisayarınız olduğu sürece mevcut en iyi seçeneklerden biridir.