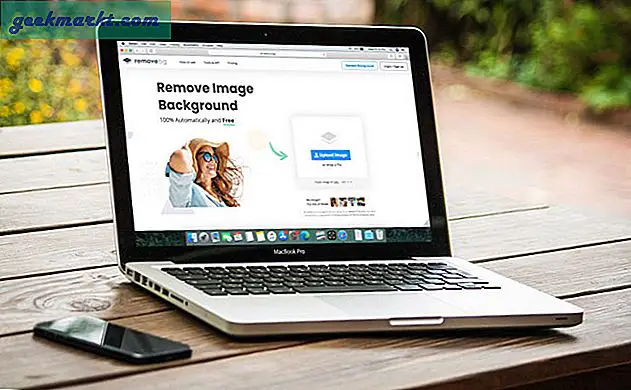Skype muhtemelen dünyada gerçekten başarılı olan ilk başarılı çapraz platform video konferans uygulamasıydı. Yıllar sonra bile Windows bilgisayarları yavaşlatmaya ve her türlü soruna neden olmaya devam etmesi üzücü. Skype her zaman diğer bazı sorunlardan rahatsız olmuştur. Konuya ilişkin örnek: mikrofon. Windows 10 PC'de Skype mikrofonunun çalışmaması sorunuyla karşı karşıya kalan birçok kullanıcı var.
Mikrofonunuzun Skype'ta düzgün çalışıp çalışmadığını kontrol etmek için Echo'ya bir test çağrısı yapabilirsiniz, mesajınızı kaydeder ve size geri çalar. Sesini geri duyamazsan, mikrofonun çalışmıyor olabilir. Bu yazıda, çalışması için etkinleştirmeniz gereken bazı ayarlara ve sorunu çözmeye yardımcı olacak bazı sorun giderme adımlarına bir göz atacağız.
Hadi başlayalım.
Ayrıca Oku: Skype Video Çağrıları Nasıl Kaydedilir - Tam Kılavuz
Skype Mikrofonu Çalışmıyor
1. Yeniden yükleyin
Neden? Skype'ı ilk kez kurduğunuzda, Skype'ın düzgün çalışmasına yardımcı olacak bazı gerekli izinleri vermeniz istenir. Bu izinlerden biri mikrofona erişimdir.
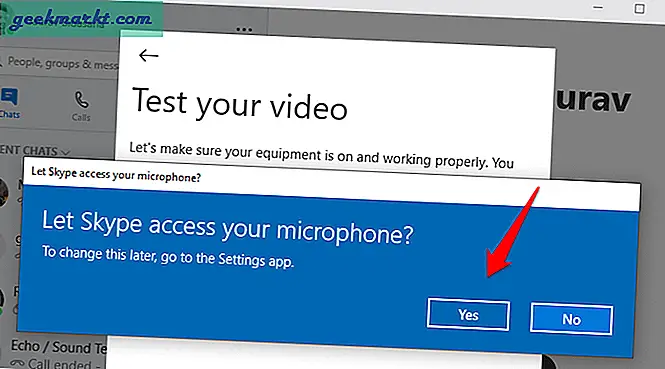
Ne düşündüğünü biliyorum Gerekli mikrofon izinlerini vermek için Skype'ı yeniden yüklemenize gerek yoktur. Doğru. Ancak bir uygulamayı yeniden yüklemek, bozuk ve bozuk dosyaları da sistemden kaldırabilir. Yeni bir kurulum, pek çok yazılım sorununu çözebilir. Bu yüzden ilk adımdır.
Microsoft hesabınızı kullanarak tekrar oturum açtığınızda hepsi görüneceği için kişileriniz ve diğer verileriniz için endişelenmeyin.
2. Doğrudan Kurun
Microsoft, Windows 10 ile pek çok şeyi doğru yaptı ve Windows Mağazası bunlardan biri. Microsoft'un sahip olduğu ve geliştirdiği tüm yazılımlar artık tüm lisanslı Windows PC'lerde güvenilir ve önceden yüklenmiş olan tek bir yerde mevcuttur. Mesele şu ki, birçok kullanıcı, yazılımı doğrudan geliştiricinin sitesinden kurmanın mikrofon sorununu çözdüğünü bildirdi. Bunu yapmak için, aşağıdaki bağlantıyı kullanarak Skype sitesini ziyaret edin ve açılır menüden Windows için Skype'ı değil, Windows 10 için Skype'ı seçin.
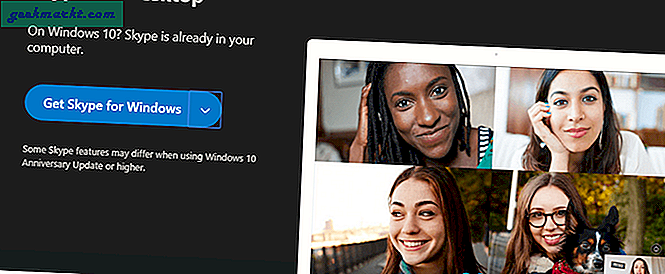
Kurun ve Skype'taki mikrofonun çalışıp çalışmadığını görün.
Ayrıca Oku: Skype'ta Bulanıklaştırma Modu Nasıl Elde Edilir
3. Mikrofon İzinleri
Ayrıca, bir hata veya ayardaki değişiklik nedeniyle Skype'a mikrofon aracılığıyla kullanmak ve iletişim kurmak için gerekli izinleri verdikten sonra bile, Windows Ayarlarının kendisinde kapatılmış olması da mümkündür. Kontrol etmek için klavyede Ctrl + I tuşlarına basın ve Gizlilik öğesini seçin.
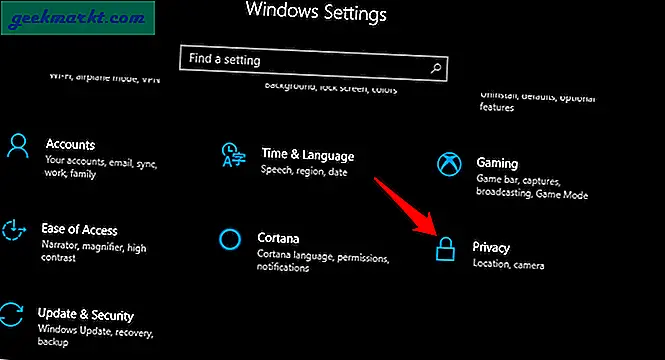
Sol pencere bölmesinden Mikrofon'u seçin ve mikrofonu kullanması gereken tüm uygulamaların bir listesini bulmak için biraz kaydırın. Listede Skype'ı bulun ve açıldığından emin olun.
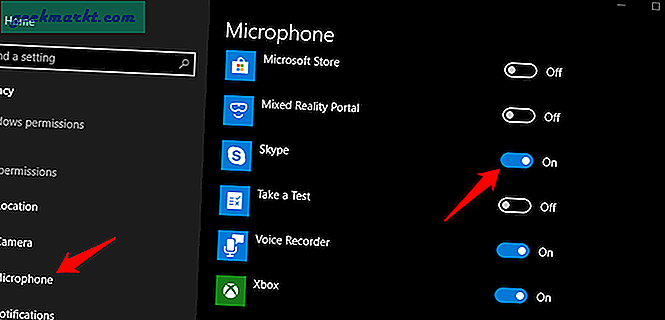
Skype mikrofonunun dizüstü bilgisayarınızda çalışıp çalışmadığını kontrol edin.
4. Skype Ses Ayarları
Windows 10 ayarlarında olduğu gibi, Skype içinde sesin, hoparlörlerin ve doğru mikrofonun seçildiğinden emin olmak için kontrol etmeniz gereken ses ayarları vardır. Bunu yapmak için, Windows 10'da Skype'ı açın ve Ayarlar'a gitmek için menü simgesine tıklayın.
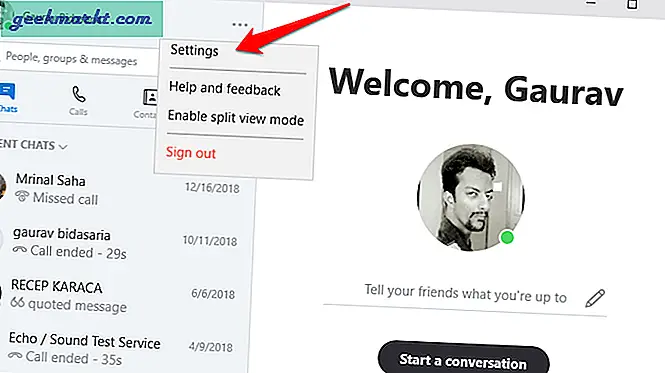
Sol bölmede Ses ve Video'yu seçin ve farklı seçenekler göreceksiniz. Doğru Mikrofon cihazının seçildiğinden emin olun. Bazen birden fazla vardır. Örneğin, dizüstü bilgisayarımda Realtek Yüksek Tanımlı Ses ve Varsayılan iletişim cihazı var. Çoğu durumda çalışmayacağından varsayılanı seçmeyin.
Mavi noktaların çizgisini fark ettiniz mi? Mikrofon bir ses duyduğunda ve kaydettiğinde bu satır sağa doğru hareket edecektir. Test etmek için dizüstü bilgisayardan normal bir mesafeden bir şey söyleyin ve çizginin hareket edip etmediğine bakın. Hareket ediyorsa, Skype mikrofonunuz düzgün çalışıyor demektir. Değilse, okumaya devam edin.
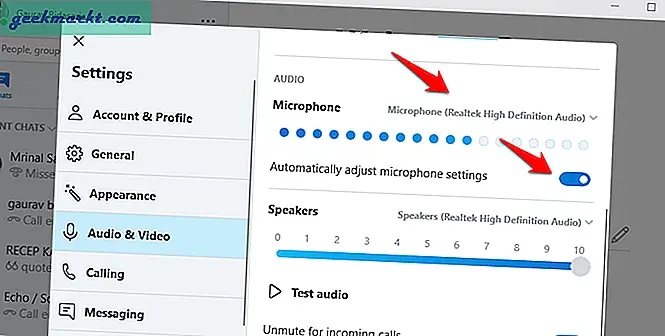
Daha güvenli tarafta olmak için, Mikrofon ayarlarını otomatik olarak ayarla seçeneğini seçin. Bu, Skype'a ayarları optimum düzeyde yönetmesini söyleyecektir. Alternatif olarak, zaten seçilmişse ve mikrofon çalışmıyorsa, bu seçeneği deneyebilir ve seçimini kaldırabilirsiniz. Belki Skype bunu doğru şekilde yönetmiyordu?
5. Ses Sürücüleri
Sürücüler, bir Windows bilgisayara yüklediğiniz her yazılımın gerekli bir bileşenidir. Bir sürücünün görevi, yazılımın donanım cihazına bağlanmasına ve iletişim kurmasına izin vermektir, bizim durumumuzda bu ses kartıdır. Sürücüler güncel değilse veya dosyalar bozuksa, Skype'ta mikrofonun çalışmasında düzensizliklere yol açabilir. Windows Başlat düğmesi menüsünde arayarak Aygıt Yöneticisi'ni açın. Ses, video ve oyun denetleyicileri seçeneğini bulun ve çift tıklayın.
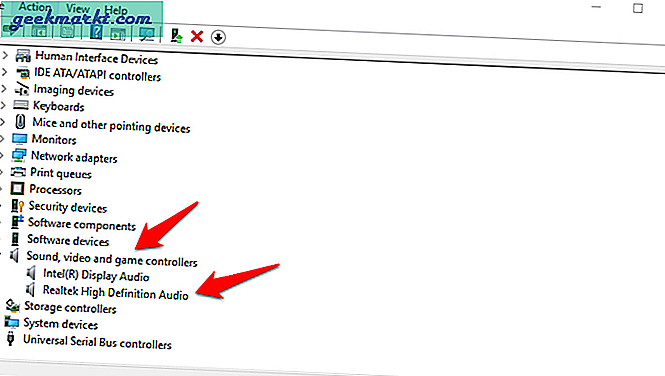
Ses kartınız burada listelenmelidir. Yukarıdaki Skype ayarlarında seçtiğiniz aynı ses kartını bulmak ve seçmek için biraz aşağı kaydırın ve Sürücüleri güncelle seçeneğini seçmek için üzerine sağ tıklayın.
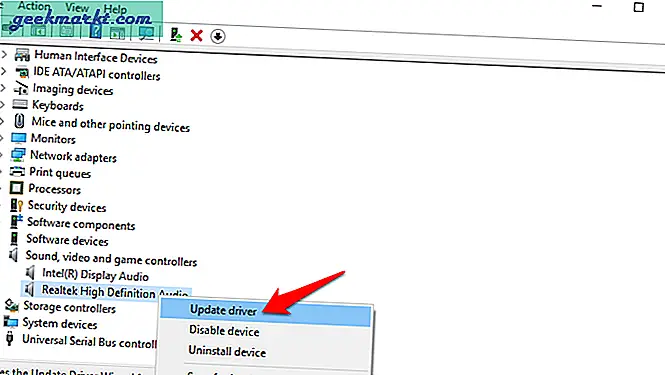
Bu biraz zaman alacaktır ve Skype mikrofonunun düzgün çalışıp çalışmadığını test etmeden önce Skype'ı kapatmanızı ve bilgisayarınızı yeniden başlatmanızı tavsiye ederim.
6. Windows Ses Hizmetini yeniden başlatın
Windows'a yüklenen her yazılım veya uygulama için, arka planda çalışan ve ağır işi yapan ilgili bir hizmet vardır. Mikrofon ve diğer ses hizmetleri için Windows Ses hizmetidir. Çalıştığından emin olun ve değilse başlatın. Bunu yapmak için, Çalıştır komut istemini açmak üzere klavyenizdeki Windows tuşu + R tuşlarına basın. Services.msc yazın ve Enter'a basın.
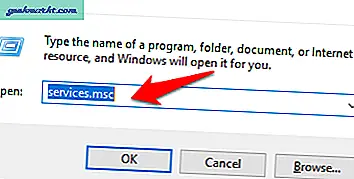
Listede Windows Sesi'ni arayın ve Başlatmak için üzerine sağ tıklayın. Zaten çalışıyorsa, seçenek grileşir. Bu durumda, Yeniden Başlat seçeneğine tıklamalısınız. Bu, işleri hızlı bir şekilde başlatmalı.
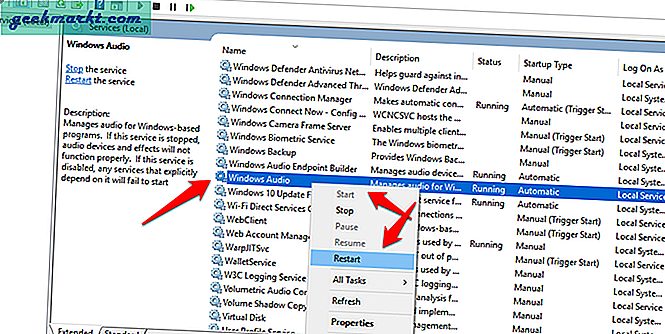
Kontrol ettiğinizde hizmet çalışmıyorsa, varsayılan olarak bilgisayar yeniden başlatıldığında çalışmayacak şekilde ayarlanmış olabilir. Bunu istemiyoruz çünkü bu, tüm adımları baştan attığınız anlamına gelir. Yani, aynı menüdeki Özellikler'e tıklayın. Genel sekmesinin altında, Başlangıç türü açılır menüsünde Otomatik'i seçin.
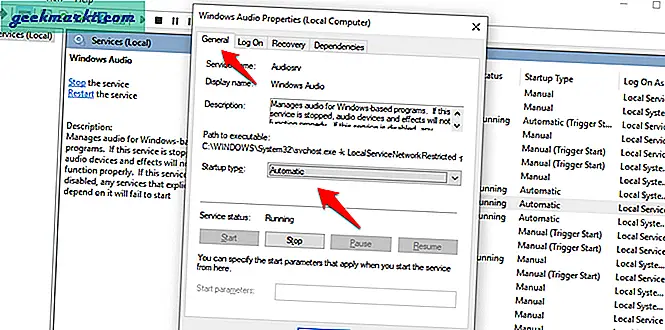
Tamamlandığında Uygula ve Tamam'a tıklayın. Skype mikrofonunun Windows 10 bilgisayarınızda çalışıp çalışmadığını kontrol edin.
Ayrıca Oku: Skype'a Alternatifler mi Arıyorsunuz? İşte Denemeniz Gereken 5 Program
7. Münhasır Kontrol
Skype, bilgisayarınızda mikrofonu kullanması gereken tek yazılım değildir. Skype dışında bir dizi hizmet olabilir. Bazen, bazı uygulamalar bir adım daha ileri giderek mikrofon üzerinde özel kontrol sahibi olur ve diğer uygulamaların onu kullanmasına izin vermez. Üzgün. Bizim dünyamızda, son kullanıcılar için her zaman kötü olan tekel denir.
Kontrol etmek için Denetim Masası'nı açın ve aşağıdaki ayarlar ekranına gidin.
Denetim Masası> Ses> Kayıt sekmesi. Orada, bir açılır pencereyi ortaya çıkarmak için Mikrofon seçeneğine çift tıklayın. Burada Gelişmiş sekmesini seçin ve Özel mod altındaki her iki seçeneğin de seçili olmadığından emin olun.
- Uygulamaların bu cihazın özel kontrolünü ele geçirmesine izin ver
- Özel mod uygulamalarına öncelik verin
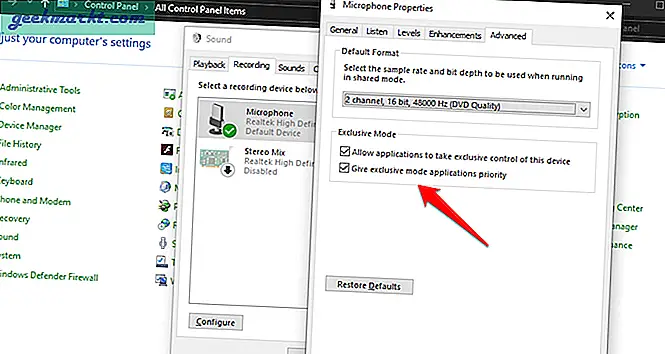
8. Bluetooth Cihazlarını Yapılandırın
Skype kullanarak iletişim kurmak için bir Bluetooth cihazı kullanıyor musunuz? Bu, dizüstü bilgisayarınızdaki varsayılan mikrofon başka bir nedenden dolayı çalışmıyorsa da bir çözüm olabilir. Bu durumda, Bluetooth'lu bir kulaklık veya kulaklık kullanmayı deneyin. Bu da çalışmıyorsa, Windows Arama'da Ses Aygıtlarını Yönet'i arayın. Oynatma sekmesinin altında, bağlı Bluetooth cihazınızın iki kez listelendiğini göreceksiniz.
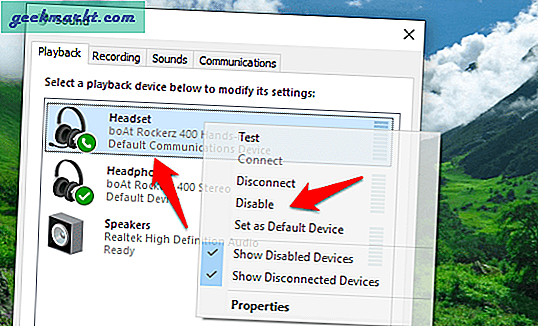
İlk seçenek, bağlı kulaklığın mikrofonunu kullanmak istiyorsanız devre dışı bırakılması gereken eller serbest seçeneğidir. Devre dışı bırakılmamışsa, bunu yapmak için eller serbest Bluetooth kulaklık seçeneğine sağ tıklayın ve devre dışı bırakmak için Devre Dışı Bırak seçeneğini seçin. İkinci girişin etkin kalması gerektiğini unutmayın.
Bağlı Bluetooth cihazını varsayılan cihazınız yapma seçeneği de vardır. Bu şekilde, arkadaşlarınız ve akrabalarınızla sohbet etmek için Skype'ı bir sonraki açışınızda tüm sorun giderme adımlarından geçmeniz gerekmez. Bunu yapmak için, aynı menüde Varsayılan cihaz olarak ayarla seçeneğini bulacaksınız. Varsa, üzerine tıklayın ve ardından etkinleştirin.
Skype Mikrofonu Çalışmıyor Sorun
Skype harika bir yazılımdır ancak kusurları da vardır. Mikrofon sorunu yeni bir şey değil, ancak bu kılavuzda bahsedilen çözümlerden bazıları. Bu nedenle, sorunu çözmek için kılavuzda belirtilen tüm adımları uyguladığınızdan emin olun. Çalışan ancak bu gönderide paylaşılmayan bir çözüm bulduysanız, lütfen bizimle paylaşın, size gereken krediyi listeleyelim.