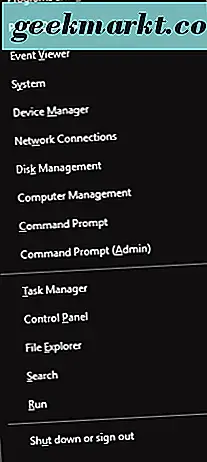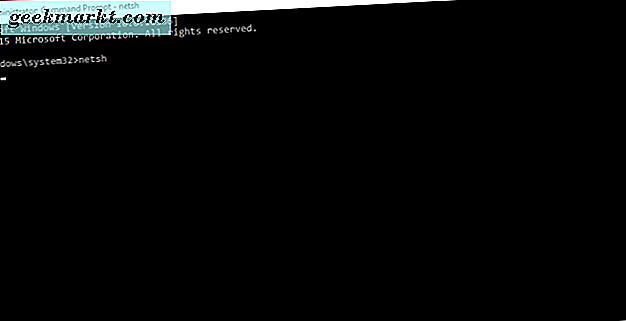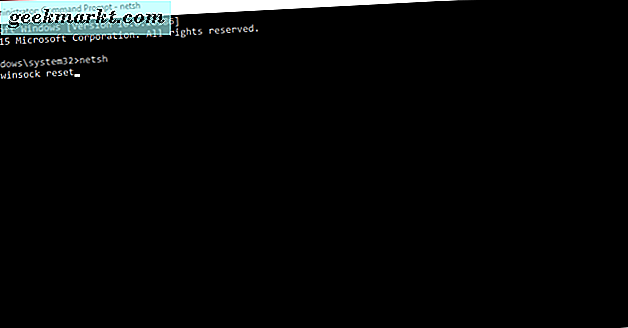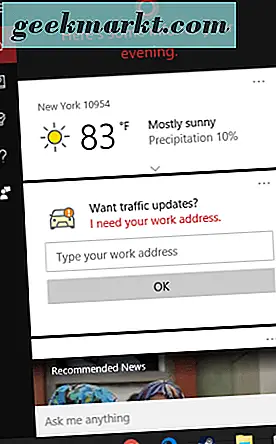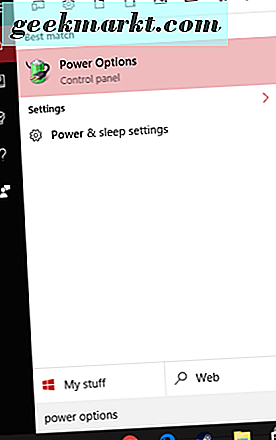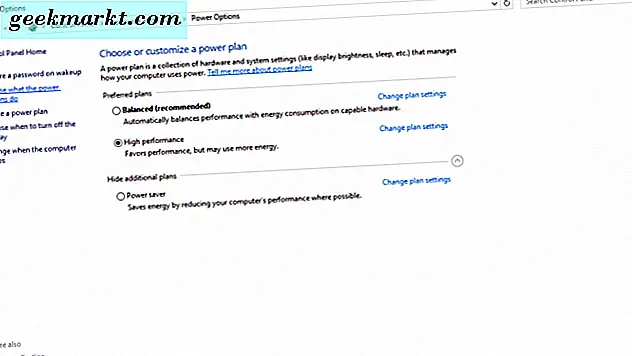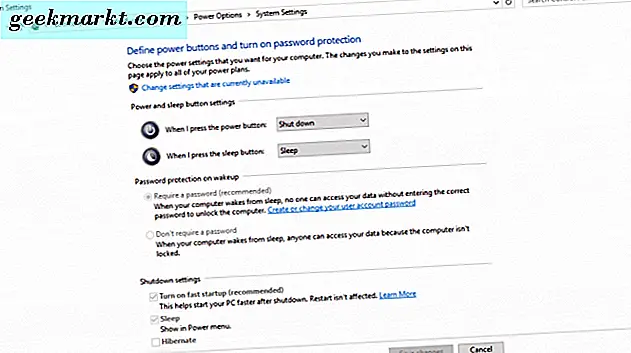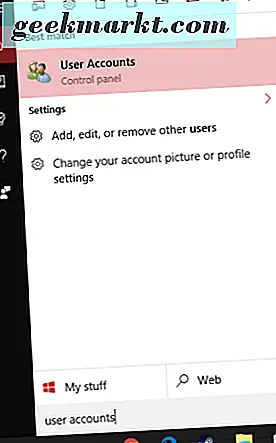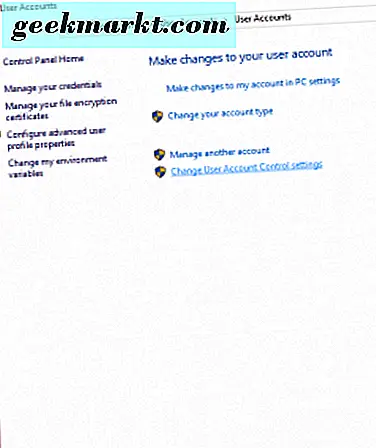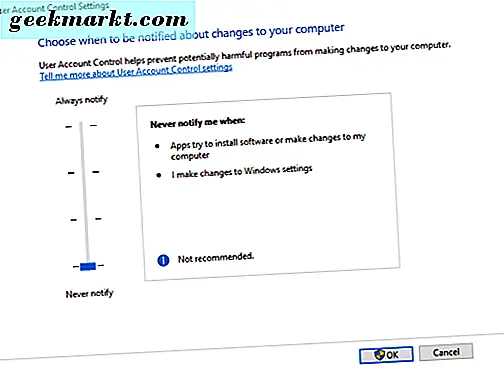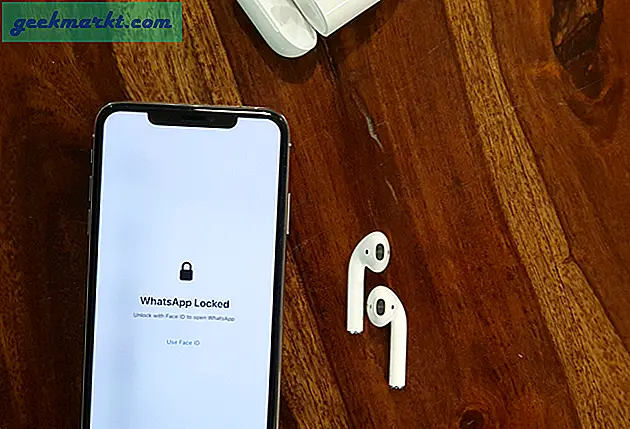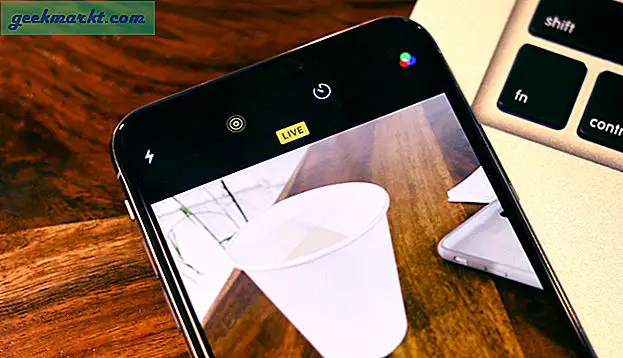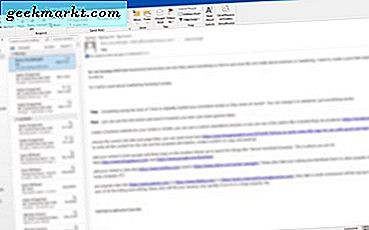Kimse bilgisayar ekranında bir hata mesajı görmeyi sevmez.
Windows 10 kullanıcıları, bir kerede bunu alabilir: “ Bir Windows hizmetine bağlanılamadı .” Bu hata mesajını daha önce gördüyseniz, paniklemeyin! İşte deneyebileceğiniz birkaç çözüm:
1. Windows Komut İstemi'ni açın
Bu "Windows hizmetine bağlanılamadı" hata mesajını çözme girişimi için komut istemini kullanacaksınız.
- Klavyenizdeki Windows tuşuna ve aynı anda “X” tuşuna basarak komut istemine gidin.
- Ekranınızın sol alt köşesinden bir menü açılır.
- Windows 10'da “Komut İstemi (Yönetici)” üzerine tıklayın. Bu uygulamanın bilgisayarınıza değişiklik yapmasına izin vermek isteyip istemediğinizi soran Windows kullanıcı erişim kutusu açılır. “Evet” e tıklayın.
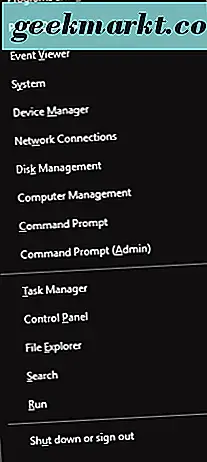
Windows'ta Ağ Kabuğuna (netsh) girmeniz gerekecek. Bu, sırayla, Windows Socket (winsock) uygulamasını sıfırlamak için komut satırını çalıştırmanıza izin verir.
- Şimdi, Komut İstemi'nde “netsh” yazın ve klavyenizde “Enter” tuşuna basın.
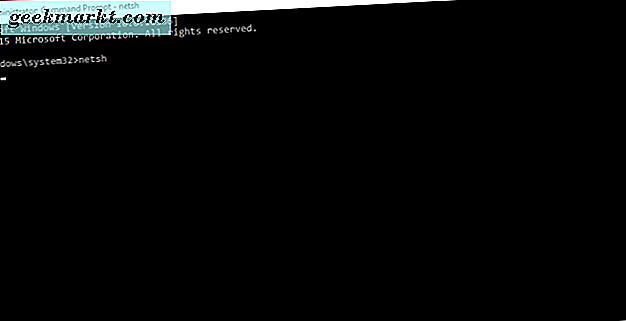
- Ardından, “winsock reset” yazın ve klavyenizde “Enter” tuşuna basın.
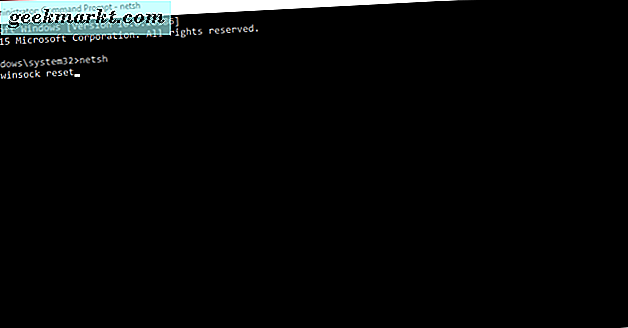
Şimdi, parmaklarınızı çaprazlayın ve hata mesajının kendini çözüp çözmediğini görmek için bilgisayarınızı yeniden başlatın.
2. Hızlı Başlangıç
İkinci çözümümüz sadece Windows'ta hızlı başlatmayı devre dışı bırakmaktır. İşte bunu nasıl yapabilirsin:
- Klavyenizdeki Windows tuşuna ve “S” tuşuna basın. Bu Windows arama kutusunu açar.
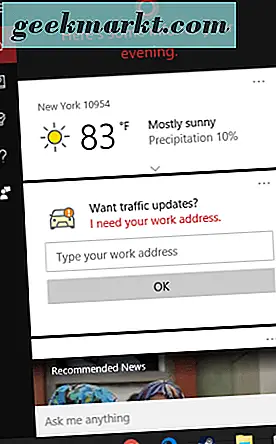
- Ardından, “Güç Seçenekleri” yazın.
- Arama sonuçlarında göründüğünde “Güç Seçenekleri” üzerine tıklayın.
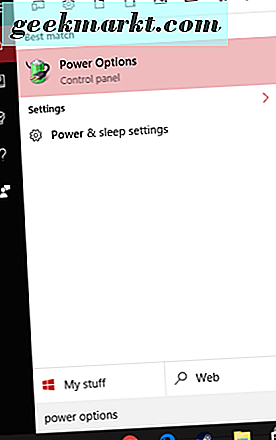
- “Güç düğmelerinin ne yaptığını seçin” üzerine tıklayın.
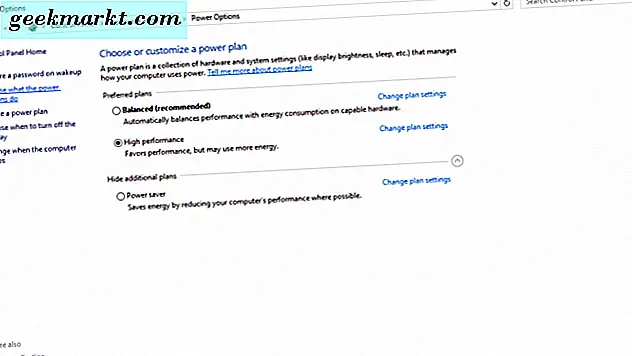
- Ardından, “Kapatma ayarları” altında, “Hızlı başlatmayı aç (önerilen)” yazan kutunun işaretini kaldırın.
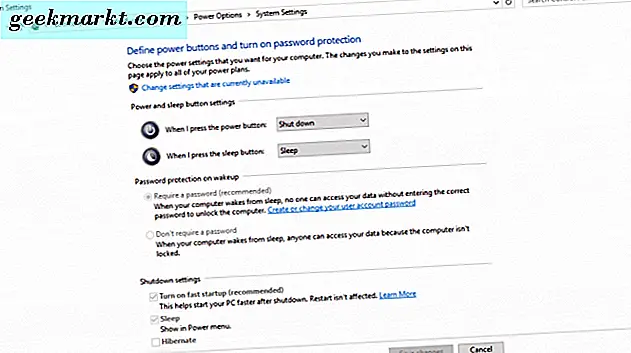
Yeni ayarı uygulamak için “Değişiklikleri kaydet” düğmesine tıklayın. Bilgisayarınız hızlı başlatmayı devre dışı bırakarak daha yavaş bir başlangıç süresine sahip olabilir, ancak "Windows hizmetine bağlanılamadı" hatasını düzeltmesi gerekir.
3. Güvenli Mod
Denenecek üçüncü seçenek, bilgisayarınızı yeniden başlatıp Windows Güvenli Mod'a önyükleme yaparak başlar.
Güvenli Mod girmek için:
- Başlat düğmesine tıklayın (ekranınızın sol alt köşesindeki Windows simgesi)
- Güç seçeneğine / simgesine tıklayın.
- Klavyenizde “Shift” tuşunu basılı tutarken “Yeniden Başlat” a tıklayınız.
Bilgisayarınız yeniden başlatıldıktan sonra, “Bir seçenek seçin” yazan bir ekranda olacaksınız.
- Seçimleriniz: “Devam”, “Sorun Giderme” veya “Bilgisayarınızı Kapatma”.
- “Sorun Gider” e tıklayın, ardından “Gelişmiş Seçenekler” e tıklayın ve ardından “Başlangıç Ayarları” nı seçin.
- Başlangıç Ayarları'nda, “Bilgisayarınızı yeniden başlat” ı seçin. Bilgisayarınız yeniden başlatıldığında, bir seçenekler listesi görürsünüz, ancak Ağ ile Güvenli Mod'a girmek için F5 tuşuna basarsınız.
Güvenli Modda olduğunuzda, bilgisayarınızı normal şekilde yeniden başlatınız; Bu bir "Windows hizmetine bağlanılamadı" hatası yapmak için bilinen olduğu bilinmektedir.
4. Kullanıcı Hesabı Kontrolünü Devre Dışı Bırak
Son olarak, bunu yapmak için kaşları çatlasa da (bilgisayarınızı güvenlik açıklarına açıyor olabilirsiniz), PC'nizdeki Kullanıcı Hesabı Denetimlerini devre dışı bırakabilirsiniz. Bunu yapmak için şu adımları izleyin:
- Arama çubuğunu açmak için klavyenizdeki Windows tuşuna ve “S” tuşuna aynı anda basın.
- Arama çubuğuna "Kullanıcı Hesapları" yazın, ardından arama sonuçlarında göründüğünde "Kullanıcı Hesapları" nı seçin.
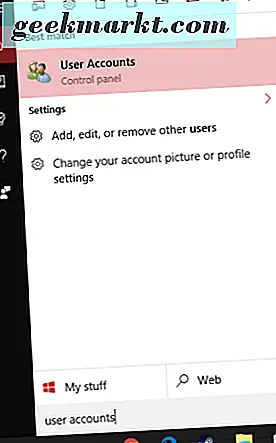
- “Kullanıcı Hesabı Kontrol ayarlarını değiştir” seçeneğini seçin.
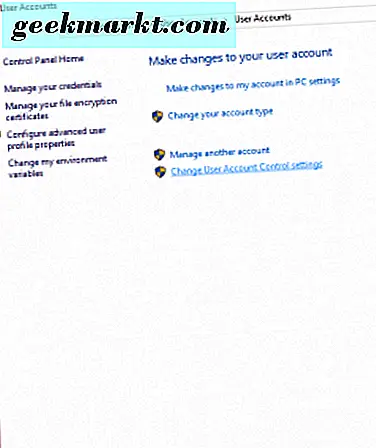
- Kullanıcı Hesabı Denetimleri ayarları penceresinde kaydırıcıyı “Bana bildirme” seçeneğine getirin.
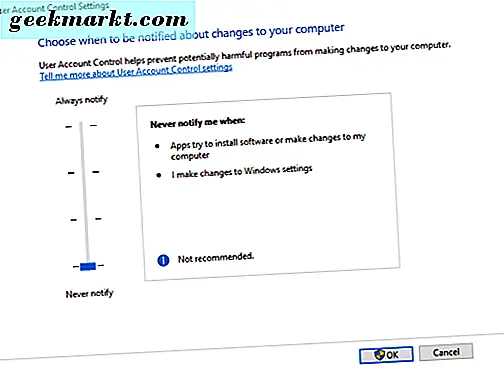
- Ardından, bu değişiklikleri etkili hale getirmek için Tamam düğmesini tıklayın.
Bu uygulamanın bilgisayarınıza değişiklik yapmasına izin vermek isteyip istemediğinizi soran bir kutu açılırsa, "Evet" i tıklayın.
Bu kadar! Artık Kullanıcı Hesabı Denetimlerini devre dışı bıraktınız ve bilgisayarınızda herhangi bir değişiklik yapmak için Yönetici haklarına ihtiyacınız olmayacak. . . ve “Windows hizmetine bağlanılamadı” hatası da gitmiş olmalı.
Bilgisayarınızda bu özel hata mesajını gördüyseniz, bu düzeltmelerden birinin sizin için bir şeyler çözmek için çalıştığını umuyoruz!