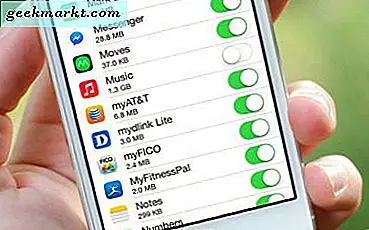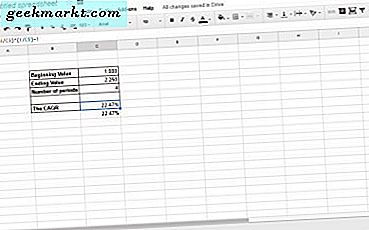Resimleri arkadan kaldırmak, resimleri birleştirmenin harika bir yoludur. Daha sonra, bir görüntünün ön planını veya içindeki bir şeyi diğerinin arka planına yerleştirebilirsiniz. Bunu Windows 7, 8 ve 10'a ekleyebileceğiniz ücretsiz Paint.NET ile yapmanın birkaç yolu var. Paint.NET'in Sihirli Değnek aracı her iki yöntem için de gereklidir.
Sihirli Değnek ve Silgi ile Arkaplan'ı Kaldırma
Öncelikle Sihirli Değnek seçeneği ve Silgi ile bir arka plan kaldırın. Dosya > Aç'ı tıklayın ve arka planı silmek için bir görüntü seçin. Ardından , Araçlar'a tıklayın ve Sihirli Değnek seçeneğini seçin. İmleciniz aşağıdaki gibi bir Sihirli Değnek seçici olmalıdır.

Şimdi Sihirli Değnek seçiciyle kaldırmak için görüntü arka planının bir alanını tıklayın. Aşağıda gösterildiği gibi çıkaracağı alanı ve renkleri vurgular ve şeffaf hale gelir. Seçici ayrıca görüntüde tutmayı düşündüğünüz önalanın bazı alanlarını da içeriyorsa, tolerans çubuğunu sola doğru sürükleyin. Bu, aleti daha az renk tonu seçmek için etkin bir şekilde yapılandırır. Çubuğu sağa doğru daha fazla sürüklemek seçilen renk tonlarının sayısını artıracaktır, bu yüzden muhtemelen% 75'in üzerinde ise ön planın bazı alanlarını içerecektir.

Arkaplanın seçili alanını silmek için Del tuşuna basın. Sihirli Değnek aracıyla silmek için arka plan alanlarını seçmeye devam edin ve aşağıdaki anlık görüntüde gösterildiği gibi arka planın çoğunu çıkarılana dek Del tuşuna basın. Daha küçük alanları silmek için, yakınlaştırmak ve seçmek için Ctrl ve + tuşlarına basın.

Şimdi arka planda dağılmış birkaç küçük renk çeşidi ile bırakılmış olabilirsiniz. Sol arka plan renkleri kaldırmak için Silgi aracını kullanabilirsiniz. Araçlar > Silgi'yi tıklayın ve ardından sol fare tuşunu basılı tutarak imleci kalan arka plan renkleri üzerinde hareket ettirin. Kalan renk gradyanlarını arka planda daha hızlı bir şekilde silmek için daha yüksek bir fırça genişliği seçin, daha sonra doğrudan aşağıda gösterilen çıktıyla karşılaştırılabilir çıktı alabilirsiniz.

Yukarıdaki çekimde, arka plan gökyüzü çizgisini resimden kaldırdım ve şeffaf hale getirdim. Şimdi boş arka planı başka bir resimle veya istediğiniz herhangi bir renkle doldurabilirsiniz. Katmanlar > Dosyadan İçe Aktar'ı seçin ve birleştirmek için başka bir görüntü açın. Doğrudan aşağıdaki fotoğrafta gösterilen Katmanlar penceresini açmak için F7 tuşuna basın.

Yeni açtığınız görüntü yığının en üstünde olacak. Arka plan resmini yapmak için ön planı içerenin altına taşımak zorundasınız. Bu yüzden yukarıdaki Katmanlar penceresinde seçin ve Katman Aşağı Taşı ( aşağı ok tuşu ) seçeneğini tıklayın. Daha sonra, aşağıda gösterildiği gibi ön plan resminin arka planını değiştirecektir.

Sihirli Değnek ve Boya Fırçası Aracı ile Arkaplan'ı Kaldırma
Bu yüzden görüntüleri arkadan kaldırmak için iyi bir yol olabilir. Bununla birlikte, ön plan ve zemin benzer renklere sahipse, her zaman tamamen etkili olmayabilir. Daha sonra Sihirli Değnek de korumak için ön alanın bölgelerini silebilir. Bu durumda ya da bir görüntüde sadece az miktarda ön plana sahip olmanız gerekiyorsa, Magic Wand seçeneğini Paintbrush veya Line / Curve ile birleştirmek daha iyi olabilir.
Öncelikle, arka planı kaldırdığınız resmi açın. Daha sonra bunun üzerine başka bir katman oluşturun. Bu yüzden Katmanlar > Yeni Katman Ekle'yi seçin ve doğrudan aşağıda gösterildiği gibi yığılmış olduklarını kontrol etmek için F7'ye basın. Boş katman arka planın üstünde olmalıdır.

Araç > Boya Fırçası'nı seçin ve araç çubuğundaki Fırça genişliği açılır menüsünden küçük bir değer seçin. Şimdi Boya Fırçası aracıyla resimde kalmayı düşündüğünüz bir ön plan nesnesini veya başka bir ayrıntıyı izleyin . Nesnenin çevresini temiz bir şekilde izleyin ve anahatta boşluk kalmadığından emin olun.
Nesnede çok sayıda düz çizgi varsa, Paintbrush aracı ideal olmayabilir. Çizgi / Eğri seçeneği daha iyi bir alternatif olabilir. Bu düz çizgiler çizmenizi sağlar. Araçlar > Çizgi / Eğri'yi seçin ve nesnenin kenarı boyunca düz bir çizgi sürükleyin ve Enter tuşuna basın. Ardından ön plan nesnesinin çevresine daha fazla çizgi sürükleyin ve herhangi bir boşluk olmadan bunları birbirine bağlayın.

Şimdi Sihirli Değnek seçeneğine tıklayın ve ön plan nesnesinin sınırını seçin. Kenarlık seçimi daha sonra vurgulanmalıdır. Ters çevirmek için Ctrl + I tuşlarına basın.

Ardından, arkaplan görüntü katmanını seçin ve Del tuşuna basın. Alternatif olarak, Paint.NET'in araç çubuğundaki Kes düğmesine de basabilirsiniz. Ardından, aşağıdaki resimde gösterildiği gibi Çizgi / Eğri veya Boya Fırçası araçlarıyla izlediğiniz nesnenin sınırındaki tüm arka planı kaldıracaktır.

Ön plan, izlediğiniz sınırı yine de içerecektir. Bunu silmek için, Katmanlar penceresindeki üst katmanı seçin. Ardından katmanı silmek için X düğmesine basın. Şimdi Dosya > Kaydet'i seçerek görüntüyü kaydedin .
Şimdi ön plan detayına yeni bir arka plan ekleyebilirsiniz. Dosya > Aç'ı seçip yeni bir arka plan resmi açın ve ardından Katmanlar > Dosyadan İçe Aktar'ı tıklayın. Arka planını kaldırdığınız görüntüyü yeni katman olarak seçin. Daha sonra, ön plan nesnesi aşağıdaki gibi arka plan üzerinde çakışacaktır.

Üst katmanı seçerek ön plan nesnesini yeni konumlara taşıyabilirsiniz. Ardından Araçlar > Seçilen Pikselleri Taşı'yı tıklayın. İmleçle arka plan görüntüsünün etrafına sürüklemek için fare düğmesini basılı tutup basılı tutun. Çevresindeki dikdörtgen kenarlıkların köşelerini sürükleyerek yeniden boyutlandırın.

Boya Fırçası yönteminin arka planı kaldırmadaki dezavantajı, ön plan ayrıntılarını tamamen sorunsuz izlemenin her zaman kolay olmamasıdır. Bununla birlikte, BoltBait'in Eklenti Paketinin bir parçası olan Tüy aracı gibi ek seçeneklerle izlemeyi düzeltebilirsiniz. Bu sayfanın BoltBaitPack41.zip dosyasını Zip ile kaydetmek için Paint.NET'in Efektleri klasörüne aktarılması gerekmektedir. Ardından aracı açmak için Efektler > Nesne menüsü > Tüy'e tıklayın.
Alternatif olarak, arka planın bir kısmı ön alanın kenarlarındaysa, silmek için her zaman Silgi aracını kullanabilirsiniz. Düzenlemek için Katmanlar penceresindeki önalan resmi seçin. Ardından Ctrl ve + kısayol tuşlarıyla yakınlaştırın, Silgi'yi seçin ve kaldırmak için arka plan üzerinde fırçalayın.
Böylece görüntü arkalarından nasıl kurtulabilirsiniz. Daha sonra bunları diğer resim katmanlarıyla birleştirerek tamamen yeni arka plan ekleyebilirsiniz. Sihirli Değnek seçeneğiyle arka planları kaldırmak, fotoğraflarınızı dönüştürebilir.