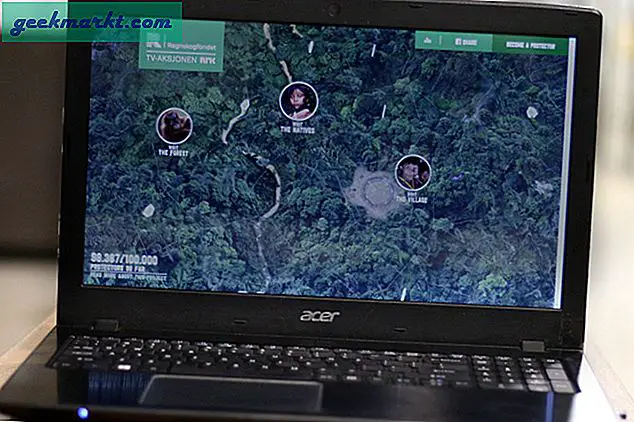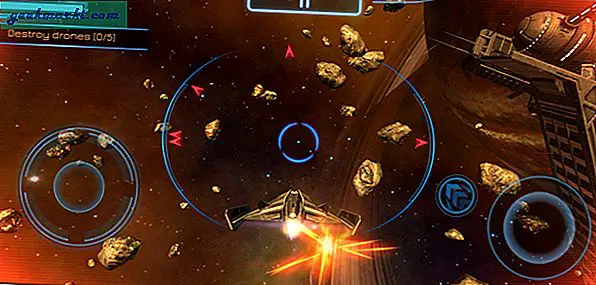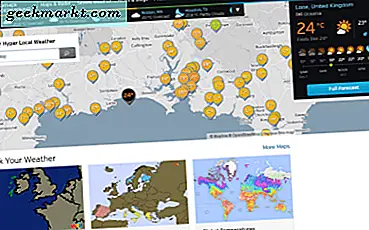Windows 10, Microsoft'un itibarı için çok iyi bir şey yapmış oldukça etkileyici bir işletim sistemidir. Windows 7 veya 8'den daha güvenilir ve kullanımı daha kolay değil, aynı zamanda kaynaklar ile daha iyi ve tartışmaya açık daha güvenli. Yine de onun foibles olmadan değil ve sol fare düğmesi çalışmayı durdurduğunda ortak bir sorun.
Bunu kendi bilgisayarımda gördüm. Ayrıca, çok sayıda müşterinin rasgele görünmesi gereken sorunu çözmelerine yardımcı oldum. Her zamanki semptomlar, masaüstünün farklı bölümlerinde veya hiç çalışmayan sol fare düğmesidir. Bazen programlarda da olur.

Windows 10'da çalışmayan sol fare tuşunu düzeltin
Sol fare düğmesi tekrar çalışmak için birkaç temel kontrol gerçekleştirebiliriz ve birkaç tane daha derinlikli adım. Kolay şeyler ile başlayalım.
Bilgisayarını yeniden başlat
Eğer bir şeyin ortasında değilseniz veya yeniden başlatırsanız veri kaybedersiniz, o şeyi yapın. Fare düğmesine tekrar basmalı ve bir ya da iki dakika içinde çalıştıklarını görmelisiniz.
USB portunu değiştir
Bazen, farklı bir USB yuvasına takarsanız, Windows'u tekrar fareyi almaya başlatabilirsiniz. Bu, işletim sistemini tekrar kaydetmeye zorlar ve umarız olduğu gibi çalışır. Bu biraz hit ve özledim ama sadece on saniye sürdüğü için, yedek bir USB yuvasına sahip olduğunuz sürece denemeye değer. Aksini başka bir şeyle değiştir.
Sağ tıklamayı dene
Fare düğmelerinin hiçbir sebepten ötürü taraf değiştirmediği bir sorun vardı. Sol tıklama sağ tıklamaya dönüştü ve tam tersi. Cortana / Search Windows kutusuna 'mouse' yazın ve 'Fare ayarlarını yapılandır'ı seçin. Yeni pencerede, İlgili ayarların altındaki merkezde 'Ek fare seçenekleri'ni seçin.
'Birincil ve ikincil düğmeleri değiştir' seçeneğinin işaretli olmadığından emin olun. Kontrol edilmezse, kutuyu işaretleyin ve Uygula'ya basın. Ardından kutunun işaretini kaldırın ve Bir kez daha uygula'ya tıklayın. Ters butonu kullanmayı unutma!
Eğer bunların hiçbiri işe yaramıyorsa, biraz daha derine inmeliyiz.

SFC taraması
Sistem Dosyası Denetimi (SFC) taramasının gerçekleştirilmesi, Windows ile sol fare düğmenizin çalışmamasına neden olabilecek sorunları algılamaya yardımcı olabilir. Komut satırından çalıştırılan ve tüm Windows dosyalarını denetleyen ve sorunları bulursa tüm onarımları yapan bağımsız bir sınamadır.
Windows Görev çubuğunu sağ tıklayın ve Görev Yöneticisi'ni seçin. Dosya ve Yeni görev oluştur'u seçin. Kutuya 'cmd' yazın ve görevi yönetici ayrıcalıklarıyla oluşturmak için kutuyu işaretleyin. Bu son önemli. Son olarak, kara kutu göründüğünde, 'sfc / scannow' yazın ve Enter'a basın.
Tarama biraz zaman alabilir, ancak kendi kendine bakacaktır. Tarama herhangi bir sorun bulursa, bunları otomatik olarak onaracaktır. Herhangi bir şansla, 'Windows Kaynak Koruması'nın bozuk dosyaları bulduğunu ve bunları başarıyla onardığını' belirten bir mesaj göreceksiniz. 'Windows Kaynak Koruması herhangi bir bütünlük ihlalleri bulamadı' görebilirsiniz. Bu da, Windows'un çalıştığını gösterdiği gibi (çoğunlukla) tamamdır.
'Windows Kaynak Koruması bozuk dosyalar bulduğunu ancak bazılarını düzeltemediğini belirten bir mesaj görürseniz.' El ile düzeltmeniz gerekecek. Yukarıdaki gibi aynı CMD penceresinde, 'Dism / Online / Cleanup-Image / StartComponentCleanup' yazın ve Enter'a basın. Sonra 'Dism / Online / Cleanup-Image / RestoreHealth' yazın ve Enter'a basın. Her iki işlemin tamamlanmasını ve yeniden başlatılmasını sağlayın.
Bu işe yaramazsa:
Uygulama kaydı
Uygulamalar, Windows 10'da çok daha önemli bir rol oynar, bu nedenle son ipucu, Windows'u, bilgisayarınızda çalışan tüm uygulamaları yeniden kaydetmeye zorlamaktır.
Yukarıdaki gibi yönetici ayrıcalıklarına sahip bir CMD penceresi açın. 'Powershell' yazın ve Enter'a basın. Sorgu değişmeli ve 'PS C: \ windows \ system32' yazmalıdır. Daha sonra 'Get-AppXPackage -AllUsers | Pencereye foreach {Add-AppxPackage -DisableDevelopmentMode -Register $ ($ _. InstallLocation) \ AppXManifest.xml ”} 'yazın. İşlenmekte olan uygulamaların bir listesini görmeli ve görev bir veya iki dakika içinde tamamlanmalıdır.
Bu komutu çalıştırdığınızda Windows Güvenlik Duvarı'nın çalıştığından emin olun, aksi takdirde göreceğiniz tüm kırmızı hatalardır. Uygulamalar, bir sebepten dolayı Windows Güvenlik Duvarı'na çok yakından bağlıdır. Güvenlik duvarını kullanmasanız bile, servisi etkinleştirin, komutu çalıştırın ve sonra tekrar devre dışı bırakın.
Bunlar, Windows 10'da çalışmayan farenin sol tuşunu düzeltmek için bildiğim yollardır. Henüz bunlardan birinin sorunu çözmediği bir duruma rastlamamıştım. Başka düzeltmeler var mı? Eğer varsa, bunları bize anlat.