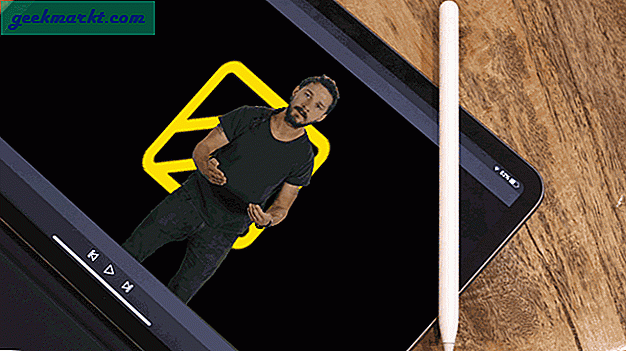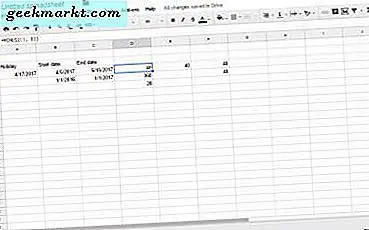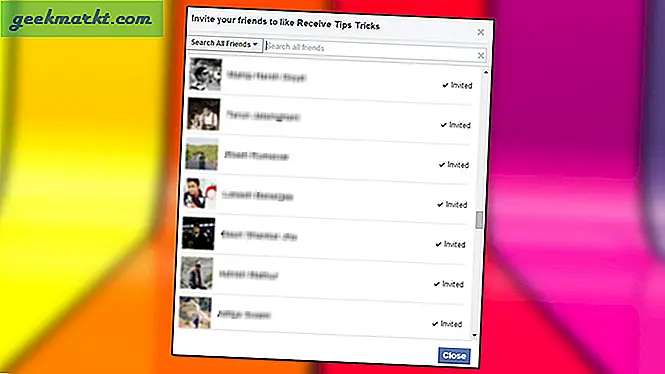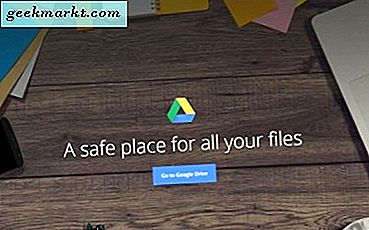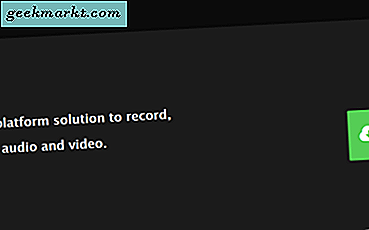
FFMPEG, ciddi şekilde güçlü düzenleme olanağı sunan kapsamlı bir video, ses ve multimedya kaynağı paketidir. Açık kaynak ve Linux için tasarlanmış, ancak komut satırını kullanarak Windows'da kullanılabilir. GUI odaklı bir program sizin için değilse, aradığınız medya düzenleme çözümü olabilir. Bu eğitici, Windows'ta FFMPEG komutlarının nasıl yükleneceğini ve kullanılacağını gösterecektir.
FFMPEG 2000 yılında geri dönmüştür ve bu tarihten beri sürekli olarak gelişmiştir. Yeni sürümler üç ayda bir gelir ve yeni özellikler, hata düzeltmeleri ve genel iyileştirmeler sunar. Yazılım ücretsiz ve açık kaynaklıdır ve bir paket olarak indirilebilir veya Git'i kullanarak kendinizi derleyebilir.
FFMPEG öncelikle bir Linux ürünü olduğu için, tüm iş komut satırından yapılır. Nasıl çalıştığını biliyorsan, sen altınsın. Windows GUI'ye alışkınsanız, yapacak daha çok işiniz var. Ancak tüm süreç boyunca size yol göstereceğim.

Windows'ta FFMPEG'yi yükle
Ne tür bir bilgisayara sahip olduğunuza bağlı olarak bir sürü Windows sürümü vardır. Hem 64 bit hem de 32 bit yapıları vardır ve her zaman en son kararlı sürümü kullanmanızı öneririm. Öncelikle dosyayı indirip açmanız ve daha sonra onu Windows ile kaydetmeniz gerekir.
- Bu siteyi ziyaret edin ve doğru FFMPEG sürümünü indirin.
- İndirdiğiniz dosyayı açın ve üzerinde yaşamak istediğiniz sabit diske kopyalayın. Hayatı kolaylaştırmak için klasörü FFMPEG olarak yeniden adlandırın.
- Bu PC'ye sağ tıklayın ve Özellikler'i seçin.
- Soldaki menüde Gelişmiş sistem ayarları'nı seçin.
- Görüntülenen pencerenin altındaki Ortam Değişkenleri'ni seçin.
- Sistem değişkenlerinde Yol'u seçin ve Düzenle'yi seçin.
- Yeni'yi seçin ve listeye 'C: \ ffmpeg \ bin' yazın. İsterseniz '% \ FFMPEG \ bin' kullanabilirsiniz. C'yi değiştirin: Farklıysa, klasörünüzü depoladığınız sürücü harfine. Klasörünüzü bu şekilde yeniden adlandırdıysanız FFMPEG'i büyük harfle yazmayı da unutmayın.
- Tamam'ı seçin ve tüm pencereleri kapatın.
Artık Windows, FFMPEG'i nerede bulacağını biliyor ve her zaman sürücü harfleri yazmanıza gerek kalmadan kullanabilmeniz gerekir.

Temel FFMPEG komutları
Artık FFMPEG kuruldu, videolarımızı düzenlemek veya dönüştürmek için kullanabiliriz. Biraz alışmaya başlayacak, ama ne yaptığınızı öğrendikten sonra, menüler içeren bir programı kullanmaktan çok daha hızlı bulacaksınız.
Öncelikle çalıştığından emin olalım.
- Windows Başlat düğmesini sağ tıklayın ve Komut İstemi'ni (Yönetici) seçin.
- 'Ffmpeg -codecs' yazın ve Enter'a basın.
Enter'a bastığınızda FFMPEG için kullanılabilen kodeklerin bir listesini görmelisiniz. Tanınmayan bir komut veya bir listeden başka bir şey görürseniz, önceki göreve geri dönün ve tekrar deneyin. Listeyi görürseniz, FFMPEG kullanıma hazırdır.
İşte bazı FFMPEG komutları. Video.mp4 veya inputvideo.mp4 öğesini gördüğünüzde, bunu kullanmak istediğiniz videonun dosya adına değiştirin. İsim ve formatı değiştirebilir ya da değiştirebilirsiniz. Çalışmak için tam olarak düzenlediğiniz dosyayla eşleşmelidir.
ffmpeg -i video.mp4 - Video dosyası verisini görüntülemek için video formatını dosya adına ve mp4 formatını değiştirin.
ffmpeg -i inputvideo.mkv outputvideo.mp4 - mp4 biçiminde .mkv biçimini dönüştürün.
ffmpeg -i inputaudio.mp3 outputaudio.wma - Aynı şekilde ses dönüştürün.
ffmpeg -i inputvideo.mp4 -vn output.mp3 - Videoyu ses dosyasına dönüştürür.
ffmpeg -i inputvideo.mp4 animation.gif - Bir MP4 videosunu bir GIF dosyasına dönüştürün.
ffmpeg -i inputvideo.mp4 -ss 00:56:34 -t 00:00:22 -c clip.mp4 - Bir video klip oluşturun. SS başlangıç noktasıdır, yani bu (HH: MM: SS) videoya 56 dakika ve 34 saniyedir. Klip, -t ile 22 saniye uzunluğunda olacak ve -c, FFMPEG'in üzerine yazmak yerine bir kopya yapmasını söyleyecektir.
ffmpeg -i inputvideo.mp4 -i subtitlefile.srt -map 0 -map 1 -c copy -crf 23 outputvideo.mp4 - Subtitlefile.srt kullanarak bir videoya altyazı ekler.
ffmpeg -i inputaudio.wav -ac 1 -ab 64000 -ar 22050 outputaudio.mp3 - Bit hızını 64k'ye değiştirirken .wav'dan .mp3'e ses dönüştürün.
ffmepg -i inputvideo.mp4 -vf scale = 1280: 720 outputvideo.mp4 - Videoyu yeni bir boyuta ölçeklendirir. Bu durumda 1280 x 720'ye ölçeklendirme.
ffmpeg -i inputvideo.mp4 -vf deshake outputvideo.mp4 - Ev yapımı videodan biraz titremeyi kaldırın.
Bunlar, FFMPEG'i kullanmak isteyeceğiniz çoğu şeyi başarmak için bir grup FFMPEG komutu. Daha gelişmiş komutlar isterseniz, FFMPEG.org'un web sitesindeki dokümantasyon sayfası son derece kullanışlıdır. Topluluk çok aktiftir ve kendinize bir cevap bulamamanız halinde sorularınızda yardımcı olmaktan mutluluk duyar.