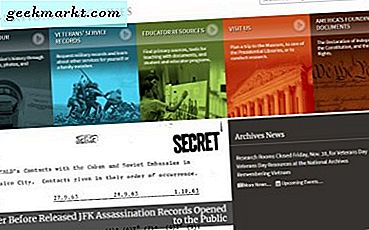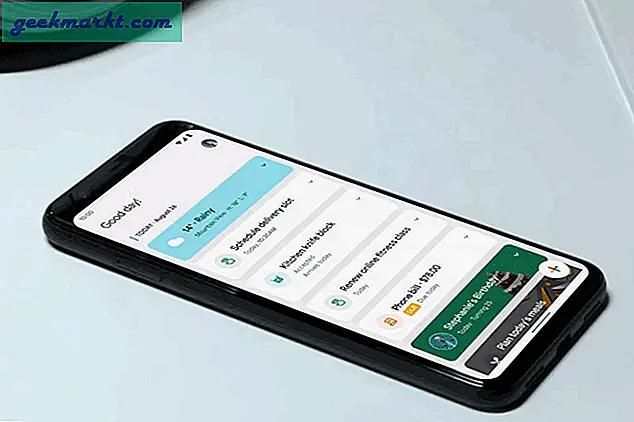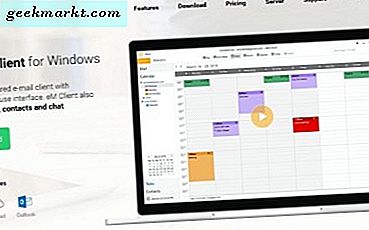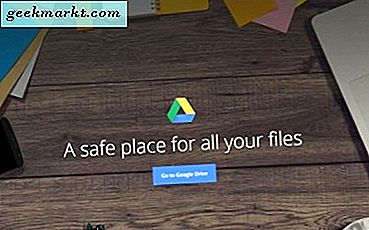
Google Drive (GD) en iyi bulut depolama hizmetleri arasında olabilir, ancak yine de bazı önemli seçenekler içermiyor. Google Drive'da dosya kopyalayabilmenize rağmen, GD'nin içerik menülerini kopyalama veya çoğaltma, klasörler için herhangi bir seçenek yoktur. Peki, Google Drive klasörlerini nasıl kopyalamamız gerekiyor?
Birden Fazla Dosyayı Yeni Bir Google Drive Klasörüne Kopyalayın
Belirtildiği gibi, Google Drive'da dosyalar için bir Kopyasını oluştur seçeneği bulunur. Bu nedenle, bu seçeneği seçerek bir klasördeki tüm dosyaları kopyalayabilirsiniz. Bir Google Drive klasörünü Kopyala seçeneği ile kopyalayabilirsiniz .
- Öncelikle, Google Drive bulut depolama alanınızı bir tarayıcıda açın.
- Google Drive'da kopyalanacak bir klasör açın.

- Ctrl + A kısayol tuşuna basarak bu klasördeki tüm dosyaları hızlıca seçebilirsiniz.
- Ardından, seçilen dosyaların herhangi birine sağ tıklayın ve içerik menüsünde Kopya oluştur seçeneğini seçin.

- Artık dosyaların yeni kopyaları, aynı başlıkta, dosya başlıklarındaki “Kopyala…” ile görünecektir. Seçilmiş olan orijinal dosyalardan birini sağ tıklatın ve Taşı'yı tıklatın.

- Drive'ım dizininde yeni bir klasör oluşturabilmeniz için menünün sol üstünde bulunan Geri düğmesini tıklayın.

- Yeni Klasör düğmesine basın ve yeni klasör için bir başlık girin.
- Klasörü Sürücüm'e eklemek için Klasör oluştur düğmesini tıklayın.

- Son olarak, orijinal dosyaları yeni klasöre taşımak için Buraya Taşı düğmesine basın. Bu, tam olarak aynı içeriği içeren iki klasörle sizi bırakacaktır.
Klasörleri Yedekleme ve Senkronizasyon Uygulaması ile Kopyala
Alternatif olarak, Windows'a Yedekleme ve Senkronizasyon yazılımını ekleyerek Google Drive klasörlerini kopyalayabilirsiniz. Yedekleme ve Senkronizasyon, Dosya Gezgini'ne bir Google Drive klasörü ekler. Yazılım bu dizini senkronize eder, böylece GD'de kayıtlı belgelerinizi Dosya Gezgini'nden açabilir ve belgeleri doğrudan bulut deposuna kaydedebilirsiniz. Dosya Gezgini GD klasörlerini içerdiğinden, bunları da bu dosya yöneticisi ile kopyalayabilirsiniz.
Öncelikle, bu web sitesindeki İndir düğmesini tıklayarak Windows'a Yedekle ve Senkronize Et'i ekleyin. İndirildiğinde, Yedekleme ve Senkronizasyon yükleyiciyi başlatın. Daha sonra, Backup & Sync uygulamasını açın; ve giriş yapmak için bir Google hesabı seçin. Ardından, Google Drive'a yedeklenecek bazı klasörleri seçebilir ve Sürücümü Bu Bilgisayara senkronize et seçeneğini işaretleyebilirsiniz.
Windows Drive'ım ile senkronize edildiğinde Dosya Gezgini'ni açın. Açmak için Google Drive klasörünü tıklayın ve kopyalamak için bir GD klasörünü sağ tıklayın. Bağlam menüsünde Kopyala seçeneğini seçin. Kopyala düğmesine basın ve kopyalanan klasörü Google Drive'da kaydetmek için seçin. Ardından, kopyalanan klasörü bulut depolama alanının tarayıcı sekmesinden de açabilirsiniz.

Google Drive Klasörlerini Web Uygulamaları ile Kopyalayın
Ayrıca, Google Drive klasörlerini kopyalayabileceğiniz birkaç web uygulaması da vardır. Copy Folder, GD klasörlerini kopyalayan bir web uygulamasıdır. Klasör Kopyala uygulamasını açmak için bu köprüyü tıklayın.
Klasör Kopyala'yı ilk açtığınızda, Yetkilendir düğmesini tıklamanız gerekir. Daha sonra İnceleme İzinleri düğmesine basın ve bir Google hesabı seçin. Hesap listede yoksa, Başka bir hesap kullan'ı tıklayın ve oturum açın . Doğrudan aşağıdaki anlık görüntüde gösterilen sekmeyi açmak için Sonraki ve İzin Ver düğmelerine basın.

Doğrudan aşağıda gösterilen pencereyi açmak için Klasör Seç düğmesine basın. Kopyalanacak bir klasör seçin ve Seç düğmesine basın. Ardından metin kutusunda çoğaltılmış klasör için bir başlık girin. Google Drive'da seçilen klasörü çoğaltmak için Klasörü Kopyala düğmesine basın.

Gsuitetips.com, Google Drive klasörlerini kopyalamak için alternatif bir web uygulamasına da sahiptir. Uygulamanın sayfasını Gsuitetips.com adresinde açmak için buraya tıklayın. Ardından Google Drive hesabını seçmek için Google ile giriş yap ve ekran görüntüsünü doğrudan aşağıdaki anlık görüntüde gösterildiği gibi aç.

Kopyalanacak GD klasörünü seçmek için Kaynak klasörüne göz atmak için tıklayın . Ayrıca, çoğaltılmış klasörü kaydetmek için bir Google Drive dizini seçmek üzere hedef klasöre göz atma düğmesine de basabilirsiniz. Yeni klasör adı metin kutusuna bir başlık girin. Dosyaları kopyala onay kutusunu seçin, Önizleme'ye tıklayın ve Git düğmesine basın. Daha sonra, Google Drive'da yeni klasör kopyasını açmak için bir köprüyü tıklayabilirsiniz.
Yani Google Drive klasörlerinizi bu şekilde kopyalayabilirsiniz. Umarım, Google bir gün uyanabilir ve GD'ye bir Kopyalama Klasörü seçeneği ekleyebilir. O zamana kadar GD klasörlerini içlerindeki tüm dosyaları kopyalayarak veya Yedekleme ve Senkronizasyon yazılımı ve klasör kopyalama web uygulamalarını kullanarak kopyalayabilirsiniz.