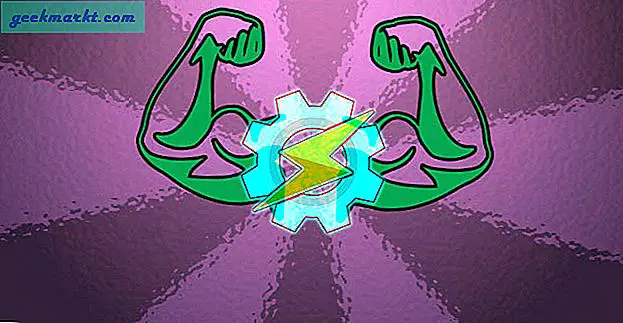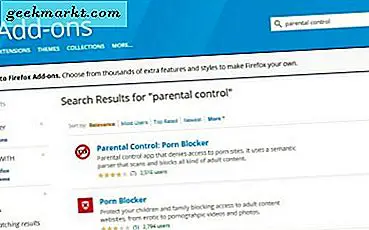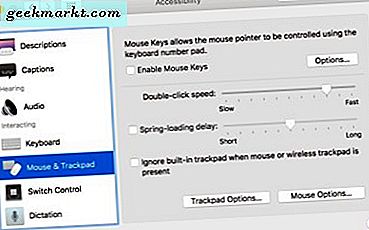
Geçen sabah bir masaüstünde oturmuştu ve TechJunkie için yeni bir öğretici için fikirler düşünürken yanımda masadaki birisi MacBook Pro'yu karıştırmaya başladı. İlk başta olağan bir durum olmasa da, mırıldanma çabuk bir şekilde hayal kırıklığına dönüştü ve sonra parmaklar klavyede bıçaklamaya başladı. Yardımcı tip olmak için, eğildim ve neyin yanlış olduğunu sordum.
'Bu Mac'i nasıl uzaklaştıracağımı bulamıyorum.' Cevap oldu. Ve sıradaki dersim için konu vardı. Mac'te nasıl uzaklaştırılır ve MacOS'taki diğer Erişilebilirlik seçeneklerine nasıl erişilir.
Adamı yardım ettikten sonra, bu eğitimi yazdım. Ona yardım etti ve umarım size de yardımcı olur.
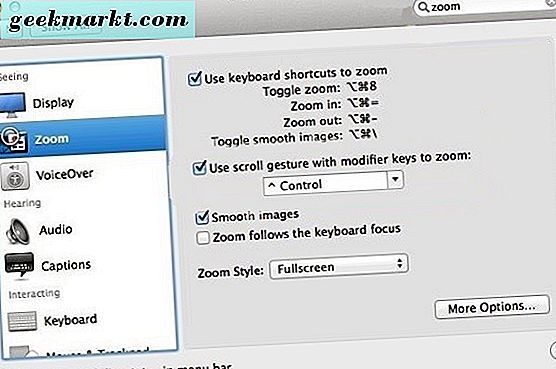
Mac'te yakınlaştırma ve uzaklaştırma
Bir Mac üzerinde yakınlaştırma ve uzaklaştırma, ekranın bir bölümünde fazladan netlik isteyen veya görme engelli olan herkes için uygundur. Dokunmatik ekran cihazlarda bir klavye kısayolu veya bir tuş ve jest kullanabilirsiniz.
- Yakınlaştır - Seçenek - Komut - + (artı)
- Uzaklaştır - Seçenek - Komut - - (eksi)
Veya dokunmatik ekranınız varsa:
- Yakınlaştır - Ctrl - İki parmağınızı yukarı kaydırın
- Uzaklaştır - Ctrl - İki parmağınızı aşağı doğru kaydırın
Sihirli bir fareniz varsa:
- Yakınlaştır - Ctrl - kaydırma tekerleği yukarı
- Uzaklaştır - Ctrl - kaydırma tekerleği aşağı kaydır
Yakınlaştırma adım adım çalışır ve + veya - tuşlarına her basışınızda bir artış olur veya çıkarılır. Önemli bir miktar büyütmek veya uzaklaştırmak için + veya - tuşunu basılı tutun. Jest için de aynı, parmaklarınızı hareket ettirdiğinizde yavaşlar, zum yavaşlar. Daha hızlı hareket edersiniz, daha hızlı ve daha da yakınlaştırır.
Zum herhangi bir nedenden dolayı çalışmazsa, Erişilebilirlik menüsünde etkin olduğundan emin olmanız gerekir.
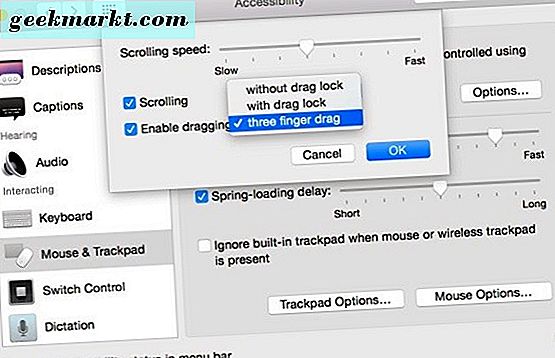
MacOS'ta erişilebilirlik seçeneklerine nasıl erişilir
Belirli ihtiyaçlarınız varsa, MacOS'ta kullanabileceğiniz bir dizi erişilebilirlik seçeneği vardır. Özel yardıma ihtiyacınız varsa, önce Erişilebilirlik menüsünde bunu etkinleştirmeniz gerekir. Erişilebilirlik menüsünün nerede olduğunu bildiğinizde ve işletim sistemini farklı gereksinimlere sahip birçok kişiye açtığınız zaman bulmak kolaydır.
Menüye erişmek için, Apple menüsünü seçin ve ardından Sistem Tercihleri ve Erişilebilirlik'i seçin. İsterseniz İşlev - Komuta ve F5 tuşlarına da basabilirsiniz.
Yakınlaştırmanın etkinleştirildiğinden emin olmak için Erişilebilirlik menüsünün sol bölmesinden Yakınlaştır'ı seçin ve yakınlaştırmak için Klavye kısayollarını kullan'ın yanındaki kutuyu işaretleyin, Görüntüleri yakınlaştırmak ve düzeltmek için değiştirici tuşlarıyla kaydırma hareketini kullanın. Ardından, ihtiyaçlarınızı en iyi şekilde yansıtmak için Zoom Stili'ni değiştirebilirsiniz.
Diğer Erişilebilirlik menüsü girişleri, ihtiyaçlarınıza bağlı olarak farklı türde yardımlar sunar.
Görüntüle
Ekran girişi, bilgisayarda kullanılan renkleri ters çevirmek veya daha iyi çalışıyorsa gri tonlamalı kullanmak için kullanılabilir. Kullanımda olması gereken kontrast ve imleç boyutu kaydırıcıları da vardır.
VoiceOver
VoiceOver görme engelli için tasarlanmış ve braille ekran desteği, sesli navigasyon ve etkileşim ve bazı çok temiz özellikleri sağlayan gelişmiş bir seçenektir. VoiceOver çok detaylı ve Apple'ın burada çok iyi bir rehberi var.
Ses
Ses, işitme engelliler içindir ve bildirimler için ekran ışığını açabilir ve sesin stereo veya mono olmasını sağlayabilir.
Başlıklar
Altyazılar, gereksinimlerinize bağlı olarak altyazı boyutlarını değiştirmenize ve kullanılabilir olduğunda Gizli Altyazıya zorlamanıza izin verir. Burada başka bir şey yok.
Tuş takımı
Klavye, yapışkan tuşları ayarlamanıza, klavye yanıtını yavaşlatmanıza, değiştirici tuşları ayarlamanıza ve tuş vuruşları için bir ses göstergesini etkinleştirmenize olanak tanır.
Fare ve trackpad
Mouse & Trackpad, imlecin hızını, fare tıklamaları hızını ve izleme paneli için karşılık gelen kontrolleri değiştirebileceğiniz yerdir. Fareyi veya trackpad'i tamamen terketmek ve tamamen klavye ile gezinmek isterseniz, bunu da burada ayarlayın.
Anahtar Kontrolü
Anahtar Denetimi, belirli işlevlere bağlanabilen değiştirici anahtarlarını yapılandırmanıza olanak tanır. İstediğinizi yapmak için yapılandırılabilecek bir kısayol tuşu gibidir. Bu biraz kurulum gerektirebilir ancak Mac'inizin çalışmasını daha kolay hale getirebilir.
Erişilebilirlik menüsü, Mac'i herhangi bir özel gereksinimden bağımsız olarak hemen hemen herkese açar. Çok sayıda Siri komutunun eklenmesiyle, en özel gereksinimleri bile olan çoğu insan bir bilgisayarı kullanma yetkisine sahip olabilir. Uzun süre devam edebilir!
Mac'in özel ihtiyaçları olan kişiler tarafından daha kolay çalışmasını sağlayan herhangi bir ipucu veya uygulama var mı? Eğer varsa, bunları bize anlat!