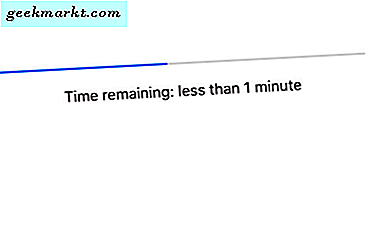Netflix, en sevdiğimiz video akışı platformlarından biridir ve hem kablo kesiciler hem de kablo aboneleri için uygun bir platform oluşturmaktan neredeyse tek başına sorumludur. Hulu, Amazon ve HBO'nun tamamı Netflix'in yolunda ilerlerken, yayın hizmeti gerçekten de 5 ila 95 arası kullanıcılar için en üst düzey televizyon dünyasında yeni eğlence seçenekleri bulmak için yeni bir strateji oluşturdu. Netflix'ten seçim yapabileceğiniz yüzlerce film ve gösteri var, bu da onu geri çekip dinlenmenin ve uzun bir günün sonunda bitmenin en kolay yollarından biri haline getiriyor. Bir diziyi maratonda oynuyor olmanız ya da eski favorilerinizi yakalamanız, eğlenmeniz gereken bir şey.
Netflix'in başarısının nedenlerinden biri, akla gelebilecek neredeyse her platformda kullanılabilirliğidir. Bir hesap açtıktan sonra, Netflix'i bir internet bağlantısı ve bir ekranla hemen hemen tüm cihazlara aktarabilirsiniz. Çoğu kullanıcı, bir dizüstü bilgisayardan, tabletten, akıllı telefondan bir video oyun konsoluna neredeyse her yerde Netflix'in keyfini çıkarabilir.
Ancak, hiçbir şey sevdiğiniz filmi bulma ve onu büyük ekrana atma, diğer bir deyişle TV'nizde Netflix'i izleme gibi bir şey değildir. Ancak bu başka bir adım daha atıyor çünkü çoğu TV doğrudan Netflix'e bağlanamıyor.
Bunu yapmanın birçok yolu var ve ihtiyacınız olan şey, listeleyeceğimiz cihazlardan biri. Bu dersler, Netflix'i bir telefondan set üstü bir kutuya Kindle'a kadar her şeyi kullanarak televizyonunuzda nasıl izleyebildiğinizi adım adım izleyecektir.
Uyumlu cihazlar
Daha fazla ilerlemeden önce, TV'nizde Netflix'i görüntülemek için kullanabileceğiniz cihazların listesini hızlıca inceleyelim. Uyumlu cihazlar ve bağlantılar şunlardır:
- PC Masaüstü / Dizüstü Bilgisayar - Windows
- Direkt Kordon / Bağlantı
- Kablosuz - Yangın Sopa, Roku Çubuğu, Chromecast
- Telefon ve Tablet (Android / iPhone - iPad, Kindle)
- Akıllı TV (Samsung, Panasonic, Sony, LG, vb.)
- Apple TV
- Konsollar - Xbox One / PS4
Özetle, bu cihazlardan herhangi birine sahipseniz, Netflix'i bir TV'ye bağlayabilir ve oynatabilirsiniz.
Şimdilik, listeyi aşağı doğru çalıştırın ve cihazlardan en az birine sahip olduğunuzdan (ve maksimum etki için iyi boyutlandırılmış bir televizyondan) emin olun.
Artık hangi temel araçların olduğunu biliyorsunuz, bunlardan da emin olun:
- Geniş bant internet bağlantısı. Kablosuz ise en az 6mbps.
- Bir Netflix aboneliği. Netflix, planınıza bağlı olarak aylık 8 ila 12 dolar arasında ücret alır. Bir hesabın olmadığı sürece hiçbir şey izleyemezsin.
- Televizyonunuz için HDMI kabloları. Mobil cihazları TV'nize (veya adaptörünüze) bağlamak için HDMI-mikro-HDMI kablolarına da ihtiyacınız olacaktır.
- Bir bilgisayar kullanıyorsanız, işletim sisteminizin Windows 7 veya üstü veya Mac OS 10 veya üstü olması gerekir.
- Cihazlarınızda kurulu Netflix uygulaması.
Bunlar hazır, başlayabiliriz. İnternet hızınızdan emin değilseniz, hızınızı online olarak test edebilirsiniz. Alternatif olarak, HD kalitesinde bir YouTube videosu yayınlamayı deneyin ve yanıtın ne kadar hızlı olduğunu görün. Eğer kararlıysa, gitmeye hazırsınız.
Bununla birlikte, başlayalım. TV'nize bağlanmak için kullanacağınız cihazı aşağıda bulabilirsiniz.
PC Masaüstü / Dizüstü Bilgisayar
Listemizde ilk olarak, kişisel bir bilgisayar kullanarak Netflix'i izlemenin hızlı bir yoludur. Fikir, PC ekranında gördüklerinizi doğrudan televizyona aktarmaktır. Bunu yapmanın en kolay yolu, bir Roku gibi Netflix'e hazır bir cihazdır, ancak bunu yapamayacağınızı varsayalım.
HDMI kablosuna (elbette TV'ye, bilgisayara, Netflix aboneliğine ve geniş bant internete ek olarak) ihtiyacınız olacak. Televizyonunuz ve PC / dizüstü bilgisayarınızın her ikisi de bir HDMI bağlantı noktasına sahip olduğu sürece, bu oldukça kolay olmalıdır.
Öncelikle, her şeyin doğru şekilde bağlandığından emin olun.
- TV ve dizüstü bilgisayar / PC bir HDMI kablosuyla bağlanmalıdır.
- Dizüstü bilgisayar / PC, yönlendiriciniz veya modeminiz ile internete bağlanmalıdır.
- Netflix dizüstü / PC'de mevcut olmalıdır.
Bilgisayarınızın TV'nizde nasıl görüneceğini daha ayrıntılı olarak gösterin:
Direkt Kablo Bağlantısı
- HDMI kablonuzu hazır bulundurun. Dizüstü veya PC'nizdeki uygun HDMI bağlantı noktasına bakın. Bir PC genellikle GPU'nuzun (ekran kartı) kurulu olduğu arka tarafta bu konuma sahip olacaktır. Dizüstü bilgisayarlar genellikle onları yanlarında bulundurur.

HDMI bağlantı noktanız bir dizüstü bilgisayarda nasıl görünmelidir? - HDMI bağlantı noktasını dizüstü bilgisayara veya PC'ye takın. Ardından, televizyonunuzdaki HDMI bağlantı noktasını bulun.
- TV HDMI bağlantı noktası, diğer tüm video eklentilerinin bulunduğu yerlerde bulunur. Televizyona bağlı olarak değişecektir. Bağlantı noktalarını doğru şekilde eşleştirin.

HDMI bağlantı noktası televizyonunuzda neye benziyor. - HDMI kablosunu televizyona takın.
Buradan, Windows 7 ve üstü bağlantıyı otomatik olarak algılayabilir. Mac OS X sürüm 10 ve üstü ayrıca HDMI kablosunu otomatik olarak algılayacaktır.
Artık sistemler takılı olduğunda, AV kaynağınızı değiştirmeniz gerekir. Bu, televizyonunuzun ekran üzerinde neler olup bittiğine karar vermek için kullandığı girdi. AV kaynağını veya “girişini” ilgili HDMI eklentisine değiştirmek isteyeceksiniz.
Televizyonunuzun uzaktan kumandasında veya TV'nin kendisinde “Kaynak” veya “Giriş” gibi bir düğme bulun. AV girişini dizüstü veya PC'yi taktığınız HDMI yuvasına değiştirmek için bu düğmeyi kullanmak isteyeceksiniz. Bunlar genellikle numaralı HDMI 1, HDMI 2, vb.
Televizyon artık PC'nizde veya dizüstü bilgisayarınızda neler olduğunu göstermeye hazır. Ancak, TV'nin bilgisayar ekranında ne olduğunu göstermeden önce, PC'ye neyi göstereceğini “söylemeniz” gerekir.
Bir dizüstü bilgisayarda, harici ekranı ayarlayarak bunu yapabilirsiniz. Normalde bu “Fn” tuşunu basılı tutarak (tipik olarak klavyenin sol alt tarafında bulunur) ve F1-F12 tuşlarından birine basılarak yapılır. Bu dizüstü bilgisayara göre değişecektir. Bir monitöre karşılık gelen bir sembolü aramak isteyeceksiniz.
Normalde renkli mavi olan sembol, PC'de ne olduğunu gösterene kadar video ayarları arasında geçiş yapar.
Televizyon hala ekranda görünenleri göstermiyorsa veya bir masaüstü kullanıyorsanız, ayarları Kontrol Paneli'ni kullanarak değiştirmeniz gerekecektir.
Windows 7 kullanıyorsanız:
- Windows'da Denetim Masası'nı açın.
- Görünüm ve Kişiselleştirme'yi bulun ve seçin.
- Ekran'ı seçin ve Ekran Çözünürlüğünü Ayarla'ya gidin.
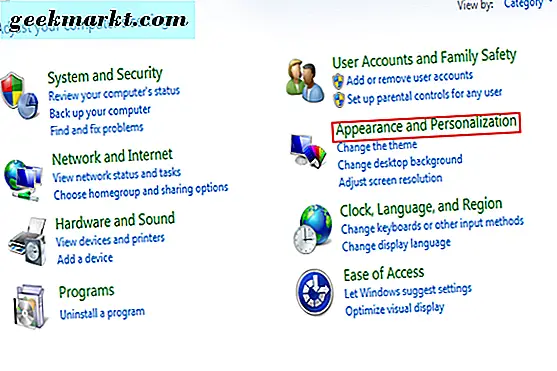
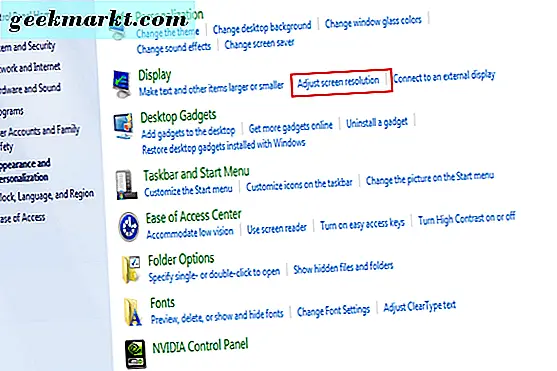
- “Bu ekranları genişlet” ayarına bakın. Ayarı, yalnızca “Yalnızca masaüstünde göster 1.” olarak etiketlenen, yalnızca bir monitör gösterecek şekilde değiştirebilirsiniz.
- TV ekranını birincil ekran olarak da seçebilirsiniz. Bunu yapmak, bilgisayarınızı kendi monitörü yerine TV ekranında gösterecektir. Bitirdikten sonra Uygula'ya tıklayın. Ekranınızı TV ekranında göstermek için ayarlarınız şimdi doğru şekilde ayarlanmalıdır.
Ayrıca daha fazlası mevcutsa, monitör ekranlarını panele sürükleyip bırakabilirsiniz. Bu, tüm donanım kurulumları farklı olduğu için bazı denemeler yapabilir.
Bitmeden önce, HDMI sesinin de çalıştığından emin olmalısınız.
- Windows'da Denetim Masası'na gidin.
- Donanım ve Sesi Bul.
- Üzerine tıklayın, ardından Ses bölümünü bulun.
- Burada Ses Cihazlarını Yönet bölümünü bulun ve seçin.
- Varsayılan ayarları gösteren bir iletişim kutusu görünecektir.
- Dijital Çıkış Aygıtı (HDMI) için bir ayar görmelisiniz. Bunu yeni varsayılan çıktınız olarak ayarlayın.
- Bunu test etmek isterseniz, Özellikler sekmesini bulun. Gelişmiş'i tıklayın. Sesi test etmek için orada bir seçenek bulmalısınız.
- İşiniz bittiğinde, Tamam'ı tıklayın.
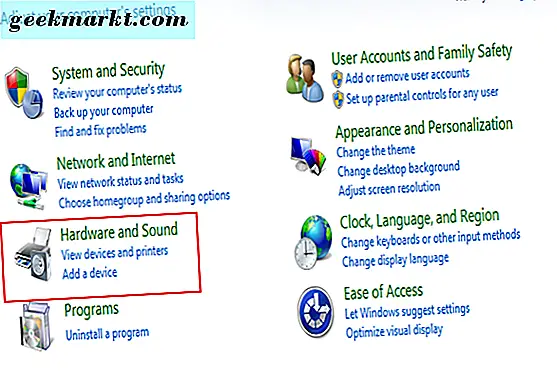
Aşama 1.
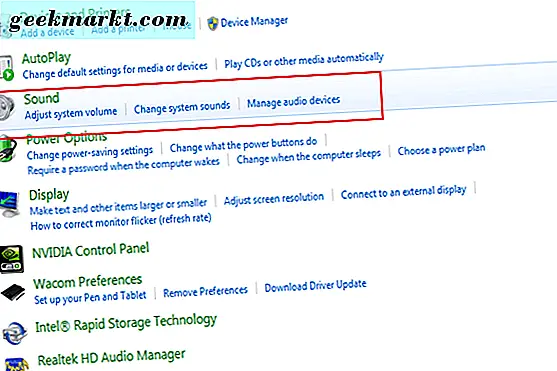
2-3.
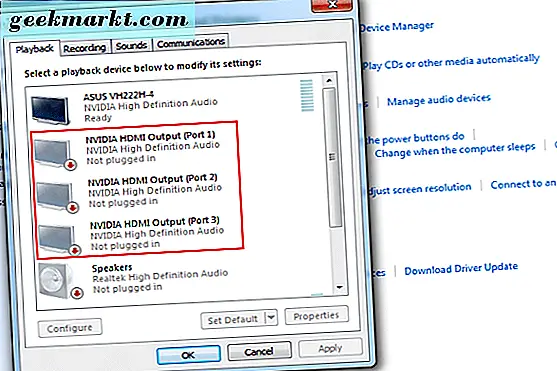
4-6. Adım
Televizyonun ses seviyesinin duyulduğundan emin olmak için ses ayarlarını yapmanız gerekebilir. Ayrıca, ekran koruyucu ayarlarınızın kapalı olduğundan emin olun, aksi takdirde izlemenizin kesintiye uğramayacağı kadar uzun süre bekleyin. Denetim Masası'nda Görünüm ve Kişiselleştirme'ye dönüp “Ekran Koruyucusunu Değiştir” seçeneğini seçerek bunu yapabilirsiniz.
Buradan Netflix hesabınıza giriş yapabilir ve seçtiğiniz televizyonda izleyebilirsiniz!
Son not olarak, sisteminiz için en son video / ses sürücülerini yüklediğinizden emin olun. Bazı ayarların yürürlüğe girmesi için bilgisayarı yeniden başlatmanız gerekebilir. Eğer problemlerle karşılaşırsanız biraz deneme yapacaktır.
Roku, Fire Stick veya Chromecast'i kullanma
Netflix'i dizüstü bilgisayar veya PC üzerinden izlemek çok zor olabilir, çünkü birçok ayarı değiştirmeyi gerektirir. Biraz daha aerodinamik bir şeye geçmeyi tercih ederseniz, bir Roku çubuğu gibi bir şey kullanmanın yolu budur. Çoğunlukla, sadece uygun donanıma takmak ve bir Netflix hesabına sahip olmak meselesi.
Bir Roku Kullanmak
- Roku cihazını televizyonunuza doğru şekilde takın. Farklı sürümler vardır, bu nedenle her biri farklı olacak şekilde değişir.
- Bir Netflix hesabınız varsa ve Roku cihazı doğru şekilde yüklenmişse, TV'nizde Netflix için bir seçim seçeneği görmelisiniz.
- Bu seçeneği seçin ve giriş bilgilerinizi girin. Roku'nun diğer ekran yönergelerini izleyin.
Başarı! Bu uzun sürmez ve sadece bir hesap ve Roku cihazı gerektirir.
Roku, TV'nizde Netflix'in akışını sağlayan tek cihaz değildir. Bir Firestick varsa aynı şeyi yapabilirsiniz. Amazon'un USB boyutundaki cihazı, TV'nizin HDMI bağlantı noktasına doğrudan takılır ve akış servislerine bağlanmanızı sağlar.
Amazon Fire Stick Kullanımı
- Firestick'in kurulu olduğundan emin olun. Bunu yapmak için, cihazın güç adaptörünü takmanız ve ardından cihazı TV'nin HDMI bağlantı noktasına takmanız gerekir. TV'nin girişini Firestick'e taktığınız HDMI portuna geçirin ve uzaktan kumanda ile kurulum talimatlarını izleyin.
- Firestick kurulduğunda Netflix'i arayabilirsiniz. Ana ekrana bakın ve “Ara” yı seçin, ardından “Netflix” yazın.
- Netflix'i seçin, talimatları izleyin ve giriş bilgilerinizi girin.
Bunu yaptığınızda, Netflix hesabınıza erişebilmeniz ve TV'nizle bir şey izleyebilmeniz gerekir.
Chromecast kullanma
Son olarak, Chromecast'i kullanarak Netflix'i izleyebilirsiniz. Diğer iki cihaza benzer şekilde çalışır. Diğerleri gibi, Chromecast cihazını televizyonunuza takmanız ve ardından yüklemeniz gerekir (bunu daha önce yapmadıysanız).
Bununla birlikte, Chromecast biraz farklıdır, çünkü Netflix'i kendi uygulamasından çalıştırabilirsiniz.
- Akıllı telefonunuzdan veya mobil cihazınızdan Chromecast uygulamasını seçin. Alternatif olarak, dizüstü bilgisayarınızdan veya PC'nizden Chromecast web sitesinde oturum açabilirsiniz.
- Ekranınızın üst veya alt sağ köşesinde bulunan döküm simgesine bakın.
- Chromecast cihaz listesini açmak için bunu seçin. Netflix'i orada izlemek için “Televizyon” u seçin. Bu yalnızca Chromecast'i doğru şekilde kurduysanız görünür.
Akıllı TV ile Netflix'i İzlemek
Belki de bir Akıllı TV'ye sahip olmakla işleri daha da kolaylaştırdınız. Bu devrim niteliğindeki eğlence televizyonları, hem hizmeti hem de uygulamaları aynı teknolojiye entegre ederek birçok kolay izlemeyi bir araya getiriyor.
Yani, Netflix'i akıllı bir televizyonda izlemek istiyorsanız, seçenekleriniz çok daha kolay.
Çoğunlukla, Samsung veya Panasonic gibi modeller önceden yüklenmiş Netflix uygulamasına sahip olacak. Bu, yapmanız gereken tek şey uygulamayı bulup açmak ve Netflix için giriş bilgilerinizi girmek. Çok kolay!
Eğer durum böyle değilse de, izlemeye başlamak için birkaç adım atmanız gerekiyor.
İlk önce Netflix'i yükleyin.
- Akıllı TV'nizin bir uygulama mağazası olmalıdır. İnternet'e bağlı olduğunuzu varsayarak, uygulama mağazası düğmesini bulun ve seçin.
- “Netflix” de arama yapın. Bulunduğunuz yeri seçin ve indirin.
- Diğer ekran talimatlarını takip edin. Bunlar bittiğinde, Netflix uygulamasıyla giriş yapabilmeniz gerekir.
Akıllı bir TV ile ihtiyacınız olan her şey hızlı bir internet bağlantısı. Bu, buradaki en kolay seçeneklerden biri.
Bir Apple TV ile Netflix'i İzlemek
Bahsedilen akıllı televizyonlar tek seçenek değil. Netflix'i de Apple TV'de izleyebilirsiniz. Bir tane varsa, şartlar aslında aynı. Apple TV'nizde hızlı bir internet bağlantısına ve Netflix Uygulamasına ihtiyacınız olacak. Diğer akıllı TV sistemlerinde olduğu gibi, uygulama genellikle önceden yüklenmiş olarak gelir. Durum böyle değilse, sadece uygulamayı mağazadan indirmeniz yeterlidir.
İndirmek ve izlemek için:
- Apple TV menüsünden App Store'u bulun ve seçin.
- Netflix uygulamasını arayın ve indirin (ücretsiz).
- İndirilen uygulamayı açın ve istendiğinde giriş bilgilerinizi girin.
Başarı! Artık Netflix'i bu Akıllı TV'de de izleyebilirsiniz.
Oyun Konsollarıyla Netflix'i İzlemek
Netflix'i televizyonda izlemenin son yollarından biri, en son video oyun konsollarını kullanmaktır. PS4 ve Xbox One, her bir konsolu “hepsi bir arada” eğlence sisteminde yapmayı deneyen, medya entegrasyonuna çok odaklandı. Çoğunlukla, bu, insanların konsollarını her türlü şekilde kullanmasına izin vererek çalıştı.
Bir veya PS4'ünüz varsa, Netflix'in izlenmesi nispeten kolay olmalıdır.
Xbox One Kullanımı
Her iki konsol da benzer şekilde çalışır: Netflix uygulamasına gidin, açın, giriş verilerinizi girin. Ancak, uygulamayı indirmeniz gerekebilir. Bu işlem iki konsol için biraz farklı.
Xbox One için:
- Konsolu açın ve uygun profile giriş yapın.
- Sol sekmede, “Uygulamalar” ı bulabilmeniz gerekir.
- Bunu seç ve ardından “Uygulamalara Göz At”.
- Netflix için manuel olarak arama yapabilir veya arama çubuğuna “Netflix” yazabilirsiniz.
- Onu bulduktan sonra uygulamayı seçip indirin. İndirip yüklemesini bekleyin.
- Uygulama otomatik olarak açılmalıdır. Değilse, Xbox One ana menüsünde uygulama listenizden seçin.
- Daha önce olduğu gibi, Netflix üyeliğiniz ile giriş yapmanız gerekecektir.
Başarı! Bunun gibi, şimdi Netflix'i Xbox One'ınızda izleyebilirsiniz. Unutmayın, Netflix ile zaten bir premium üyeliğiniz olduğunu varsayalım.
PS4 kullanma
Şimdi, bir PS4'ünüz varsa, benzer adımları takip edersiniz.
PS4'teki Netflix'i izlemek için:
- Henüz açık değilse, PS4'ünüzü açın.
- PS4 hesabınıza giriş yapın.
- Ana ekrana gidin. (Zaten orada değilseniz, denetleyicideki Giriş tuşuna basabilirsiniz.) Ana ekranda, “TV ve Video” seçeneğini bulun ve seçin.
- Netflix önceden yüklenmişse, bir simge görmelisiniz. Onu seçin ve uygulamayı başlatın.
- Netflix yüklü değilse, indirmeniz gerekir. “Mağaza” yı seçin ve Netflix'i arayın.
- Uygulamayı bulduktan sonra indirip yükleyin. Şimdi uygulamayı açmak için 1 ila 4 arasındaki adımları tekrarlayın.
Başarı! Giriş bilgilerinizi girdikten sonra, Netflix'i televizyonunuzda PS4'ünüz üzerinden izleyebilirsiniz.
Nintendo Anahtarı Kullanma
Temmuz 2017 itibariyle Netflix, Nintendo'nun en yeni taşınabilir / konsollu el cihazı olan Nintendo Switch'e eklenmedi. Nintendo, Netflix, Hulu ve Amazon Prime Streaming gibi akış platformlarının “zamanında” Switch'e geleceğini ve bu hizmetlerin üçünün de Wii U veya 3DS gibi önceki Nintendo cihazlarında bulunduğunu ve bunları daha önce görmeyi beklediğini söyledi. yıl sonu. Yeni bilgiler olduğunda bu listeyi güncellediğimizden emin olacağız.
Telefonunuz veya Tabletiniz ile Netflix'i İzlemek
Şimdi, Netflix izlemenin başka bir uygun yöntemine geçiyoruz: telefonunuzu veya tabletinizi kullanarak. Bazı durumlarda, bu nispeten kolaydır - sadece mikro-USB bağlantısını kullanarak telefonu TV'ye bağlamanızı gerektirir. Oradan, girişi değiştirdikten sonra, televizyonda ne olduğunu göstermelidir. Hiçbir şey kaçırmadığınızdan emin olmak için adım adım ilerleyeceğiz.
Netflix'i telefonunuzdan veya tabletinizden kablolu bir bağlantıyla izlemek isterseniz:

Bu bir iPhone'daki Yıldırım fişi.
- Uygun bağlantı kablosunu bulun. Mikro-USB-HDMI kablosu olmalıdır: bir HDMI çıkışı ile telefonunuza bağlanan bir mikro tipi vardır. Kabloyu gelmek zorsa bir adaptör kullanmak isteyebilirsiniz.
- Kablo veya adaptörünüz yoksa, bir tane satın almanız gerekir. Telefonunuzun mikro türünü, “micro” ucunun telefonla uyumlu olduğundan emin olmak için, bunu yapmadan önce belirleyin.
- Mikro kablonuzu telefonunuza ve daha sonra televizyona bağlayın.
- Her iki cihaz da bağlandığında, televizyonunuzda doğru AV girişini seçmeniz gerekecektir. Girişleri seçmek için bir düğme uzaktan kumandada bulunabilir - tipik olarak “Giriş” veya “AV”. Alternatif olarak, seçeneği TV'nin kendisinde bulabilirsiniz. Kabloyu taktığınız HDMI portuna karşılık gelen girişi istiyorsunuz.
- Doğru girişi seçtikten sonra, telefonunuzun ekranında neyin televizyonda olduğunu görmelisiniz.
- Telefonunuzda, daha sonra Netflix uygulamasını (yükleneceği varsayılarak) seçmek isteyeceksiniz. Giriş bilgilerinizi girin. Artık Netflix'i televizyonunuza izlemelisiniz.
Bazı durumlarda, eski telefon modellerinde olduğu gibi, telefonunuzda bir mikro-HDMI bağlantı noktası olmayabilir. Bu durumda, “MHL” adlı bir geçici çözüm kullanabiliriz.
Mobil Yüksek Çözünürlüklü Bağlantı, bir bağdaştırıcı gibi çalışır. Temelde, telefonunuzun her hangi bir portu, hem HDMI adaptörü hem de güç adaptörü olarak kullanılan MHL'ye takılacak.
Henüz sahip değilseniz, telefonunuz için uygun MHL'yi satın almanız gerekecektir. Modeller telefonunuza bağlı olarak değişecektir. Eğer mevcutsa, MHL'nin USB fişini telefonun USB portuna takarak kullanabilirsiniz.
Buradan:
- MHL'yi bir elektrik prizine bağlayın.
- HDMI kablosunu hem televizyonun HDMI portuna hem de MHL'nin HDMI portuna bağlayın.
- Önceden olduğu gibi, bağlı telefonunuzda ne olduğunu görüntülemek için TV için uygun AV girişini seçmeniz gerekecektir.
Akıllı telefonunuzdan herhangi bir uygulamayı özgürce seçebilmelisiniz. Ek olarak, bazı cihazlar için, bu uzaktan kumanda ile yapılabilir. Akıllı telefonunuzdaki Netflix uygulamasını bulun ve açın. Giriş bilgilerinizi girdikten sonra, Netflix'i sorunsuz bir şekilde izleyebilmelisiniz.
Listelenen kablolardan herhangi birine sahip değilseniz, işlemi kablosuz olarak bağlayarak atlatmak mümkündür. Bu güvenilir değil ve bazı deneyler alıyor, bu yüzden bunun kusursuz olmadığını anlayın.
Kablosuz Bağlantı ile TV'de Netflix'i İzleme
Telefonunuz veya tabletiniz varsa ancak listelenen kablolardan hiçbiri yoksa, kablosuz seçeneğini deneyebilirsiniz.
Bir Android cihazda Chromecast'i kullanmak, TV'nizde Netflix'i izlemek için kullanılabilecek bir yöntemdir.
- Chromecast donanım uzantısını satın almanız gerekecek. Nispeten ucuzdur, tipik olarak Amazon'da bulunabilir.
- Chromecast uzantısına zaten sahipseniz, bunu televizyonunuzun HDMI bağlantı noktasına takın.
- Uzantıyı açın ve evinizin kablosuz ağına bağlanmasına izin verin.
- Zaten sahip değilseniz, Chromecast uzantısını telefonunuza indirmeniz ve yüklemeniz gerekir.
- Uygulamayı telefonda açın ve ekrandaki talimatları izleyin. Genellikle, oturum açmak için bir hesap oluşturmanız gerekir.
- Chromecast, kablosuz ağınızı kullanır ve bu da bir "Chromecast" ağı oluşturur. Oturum açmanız gerekecek.
- Buradan Chromecast cihazı, uygulamadan seçilenleri gösterecektir. Telefonunuzda Netflix'i seçmek isteyeceksiniz. Talimatları izleyin ve Netflix televizyonunuzda oynamaya başlamalıdır.
Chromecast'i kullanmanın akışla aynı olmadığını unutmayın. Chromecast, kumanda cihazınız (telefon) ne çalacağını söylerken oynatmayı devralır. Bu ayrım normal deneyimlerinizi etkilemeyecektir, ancak sorun giderme amacıyla bilmeniz iyi olacaktır.
Chromecast, Mac, Windows 7, 8 ve 10'un en yeni sürümleri ve Chromebook'larla uyumludur. Uyumluluk gereksinimlerini kontrol ettiğinizden emin olun, aksi takdirde Chromecast sizin için çalışmayabilir.
Miracast ile Netflix'i İzlemek (Telefon)
Chromecast'iniz yoksa (veya denemek istemiyorsanız), Android telefonunuz için son bir seçenek Miracast'i kullanmaktır. Bu, telefonunuzda kablosuz bağlantı ile neler olduğunu gösterir. Android'iniz 4.2 veya daha yeni bir sürümü çalıştırıyorsa, sizde var.
Buradaki sorun, Smart TV veya Miracast ile uyumlu bir TV'niz olup olmadığıdır.
Miracast'i kullanmak için:
- Televizyonunuzun menüsünden AV girişini değiştirmek için menüyü açın. “Miracast” yazan seçeneği kaydırmanız ve bulmanız gerekecektir. (Miracast seçeneği yoksa, Miracast bu TV ile çalışmaz.)
- Android telefonunuzda, arama yapın ve Ayarlar'ı seçin. Ekran için bir seçenek olmalı.
- Ekran'ı seçin, ardından mevcut “Kablosuz” seçeneğini seçin.
- Bu seçildiğinde, telefonunuz ve TV'niz otomatik olarak senkronize edilmelidir. Tamamlandığında, telefonunuzda görünür olan şey TV ekranında görünür olacaktır.
- Telefonunuzdan mevcut Netflix uygulamasını seçin. Zaten mevcut değilse indirin. Uygulamayı açtıktan sonra giriş bilgilerinizi girin.
Netflix'i şimdi izlemelisiniz. Miracast'in görüntüleri sıkıştırabileceğini ve kalite kaybı potansiyeli olduğunu unutmayın. Bu uygun olmayan yöntemi kullanmanın daha büyük dezavantajlarından biri.
Bir Tablet ile TV'de Netflix'i İzleme
Yukarıdaki seçeneklerle uyumlu bir akıllı telefonunuz yoksa, bir tableti deneyebilirsiniz. Çoğunlukla, yöntemler benzerdir (tableti doğrudan TV'ye takmak). Örneğin, Chromecast'iniz varsa uygulamayı tabletiniz yerine telefon üzerinden çalıştırabilirsiniz.
Doğrudan bağlantıyı denemek istiyorsanız, bir telefon ile yapmak için benzer adımları takip edersiniz:
- Tabletinizde, Mikro-HDMI bağlantı noktasını (ya da tableti şarj etmek için kullandığınız bağlantı noktasını) bulun.
- Hazır bir mikro-HDMI-HDMI kablo konektörünüz olmalıdır. Mikro ucunu tablete ve HDMI ucunu TV'ye bağlayın.
- TV'nizin uzaktan kumandasında uygun AV girişini seçin (kabloyu taktığınız HDMI portuna karşılık gelir). Bunu TV'nin kendisinde de yapabilirsiniz (“AV” veya “Giriş” yazan bir seçenek arayın). TV, tabletinizde ne varsa otomatik olarak görüntülenmelidir.
- Doğru girişi seçtiğinizde, tablet ekranınızı televizyonda görmelisiniz. Tabletinizden seçip Netflix'e giriş yapın. Artık Netflix'i televizyonunuza izlemelisiniz.
Kablonuz yoksa veya tabletinizde mikro-HDMI bağlantı noktası yoksa, MHL adaptörünü bir telefonla olduğu gibi kullanabilirsiniz. Doğru Mobil Yüksek Çözünürlüklü Bağlantı adaptörüne sahip olduğunuzdan emin olun. Tabletinizin kullanılabilir bağlantı noktalarının boyutunu kontrol ederek bunu belirleyebilirsiniz. MHL'nin satın alma bilgisi, MHL'nin türünü ve hangi cihazlarla uyumlu olduğunu içerir.
- Uygun MHL adaptörüne sahip olduğunuzda, güç adaptörünü takın.
- Tabletinizin bağlantı kablosunu bulun. Bu tipik olarak bir USB eklentisi olan güç kablosu.
- Konektör kablosunu hem MHL'ye hem de tablete takın.
- Ardından, MHL adaptörünü televizyonunuzun HDMI portuna takın.
- TV'de, kullandığınız HDMI portuna karşılık gelen AV girişini seçin.
- Bu doğrudan bir bağlantıyla aynı şekilde hareket edecektir. Doğru takılmışsa, tablet ekranınızı televizyonda görmelisiniz. Tabletinizden Netflix'e giriş yapın ve izlemeye başlayın.
Alternatif olarak, Android tabletler için Slimport'u da kullanabilirsiniz. Fikir aynı: tabletinizde mevcut bir HDMI bağlantı noktası yoksa, HDMI bağlantısı sağlayan işlevsel bir adaptör.
Slimport biraz daha basit, ancak sadece Android cihazlarla çalışıyor.
- Bir Slimport'unuz varsa, tabletinize bağlayın.
- Onu hem TV'ye hem de Slimport'a bağlamak için bir HDMI kablosuna ihtiyacınız olacak.
- Slimport ve TV bağlandığında, TV'de kullandığınız HDMI bağlantı noktasına uyan AV girişini seçin.
- Tabletiniz bağlıysa, tabletiniz tabletinizde neler olduğunu gösterecektir.
- Tablet üzerinden Netflix'e giriş yapın. Artık Netflix'i Slimport'u kullanarak televizyonda izleyebilmelisiniz.
MHL veya Slimport seçeneğinin televizyonunuz ve tabletiniz tarafından desteklendiğinden emin olmanız gerekir. Satıcılar genellikle ürün açıklamalarında uyumlu bir donanım listesi içerir. Doğru sürümü alacağınızdan emin olmak için TV kurulumunuzu iki kez kontrol edin.
TV'nizin son on yılda yapılmasına rağmen, uyumlu olmalı. En yeni TV'ler HDMI bağlantı noktalarına sahiptir. Donanım gereksinimlerini kontrol edin ve Slimport veya MHL ile çalışıp çalışamayacağını görmek için tabletinize çapraz başvuru yapın.
Miracast ile izle (Tablet)
Son olarak, bağlantı sorununu tamamen kapatmak istiyorsanız, Miracast'i deneyebilirsiniz. Android telefonla Miracast kullanmak gibi, televizyonunuzun Miracast (akıllı TV) seçeneğine sahip olması ve tabletinizin Android 4.2 veya daha yeni sürümünü kullanması gerekir.
Miracast'i bir tabletle kullanmak için:
- Akıllı TV'nizde, AV girişlerini açın ve Miracast seçeneğini bulun.
- Android tabletinizde Ayarlar'ı seçin.
- Miracast için bir seçenek görmelisiniz. Miracast'i buradan açın.
- Televizyon ve tabletinize bağlanmanız için bir an verin. Bu tamamlandığında, tabletinizde televizyon ekranında neler olduğunu görmelisiniz.
- Android tabletinizden, Netflix Uygulamanıza (varsa) giriş yapın. Eğer yoksa, uygulamayı indirin. Uygulamanıza giriş yapın ve TV'nizde Netflix'i izlemeye başlayın.
Bir kez daha, Netflix'i oynatmak için Chromecast'i de kullanabilirsiniz. Tabletinizi diğer cihaz yerine kullanarak telefon, dizüstü bilgisayar veya PC ile Chromecast'i kullanmak için yukarıda listelenen adımları izleyin.
Sonuç
Bu bizim öğreticimizi tamamlıyor. Netflix'i farklı türdeki donanım ve gadget'ları kullanarak televizyonda izlemenin birçok yolu vardır. Bazıları diğerlerinden daha kolaydır. Ancak, size uygun bir yol bulacağınızdan emin olabilirsiniz.
Herhangi bir sorun yaşıyorsanız, adımları tekrar dikkatli bir şekilde gözden geçirin.
Bunlara ek olarak:
- Ürün yazılımınızın / yazılımının en son sürüme güncellendiğinden emin olun.
- Donanımınızın kullandığınız cihazlarla, bağlantı kablolarından cihazlara uyumlu olduğundan emin olun.
- Gerçek bir Netflix hesabı var. Abone olmadıkça Netflix'i izleyemezsiniz; Bir cihazdan bağlanmak bunu engellemez.
- Geniş bant bağlantınız veya en az 6mpbs kablosuz bağlantınız olmalıdır. HD'de seyretmek için önerilen hız budur.
- Televizyonunuzdaki ses ayarlarının ayarlandığından emin olun. Bazen bir cihazdan izlerken maksimum ayarlanması gerekir.
Hala sorunlarla karşılaşıyor musunuz? Yorumlarda bize haber verin ve yardım etmeye çalışacağız!