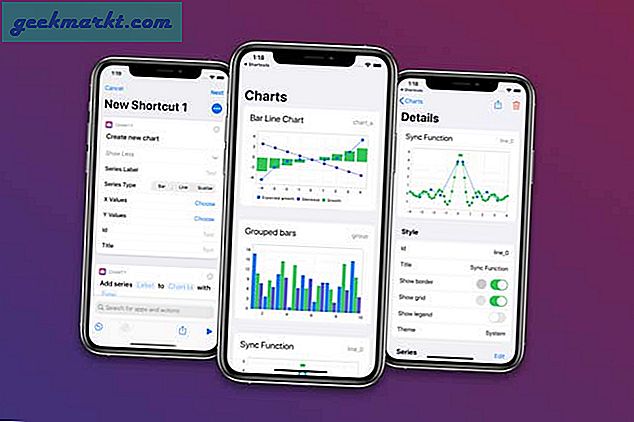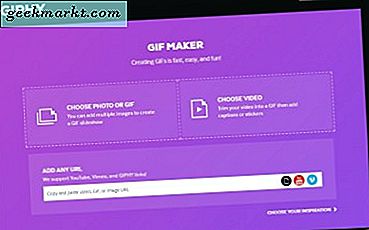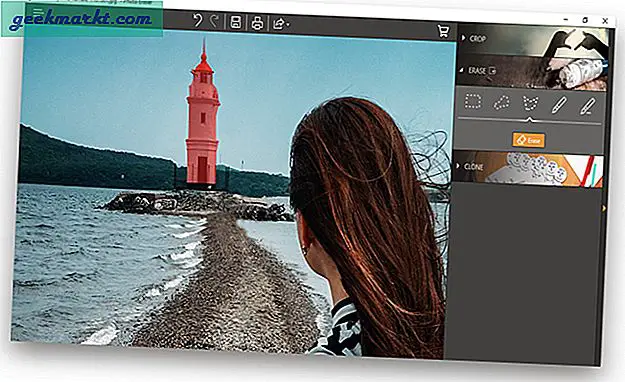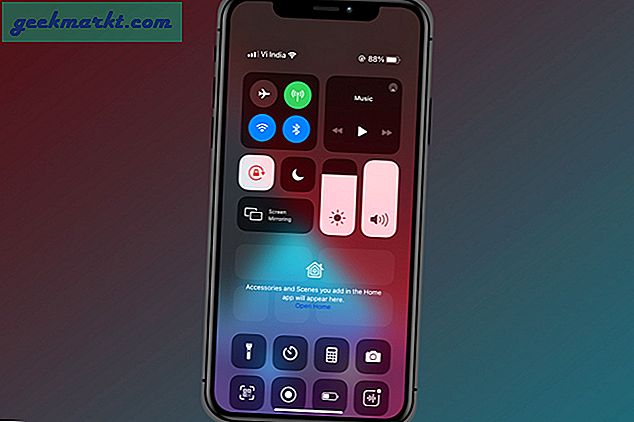Yayın yapan televizyon çağında, 2017'de olduğu gibi set üstü kutu ihtiyaçlarınızı karşılamak için seçim yapabileceğiniz pek fazla seçenek olmamıştı. Eğlencenin nerede olduğu önemli değil, sizin için doğru akış cihazını bulmak çok kolay. bütçeniz ne olursa olsun. Roku ve Amazon’un hem 50 $ 'ın altındaki en yüksek akışlı cihaz için rekabet etmesiyle rekabet asla daha sıcak olmamıştı. Elbette, son birkaç yılın en çok tercih edilen bütçe akışı cihazlarımızdan biri, yalnızca 35 TL'lik uygun fiyatı ve doğrudan cihazınızdan akış içeriği ile gelen basitlik sayesinde Google'ın Chromecast'i oldu. Chromecast, geçtiğimiz birkaç yıl içinde 2013 yılında başlatıldığından beri birkaç kez yinelenmiştir. Birçok kullanıcı gerçek bir arayüz desteği sunan bir akış çubuğu veya set üstü kutu isteyebilse de, Google'ın Chromecast ürün serisi bunu kolaylaştırır sahip olduğunuz herhangi bir cihazdan film seyredebilir, müzik dinleyebilir veya bazı YouTube videolarını ev ağınız üzerinden yayınlayabilirsiniz.
Elbette, bir Chromecast'in basit olması için tasarlanması, cihaz kategorisi hakkında bir bütün olarak bilgi edinmek için fazla bir şey olmadığı anlamına gelmez. Yeni bir Chromecast for Christmas aldıysanız veya dışarı çıkıp kendiniz satın alsanız da, Chromecast'inizi olabildiğince etkili bir şekilde nasıl kullanacağınız konusunda en son kılavuzu hazırladık. Cihazınızı nasıl ayarlayacağınızı, telefonunuzu, tabletinizi ve hatta bilgisayarınızı televizyonunuza nasıl yansıtacağınızı ve iOS veya Android cihazınızdan doğrudan nasıl yayın yapacağınızı ve yine de Google Chromecast ürün serisi sizin için uygun olup, satın alma gücünüzden en iyi şekilde yararlanmanıza yardımcı olacak bir alıcının kılavuzuna da sahibiz.
Google'ın Chromecast cihaz serisi, para için ucuz, güçlü ve harika akış kutularıdır. Ürüne yeniyseniz, ürünün nasıl verimli ve verimli bir şekilde kullanılacağına dair adım adım sizi yönlendireceğiz. Yeni akış çubuğunuzdan en iyi şekilde yararlanmanıza yardımcı olması için bu kılavuzun Chromecast kutusunun içinde gönderilmediğini düşünün. Bu, Google Chromecast'inizi seçme, satın alma ve kullanma konusunda tam kılavuzumuzdur.
Chromecast'i seçme
Herhangi bir elektronik cihaz satın alırken ilk adım, sizin için doğru olan modeli satın aldığınızdan emin olmak ve bir Chromecast cihazını aldığınızda, bu bir istisna değildir. Aslında bir Chromecast cihazı kullanmak oldukça basitken, yeni akış cihazınızda nakit bırakmadan önce ihtiyaçlarınızı karşılayacak doğru modeli seçtiğinizden emin olmak istersiniz. Orijinal Chromecast ürünü, tek cihazla uyumlu bir çözümdü, ancak Google, 2015 yılında ikinci gen Chromecast cihazını kullanıma sunarken, ürün grubunu orijinal cihazın ötesine genişletme fırsatı olarak değerlendirdi. Yerel Best Buy veya Walmart'ta alışveriş yaparken, şu an için üç farklı Chromecast cihazınız olacak. Bu nedenle, hangi ürünün size uygun olduğunu bilmenizi istersiniz. Her bir cihaza bir bakalım.
Chromecast (İkinci-gen)
İkinci nesil Chromecast cihazı, Eylül 2015'te kullanıma sunuldu ve Google'ın Chromecast ürün serisi için ilk büyük ürün revizyonu olacak. Bu en yeni cihaz hem donanımın hem de dahili özelliklerin yeniden tasarlanması, hız ve kullanılabilirliğe daha fazla odaklanıyor. Kullanıcıların sopayı Chromecast'in cihaza uygun bir şekilde yerleştiremediği televizyonlarda çubukları kullanabilmeleri için temel bir çubuk şekli olan ve bir HDMI uzantısı olan orijinal cihazdan farklı olarak, şimdiki iterasyon Chromecast, akış kutusu üreticileriyle genel olarak popüler hale gelen asma modül tasarımını kullanarak, Roku ve Amazon tarafından en yeni cihazlar için kullanılan benzer bir tasarıma sahiptir. Bu, bir uzantı olsun veya olmasın, Chromecast'i kolayca görüntüleyebilmeniz için televizyonunuza kolayca takabileceğiniz anlamına gelir.

Chromecast'in (ikinci-gen) özellikleri şunları içerir:
- İşlemci: Marvell Armada 1500 Mini Plus 88DE3006
- 512 MB RAM DDR3L
- 1080p Full HD video üretebilen
- HDMI-CEC çıkışı
- İsteğe bağlı güç adaptörü ile Wi-Fi (802.11 b / g / n / ac @ 2.4 / 5 GHz) ve Ethernet
- Mikro USB üzerinden güçlendirilmiştir
Bunlar, 2013'te geliştirilmiş bir işlemci ve 802.11 ac kablosuz internet bağlantısı desteği ile orijinal Chromecast sürümünün özelliklerinden çok uzakta değil. Tuhaf bir şekilde, ikinci model Chromecast'e baktığımızda, orijinal modele dahil olan 2GB'lık dahili depolama alanı desteğini düşürdü, ancak hiçbir zaman resmi olarak onaylanmış bir kapasitede kullanılmadığını düşünürsek, eksik olduğunu fark edemezsiniz. cihazınızdan Ethernet'i bu cihazla kullanmak istiyorsanız, Google'dan isteğe bağlı bir güç adaptörüne ihtiyacınız olacağını da fark edeceksiniz. Çoğu kullanıcı için, internet bağlantınız WiFi üzerinden 1080p akışını destekleyecek kadar kararlı olmalı, ancak yine de onu ele geçirmeyi düşünebilirsiniz.

Chromecast Ultra
4K ya da “Ultra HD” olarak, televizyonlar daha kolay bir şekilde kullanılabilir hale geliyor ve tüketiciler televizyonlarını bu yüksek çözünürlüklü panele yükseltmek için birkaç yüz dolar harcamayı tercih ediyorlar. Ayrıca, bu yükseklerden yararlanmak için tasarlanan daha fazla medya görmeye de başlayacaksınız. kaliteli malzemeler UHD Blu-Ray'lar, yerel Best Buy'ta kolayca mevcuttur ve Xbox One'da bile favori filmlerinizi oynatmak için kutuya yerleştirilmiş bir UHD Blu-Ray oynatıcı bulunur. Akış 4K seçenekleri de yavaşça ortaya çıkıyor; Netflix'in ayda en fazla dört ekrana yayın yapmayı da içeren aylık 13, 99 ABD doları tutarında bir planı var. Google Play Filmler ayrıca HD videoların üzerinde yalnızca birkaç ekstra dolar için 4K UHD içeriğinin kiralanmasını ve satın alınmasını destekliyor. Chromecast Ultra, Google tarafından bu cihazlarda hızlı bir şekilde kullanıma sunulmakta olan 4K içeriğini destekleyecek şekilde tasarlanmıştır. Ayrıca, UHD akış kitaplığınızı destekleyen bir Chromecast için pazardaysanız harika bir satın alma işlemi olur.

Chromecast Ultra’nın özellikleri şunları içerir:
- İşlemci: Marvell Armada 1500 Mini Plus 88DE3009
- 512 MB RAM DDR3L
- HDR10 ve Dolby Vision desteği ile birlikte 4K Ultra HD video üretebilme
- HDMI-CEC çıkışı
- Birlikte verilen USB güç adaptörüyle Wi-Fi (802.11 b / g / n / ac @ 2.4 / 5 GHz) ve Ethernet
- Mikro USB üzerinden güçlendirilmiştir
Bu özelliklerden de görebileceğiniz gibi, Chromecast Ultra, bazı küçük değişikliklerle de olsa, aslında ikinci nesil Chromecast'e oldukça benzer. Ultra sürümdeki işlemci, standart Chromecast'in içine dahil olan işlemciden daha güçlüdür; bu, ekranınızda 4K içeriği gösterildiğinde ekstra çözünürlüğü görüntülemeye yardımcı olur. RAM, CEC destekli HDMI gibi aynı kalır. İşlemcinin dışındaki en büyük değişiklik, USB güç adaptöründe bulunan dahili Ethernet adaptöründen geliyor; bu da cihazınıza akış içeriğinin standart kablosuz internet bağlantınıza güvenmekten çok daha hızlı olmasını sağlıyor. Yukarıda belirtildiği gibi standart Chromecast, Ethernet'i de destekler, ancak Ethernet kullanmak için bağdaştırıcıyı gerçek aygıttan ayrı olarak almanız gerekir.
Genel olarak, bir 4K televizyona geçmeyi düşünüyorsanız veya HDR10 veya Dolby Vision'a ek olarak 4K'yı destekleyen bir modele sahipseniz, Chromecast Ultra'ya geçiş yapmak isteyeceksiniz. Bazı kullanıcılar, UHD içeriğini yayınlamak için WiFi'ye güvenirken bazı kekemelik bildirirken, genel olarak bu, satın alma işleminizi gerçekleştirmenin harika bir yoludur.
Chromecast Audio
Chromecast akış kutularının üçlüsündeki son cihaz, ilk ikisinden biraz farklı. Chromecast ve Chromecast Ultra'dan farklı olarak, Chromecast Audio, Chromecast'ini en sevdikleri müzik oynatıcısından Cast-etkin akışı eklemek için bir çift hoparlöre bağlamak isteyen kullanıcılar için özel olarak tasarlanmıştır. Google Play Müzik, Spotify ve YouTube Müzik dahil olmak üzere, Android'deki çoğu müzik uygulaması, Pocket Casts gibi podcast uygulamalarından bahsetmez, Google'ın Cast standardını tam olarak destekleyerek, favori albümlerinizi veya oynatma listelerinizi telefonunuzdan, tabletinizden veya bilgisayarınızdan yayınlamayı kolaylaştırır Bluetooth'a evrensel bir standart olarak güvenmek zorunda kalmadan hoparlörlerinize. Chromecast Audio, ikinci-gen Chromecast ile neredeyse aynı görünüyor. Cihazın arkasından gelen HDMI çıkışından 3, 5 mm giriş kablosuna kadarki en büyük fark, neredeyse her hoparlöre akışını mümkün kılıyor. piyasada. Bu kılavuzda Chromecast ile Ev entegrasyonunu daha ayrıntılı bir şekilde ele alacağımız halde, bir Chromecast Audio'nun da Google Home Mini'nize gitmesini isteyeceksiniz.

Şimdilik, bu cihazın özelliklerine bir göz atalım:
- İşlemci: Marvell Armada 1500 Mini Plus 88DE3006
- 256 MB RAM DDR3L
- AKM AK4430 192kHz 24-Bit DAC
- Birleşik 3, 5 mm ses jakı ve mini-TOSLINK yuvası
- İsteğe bağlı güç adaptörü ile Wi-Fi (802.11 b / g / n / ac @ 2.4 / 5 GHz) ve Ethernet
- Mikro USB üzerinden güçlendirilmiştir
Bu özelliklerden de görebileceğiniz gibi, Chromecast Audio, eşleşen bir işlemci ve aynı WiFi kurulumu ile ikinci gen Chromecast'ten gördüklerimize oldukça benzer. Sadece ses çıkışı dışındaki büyük fark, RAM'deki yüzde 50'lik azalmadan geliyor; bununla birlikte, sadece ses içeriğini oynatmak için RAM'i kullandığınızdan ve videonuz kullanılmadığı için, cihazınızı kullanmaya geldiğinde önemli olmamalıdır. Ses sürümü ayrıca Ethernet özellikli gç adaptörünü de içermez, eğer isterseniz bunu ayrı olarak satın almanız gerekir. Genel olarak, bir Chromecast'i mevcut konuşmacılarıyla kullanmak isteyen herkes Chromecast Audio’yu kesinlikle not etmelidir - yalnızca 35 TL’de, video etkinleştirilmiş kardeşi kadar fazla çalınacaktır.
Chromecast satın alma
İlk olarak hangi Chromecast'i satın almak istediğinize karar vermeniz gerekir. Ancak üç ürün, ihtiyaçlarınız için doğru modeli seçmenin çok zor olmamasına rağmen yeterince farklıdır. Gelecekte kanıtlanacak bir şey arıyorsanız, özellikle yakın gelecekte 4K televizyon satın aldığınızda veya satın almayı planlıyorsanız, Chromecast Ultra'yı satın almak isteyeceksiniz. Bu bizi bekleyen 4K UHD akış çağına ilerlemeye hazır olduğunuzu garanti edecektir. Tabii ki, 69 $, standart 1080p Chromecast ve sadece ses sadece Chromecast Audio, iki maliyeti sadece 35 $ maliyeti iki katı. Satın alacağınız ürünü seçmek için hızlı satın alma kılavuzumuz:

- 4K'lık bir televizyona sahipseniz veya planladığınızda, bir Ethernet bağlantısına ihtiyacınız varsa veya daha gelişmiş bir Chromecast istiyorsanız, Chromecast Ultra'yı seçin. Bu 69 dolarlık ödemenizi ödemek zorunda kalacaksınız, ancak Nvidia Shield TV veya Apple TV 4K gibi benzer seçeneklerle karşılaştırıldığında, her ikisi de 180 $ değerinde, Chromecast Ultra'nın iki katından daha pahalı. Ayrıca, Ethernet özellikli güç adaptörünü, ayrı olarak satıldığında 15 ABD dolarına mal olan bir Chromecast Ultra satın almanızla birlikte alırsınız. Chromecast Ultra'yı Google, Best Buy, Walmart ve Target'tan alabilirsiniz.
- Temel Chromecast kurulumunu arıyorsanız ve yakın bir gelecekte 4K televizyon satın almayı planlamıyorsanız, Google'dan standart Chromecast'i seçin. Yalnızca 35 ABD doları değerinde Chromecast’e bıraktığınız her kuruş iyi harcanacaktır. Akışa geldiğinde Chromecast ve Chromecast Ultra arasındaki tek fark çözünürlüktir, bu nedenle daha az ödeme yaptığınız için özellikleri kaybetme konusunda strese girmeyin. Chromecast Audio'yu Google, Best Buy, Walmart ve Target'tan alabilirsiniz.
- Müzik veya başka bir ses çalmak için çoğunlukla bir Chromecast'i isterseniz, bir Chromecast Audio'yu edinin. Aynı $ 35 giriş ücretinde, Chromecast Ultra, standart HDMI donanımlı Chromecast'e göre ses sesinizin çok daha iyileştirilmesine yardımcı olan özel bir DAC'ye sahiptir. Ayrıca, muhtemelen Chromecast'inizin, televizyonunuzun ses sisteminden oynatmamak için sağlam bir çift hoparlöre bağlanmasını isteyeceksiniz. Bir ev sineması ses kurulumunuz olsa bile, daha iyi ses elde etmek için Chromecast Audio cihazını genellikle cihazın arkasına takabilirsiniz. Chromecast Audio'yu Google, Best Buy, Walmart ve Target'tan alabilirsiniz.

Amazon, maalesef, herhangi bir Chromecast cihazını sitelerinde satmama kararı aldı; Chromecast'i aramak, aslında ucuz ev sineması pazarında Chromecast ile doğrudan rekabet halinde olan Fire TV hattı için size sonuç getirecektir. Bu, Amazon'un, Chromecast'i medyalarınızı izlemek için güçlü bir yer haline getirme çabalarını zayıflatmaya çalışmasının tek yolu değil, ancak diğer sınırlamalarını daha sonraki bir bölümde ele alacağız. Şimdilik, yalnızca bir Chromecast'i almanın en iyi yolunun yerel elektronik mağazanızdan olduğunu veya çevrimiçi satın almak için yukarıda bağlı siteleri kullanarak satın aldığını bilmeniz yeterlidir.
Chromecast'inizi Kurma
Tamam, istediğiniz Chromecast cihazını satın aldınız ve sonunda posta kutunuzla günlerce bekledikten sonra veya mağazaya hızlı bir yolculuk yaptıktan sonra elinizde. Artık sahip olduğunuza göre, kurulumunuz ve ev cihazlarınızdan akışınızı, çok fazla çaba harcamadan kolayca başlatabilirsiniz. Geleneksel Chromecast'teki kurulum süreci ve yalnızca sesli Chromecast, karşılaştırıldıklarında biraz farklıdır. Bu nedenle, her kullanıcının cihazlarını doğru şekilde kurduğundan emin olmak için bunları farklı bölümlere ayırdık. Hadi bir bakalım.
Chromecast ve Chromecast Ultra
Yeni Chromecast'inizdeki kutuda standart öğeleri bulacaksınız: güç kablosu, küçük bir güç adaptörü ve elbette Chromecast'in kendisi. Chromecast Ultra'da, güç kablosunun ve güç adaptörünün yanı sıra kablonun güç adaptörüne yerleştirilmiş bir Ethernet portunun da bağlı olduğunu göreceksiniz. Cihazınız için bir Ethernet bağlantısı kullanmak isterseniz, kurulumdan önce Ethernet kablonuzu adaptöre taktığınızdan emin olmalısınız. Ayrıca, geleneksel Chromecast'in, Chromecast'inizi televizyonunuzun arkasındaki USB bağlantı noktasına takabilmenizi sağlayan bir USB güç kablosu kullandığını unutmayın. Chromecast Ultra, ürünle birlikte verilen güç adaptörü tarafından desteklenmelidir, çünkü televizyonunuzdaki USB bağlantı noktasının sağlayabildiğinden daha fazla giriş gücü gerekir. Bir Chromecast'iniz varsa ve USB kablonuzu takmak isterseniz, Google birlikte verilen AC adaptörünü kullanmanızı önerir. Düzgün güç sağlandığında, cihazınızı televizyonunuzun HDMI bağlantı noktasına takın.

Daha sonra, Google'ın Ev uygulamasını telefonunuza indirmeniz gerekiyor. Bu uygulama eskiden Google Cast olarak biliniyordu, ancak Google Home akıllı konuşmacının lansmanını takiben Google Home markasını kullanmaya başladı. Google Home uygulaması hem Android'de hem de iOS'ta kullanılabilir. Kurulumu tamamlamak için bir akıllı telefonunuz veya tabletiniz yoksa, burada açıklanan adımları izleyerek Chrome'u çalıştıran herhangi bir bilgisayarı da kullanabilirsiniz.
Google Home uygulamasını cihazınıza indirdikten sonra Chromecast veya Chromecast Ultra'nın televizyonunuza doğru şekilde takıldığından ve doğru şekilde açıldığından emin olun. Google'ın Chromecast arayüzünü ekranınızda görüntülemek için televizyonunuzu ayarlayın ve cihazınızdaki Google Home uygulamasını açın. Uygulamada "Başlayın" seçeneğine dokunun ve profilinizi Chromecast'in kendisine bağlamak için cihazınızdaki Google hesabını seçin. Google tarafından istenen izinleri kabul edin ve Google Home taramalarının Chromecast'inizi bulmasını bekleyin. Cihazınız bulunduğunda, ekranınızda İleri'ye dokunun ve telefonunuzun veya tabletinizin doğrudan yeni Chromecast'inize bağlanmasını bekleyin. Her iki cihaz da bir kod gösterecektir; Kodların her iki cihazda da eşleştiğinden emin olun ve Evet'e dokunun. Bir kod görmüyorsanız, Chromecast cihazınıza yakın olduğunuzdan emin olun ve cihazınızı taramak için “Yeniden Dene” ye dokunun. Henüz cihazınızda henüz İnternet'i kurmadığınızdan, cihazlarınızın birbiriyle yerel olarak eşleşmesi için yakın olduğunuzdan emin olmak istersiniz.
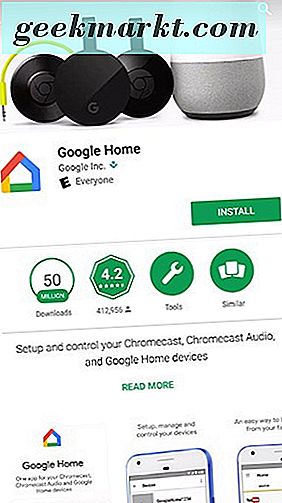
Cihazlarınız eşleşen kodlara sahip olduktan sonra, bölgeyi yeni Chromecast'inize yerleştirmek isteyeceksiniz. Bölge listesine dokunun ve menüden bölgenizi seçin. Ardından, Chromecast'i bulduğunuz odayı seçmek için devam ettirin. Cihazınızın bulunduğu odayı seçebilir ve çok sayıda Cast özellikli cihazınız varsa akışını yapmak istediğiniz cihazı seçmenize yardımcı olabilirsiniz. Bu, temel olarak cihazınızın adı olur. Bu nedenle, ekranınızdaki Yayınla menüsünü seçtiğinizde, uygulama içi Google Cast menüsünden seçim yaparken bu özelliği ekranınızda etkinleştirildiğini görürsünüz. Son olarak, cihazınız için ağı seçmek isteyeceksiniz. Bu, WiFi veya Ethernet'e bağlandığınıza göre farklılık gösterir, bu nedenle aşağıdaki sürümünüzü seçin:
- WiFi için: Bu ekrandan bağlanmak istediğiniz WiFi ağını seçin. Bu size şifrenizi girmek için bir alana getirecektir. Telefonunuz veya tabletiniz ağınızdaysa, otomatik olarak Android'in ev ağınızın şifresini Chromecast veya Chromecast Ultra'ya girmesini sağlamak için ekranınızda "Şifre Al" seçeneğine dokunabilirsiniz. Ancak, bunun Android 5.0 veya sonraki bir sürümünün çalışması gerekeceğini unutmayın. . IOS cihazlarda, şifrenizi manuel olarak girmeniz gerekir. Cihazınızı ayarlamak için Bağlan düğmesine dokunun.
- Ethernet için: Ethernet kablosunun yönlendiriciniz ile Chromecast'iniz arasında bağlı olduğundan emin olun. Gerekirse, ağınız için bir parola girmeniz istenebilir. Cihazınızı başarıyla bağladıktan sonra, kablolu bir bağlantıyla çalışırsınız.
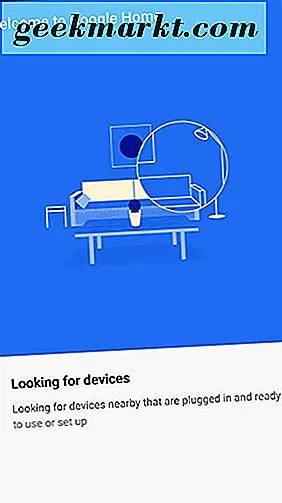
Ağ kurulumunuz tamamlandığında, hepiniz gitmeye hazırsınız. Google Home uygulaması, e-posta güncellemelerine abone olmanızı sorarak bitirecektir; e-postanızı Google'dan gelen mesajlarla spam yapmak istemiyorsanız, arama devinden yeni donanımları öğrenmek için kullanışlı olabilirler. Bu ayarlandıktan sonra, kurulum işleminizin onayını gösteren bir ekran görürsünüz. Bu, Chromecast'inize içerik akışı yapmaya hazırsınız. Elbette, bunu nasıl yapacağınızı öğrenmek için, kılavuzumuzdaki bir sonraki bölüme ihtiyacınız olacak. Bu nedenle, Chromecast ile akış yapmayı öğrenmeye devam etmek için aşağıdaki Chromecast Audio talimatlarının altına atlayın!
Chromecast Audio
Bir Chromecast Audio'yu kurmak, geleneksel bir Chromecast veya Chromecast Ultra'yı kurmakla ilgili adımlardan çok farklı değildir, ancak Chromecast Audio'ya görsel bir bileşen olmadığından, gördüğünüz ve yaptığınız her şeyin tamamen telefonunuzda yapılması gerekecek. Televizyonunuzda onay ekranlarını göremeden tablet veya bilgisayar. Ancak, oldukça basit bir işlem, yukarıda açıklanan Chromecast yöntemiyle olduğu gibi, video akış çubuğunda olduğu gibi, iOS veya Android cihazınıza Google Home (eski Google Cast) uygulamasını indirmemiz gerekecek. Cihazınızı bir bilgisayara kurmak için talimatları burada görüntüleyebilirsiniz; aksi halde, telefonunuzu veya tabletinizi alın ve takip edin!
Kutuda, vinil tarzı kabuğunu, güç adaptörünü ve USB kablosunu ve Chromecast'e takmak ve hoparlörlerinize yayınlamak için tasarlanmış olan 3, 5 mm'lik stereo kablo ile birlikte Chromecast Audio'yu bulacaksınız. Chromecast ve Chromecast Ultra'da olduğu gibi, Ses, birlikte verilen güç adaptörü ve kablosuyla herhangi bir prize takılır ve 3, 5 mm stereo kablo doğrudan hoparlörünüze veya alıcınıza takılır. Cihazınız hem bir güç kaynağına hem de hoparlör sisteminize bağlandığında, kurulumu tamamlamak için Google Home uygulamasını kullanma zamanı gelmiştir.

Bunun birçoğu geçmişte bir Chromecast cihazı kullanan herkese tanıdık geliyor. Uygulamada "Başlayın" seçeneğine dokunun ve profilinizi Chromecast Audio'ya bağlamak için cihazınızdaki Google hesabını seçin. Google tarafından istenen izinleri kabul edin ve Google Home taramalarının Chromecast'inizi bulmasını bekleyin. Cihazınız bulunduğunda, ekranınızda İleri'ye dokunun ve telefonunuzun veya tabletinizin doğrudan yeni Chromecast'inize bağlanmasını bekleyin. Chromecast Audio cihazınız, cihazı kurduğunuzdan emin olmak için cihazda bir ses üretecek ve genellikle bir ekrana sahip bir Chromecast cihazı kurarken kullanılan kod sistemini değiştirecektir. Hoparlörünüzün ürettiği sesi duyduğunuzda, ekranınızda “Evet” e basın. Sesi duymuyorsanız, Chromecast cihazına yakın olduğunuzdan emin olun ve ekranınızda "Tekrar Dene" ye dokunun. Ayrıca hoparlör sisteminizin doğru şekilde açık olduğundan ve sesin cihazınızda kaldığından emin olun.
Chromecast Audio cihazınızı Google'a tanıttıktan sonra, kullanım verilerinizi Google’a göndermeniz istenir, ancak bu özelliği, cihazınızın ekranındaki anahtarı kapatarak bu hizmeti devre dışı bırakabilirsiniz. Daha sonra bölge listesine dokunun ve menüden bölgenizi seçin. Ardından, Chromecast'i bulduğunuz odayı seçmek için devam ettirin. Cihazınızın bulunduğu odayı seçebilir ve çok sayıda Cast özellikli cihazınız varsa akışını yapmak istediğiniz cihazı seçmenize yardımcı olabilirsiniz. Oda bilgilerinizi girmeyi tamamladıktan sonra, WiFi bilgilerinizi cihazınıza da girmeniz gerekir. Chromecast ve Chromecast Ultra kılavuzlarıyla yukarıda belirttiğimiz gibi, Google Home uygulaması bu ağa bağlıysanız ve Android 5.0 veya üzeri bir cihazı kullanarak WiFi şifrenizi otomatik olarak algılar. Chromecast Audio'nuzu ayarlamak için iPad veya iPhone kullanıyorsanız, şifrenizi manuel olarak girmeniz ve ekranınızda “Connect” tuşuna basmanız gerekir. Google Home, bu ağı hesabınızda hatırlamasını isteyecek ve gelecekteki Google Home veya Chromecast cihazlarının bir cinch oluşturmasını sağlayacaktır.
Son olarak, Chromecast Audio'nuz adresiniz hakkında bilgi isteyecek ve adresinizi konumunuzu kullanarak önceden doldurmaya çalışacaktır. İsterseniz bir adres sağlamanız gerekmez, ancak Chromecast ile çalışan Google Asistan, yerel hava durumu, trafik ve işletmelerle ilgili soruları yanıtlayamaz. Google Home uygulaması, e-posta güncellemelerine abone olmanızı sorarak bitirecektir; e-postanızı Google'dan gelen mesajlarla spam yapmak istemiyorsanız, arama devinden yeni donanımları öğrenmek için kullanışlı olabilirler. Bu ayarlandıktan sonra, kurulum işleminizin onayını gösteren bir ekran görürsünüz. Bu, Chromecast Audio'nuza müzik akışı veya diğer ses kaynakları aktaracak!
Chromecast'in Nasıl Çalıştığını Anlama
Chromecast'in, kullanıcıların etkileşimde bulunduğu bir uzaktan kumanda ile bir menü arayüzü yoktur. Bunun yerine, her şey telefonunuzda, medyanızın oynatılmasından ve bir filmin oynatılmasının duraklatılmasından veya bir çalma listesindeki bir sonraki şarkıya atlanmasından oluşur. Her ne kadar Google, tıpkı telefonunuzdan veya tabletinizden Chromecast veya Chromecast Audio'nuza medyayı zorluyor gibi görünse de, aslında gerçekleşmeyen bir şey değil. Bunun yerine, Google Chromecast'inize, görsel olarak veya sesli olarak Chromecast'inizin oynattığı bir feed'e özel bir URL bağlantısı gönderir. Bu, Chromecast'inizin aslında Google Chrome'un temel bir sürümünü çalıştırdığı ve televizyonunuzda oynattığınız her şeyin aslında bir web uygulaması olarak görüntülendiği anlamına gelir. Bu, cihazlarınız arasında açık bir iletişim kanalı olduğu için telefonunuzun Chromecast'iniz için uzaktan kumanda olarak kullanılmasına izin verir. Howstuffworks, Chromecast'in bazı gerçek nerdy şeylere daldıkları web sitelerinde nasıl çalıştığını anlatan, teknik beceriler hakkında harika bir açıklayıcıya sahiptir, bu yüzden bunu kontrol ettiğinizden emin olun!
Medya Yayınlamayı Öğrenmek
Artık hem evinizde hem de Google hesabınıza bağlı Chromecast, Chromecast Ultra veya Chromecast Audio kurulumunuza sahip olduğunuzdan, içeriği telefonunuzdan yerel ağınıza yayınlamaya başlamak kolaydır. Akıllı telefon, tablet veya bilgisayardan Google Chrome kullanarak medya yayınlamanın birkaç farklı yolu vardır ve ağınız üzerinden müzik veya video göndermeyi, çoğu Akıllı TV ile gelen yerleşik uygulamalara güvenmekten çok daha kolay hale getirir. günler. Akıllı telefonunuzdan, tabletinizden ve hatta bilgisayarınızdan Chromecast'inize veya Chromecast Audio'nuza akış içerikli tüm farklı varyasyonları ele alalım.
Bir Android veya iOS Cihazından Medya Dökümü
Tüketicilerin çoğunluğu Chromecast cihazlarını nasıl kullanacaklarını öğrenmek için, gadget'la zamanın yüzde 99'u arasında nasıl etkileşim kuracaksınız. Chromecast ve Chromecast Audio, cihazınızdaki medyayı kablosuz olarak yayınlamak için tasarlanmıştır. Cihazdan neleri akışlı hale getirebildiğiniz büyük ölçüde, her uygulamaya her bir vaka bazında bakmanıza bağlı olarak değişir. En sevdiğiniz uygulamaların hepsinin, arayüzlerine doğru pişmiş Cast desteğine sahip olduğunu görün. Daha önce Cast özellikli bir cihazda yayın yapma seçeneğini neden bu kadar önce hiç fark etmediğinizi merak ediyorsanız, bunun nedeni, Google Play'i destekleyen çoğu Android ve iOS uygulamasının geçerli bir cihaz her zaman Yayınlama cihazlarına akış seçeneği gösterecek şekilde tasarlanmasıdır. yakında.
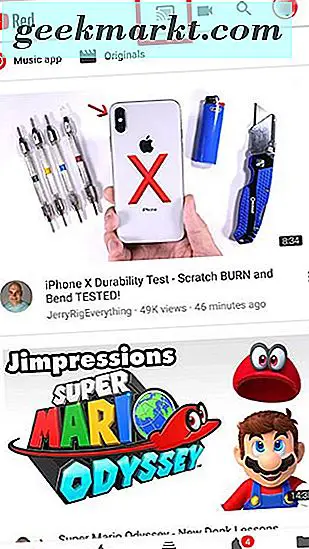
Bu nedenle, Chromecast'inizin veya Chromecast Audio'nuzun etkin olduğundan emin olun ve Android veya iOS cihazınızı alın. Bu kılavuzda Android ekran görüntülerini kullanacağız. Çünkü Chromecast ürünleri öncelikle Android cihazları destekleyecek şekilde tasarlanmıştır, ancak iPhone'lar ve iPad'lerle de çalışırlar. Çoğunlukla, yaygın uygulamaların çoğunun hem Android hem de iOS'ta yerleşik olarak bir çeşit Chromecast desteğine sahip olduğunu göreceksiniz. Vikipedi'deki kısmi bir uygulama listesini burada bulabilirsiniz ve kullanmaya çalıştığınız uygulama listelenmemişse, tipik olarak her uygulama geliştiricisi, uygulamalarında Google Cast'ı destekleyip desteklemediklerini genellikle oldukça açıktır. Ne yazık ki, bazı geliştiriciler Google'ın popüler standardı için destek eklememeyi tercih ettikleri için Chromecast'i düzenli olarak iOS ile kullanmaya çalışırken favori uygulamalarınıza alternatifler kullanmanız gerekebilir. Örneğin, Google'ın tüm uygulamaları (Play Müzik, YouTube vb.) Hem iOS hem de Android'de Cast için yerleşik destek sağlarken, iOS kullanıcıları standart Apple uygulamalarının yalnızca Airplay uygulamasında olduğunu göreceklerdir. Örneğin, Chromecast Audio cihazınız üzerinden bir podcast dinlemek istiyorsanız iOS'ta Cast'i destekleyen Pocket Casts gibi bir üçüncü taraf uygulaması bulmanız gerekir. Apple yapımı Podcast'ler uygulaması ve iOS için popüler Overcast uygulaması, Cast desteği dahil olmak üzere öne çıkmayı seçti.
Tüm bunlar, yayınlamayı destekleyen bir cihazınız varsa iOS veya Android cihazınızda uygulamayı açmak ve telefon veya tabletinizin Chromecast'e bağlanmasını beklemek kadar kolaydır. Birkaç dakika sonra, ekranınızın sağ üst köşesinde Yayınla simgesini görmeniz gerekir. Bu simgeye dokunduğunuzda, Chromecast'inize ek olarak, herhangi bir Google Home ürününün (Ev, Ev Mini, ve yakında gelen Home Max) listeleneceği Cast özellikli cihazların listesi de görüntülenir. Diğer platformlarda Netflix ve YouTube gibi Cast'i de destekleyen diğer akıllı televizyonlar veya uygulamalar. Seçmek istediğiniz cihazı seçmeniz yeterlidir ve video veya sesin televizyonunuzda veya hoparlörlerinizde göründüğünü görürsünüz. Mobil cihazınızdan yayın yapmak, medyayı cihazınızdan Chromecast özellikli bir televizyona veya hoparlöre yayınlamanın en kolay yoludur.
Bilgisayardan Medya Dökümü
Bu, Chromecast'inizi mevcut bilgisayarınızla da birlikte kullanmak oldukça kolay. İhtiyacınız olan tek şey, Chrome'u çalıştırabilen bir dizüstü bilgisayar veya masaüstüydü; bu, cihazınızdan medya yayınlamak için Windows, MacOS, Linux veya hatta bir Chromebook kullanabileceğiniz anlamına gelir. Bir bilgisayardan yayın yapmak, Chrome'u tarayıcınız olarak kullanmanız için gerekliydi. Bu nedenle, Microsoft Edge veya Apple Safari kullanıcılarının Chrome'un bunu yüklemesini sağlamak için cihazlarında yüklü ve açık olması gerekir. Ancak, bir bilgisayardan yayın yapmanın bir yararı vardır ve hem Chromecast özellikli kaynaklardan hem de bilgisayarınızın tüm masaüstü arayüzünü televizyonumuza yansıtmamıza olanak tanıyan video veya ses yayınlama yeteneğinden gelir. MacOS'ta Apple'ın Airplay'ından.
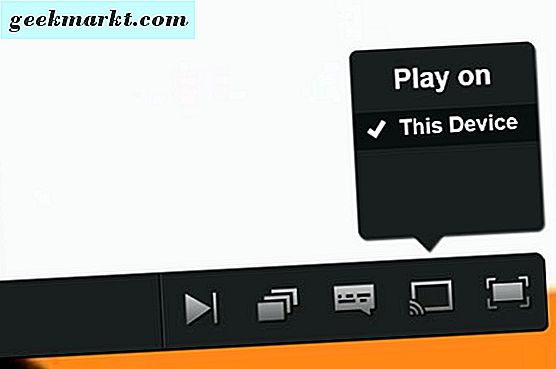
Öncelikle, Netflix veya YouTube gibi Chromecast'in desteklediği sitelerde yayın yapma konusunda temel yeteneklerden bahsedelim. Muhtemelen bu siteleri iyi biliyorsunuz, çünkü bugün iş dünyasının en büyük eğlence tekliflerinden bazıları. Bununla birlikte, bilgisayarınızdan yayın yapmak, mobil cihazınızdan döküm yapmaktan biraz farklıdır. Yayınlamak istediğiniz siteyi yükleyerek başlayıp, Chromecast cihazınızın çalışır durumda kalmasını sağlamanız gerekir. Bir kez hepsi ayarlandığında, kaynak sitenizden bir video oynatmaya başlayın ve videonuzun oynatıcı arayüzünde yayınlanma simgesi için açılır simgeyi arayın. Açıkçası, bu, Chrome'da oynatılan her video için işe yaramaz, ancak video oynatıcıların büyük bir çoğunluğu, yerleşik ve desteklenmeye hazır Cast desteğine sahip olmalıdır. Şu anda etkin olan yalnızca dört tanesi, şaşırtıcı şekilde Netflix, YouTube, Google Play Müzik ve Google Play Filmler olmakla birlikte Google, yakın gelecekte daha fazla geleceğine söz verdi. Umarım Spotify desteği, çizginin aşağısında değildir.
Yani, Spotify gibi içeriğinizi bilgisayarınızdan Chromecast'inize aktarmayı düşünüyorsanız, şansınız kalmadı. Google, tüm bilgisayarınızı veya yalnızca tarayıcınızdan tek bir sekmeyi yansıtmayı kolaylaştırır ve aşağıda daha ayrıntılı olarak ele alacağımız "Chromecast Hileleri" bölümünde ele alacağımız bir şeydir.
Yerel Medyayı Cihazınızdan Döküm
Google, büyük ölçüde Chromecast'in nasıl başlayacağıyla ilgili olarak web'den Chromecast cihazınıza içerik akışı yapmaya odaklanmaktadır. Bu, yerel medyayı cihazınızdan oynatmanın imkansız olduğu anlamına gelmez. Cihazınızdan yerel fotoğraf ve videoları yayınlamanın en kolay yolu, Google'ın kendi Fotoğraf uygulamasını kullanmaktır. Bu, koleksiyonunuzu web'e yüksek kalitede bir çözünürlükle ücretsiz olarak yedeklemenizi sağlar, ancak aynı zamanda akış için AllCast adlı bir uygulamayı da kullanabilirsiniz. Google’ın bulut hizmetinde barındırılmayan cihazınızdaki içerik. AllCast'in ücretsiz bir sürümü var, ancak cihazınızda yerel olarak depoladığınız sevdiğiniz filmleri veya TV şovlarını televizyonunuza veya Chromecast özellikli hoparlörlere aktarmak istiyorsanız 4.99 ABD doları ücretli bir uygulama isteyeceksiniz.
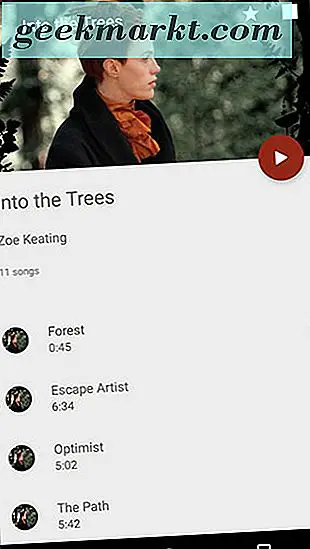
AllCast, Android cihazınızı bilgisayarınızda paylaşmak için tasarlanan köklü Android cihazlar için özel kurtarma özelliklerinin yanı sıra ROM Yöneticisi uygulamaları ve uygulama Vysor'ları için iyi bilinen bir geliştirici ekibi olan ClockworkMod'un bir uygulamasıdır. AllCast belki de en popüler uygulamalarından biridir; bu da fotoğraflarınızı, müziğinizi ve medyanızı doğrudan telefonunuzdan, Chromecast cihazınıza, Fire Stick, Apple TV, Xbox 360 ve Xbox One'a ve diğer Cast tabanlı içerik için destek eksikliği. Yalnızca cihazınızda yerel olarak depolanan içeriği yayınlayabileceksiniz. Böylece, Netflix ile birlikte AllCast'i kullanmayacaksınız, ancak fazladan çalışma yapmadan cihazınıza ek özellikler eklemenin iyi bir yoludur. AllCast Premium'a yükseltmek isteyeceksiniz çünkü temel sürümde, tüm içeriği ancak filmleri veya televizyon şovlarını izlemek için imkansız hale getiren, ancak aklınızda olmayan beş dakikalık bir sınır vardır. ücretsiz uygulama. Google Play listelemelerine buradan göz atın ve uygulamayı ayarlamada sorun yaşıyorsanız daha fazla bilgi için sitelerinde bulunan kılavuzu izleyin. Testlerimizde, telefonumuzdan Chromecast cihazına içerik akışı AllCast ile çok kolaydı ve hatta Amazon'dan bir Fire Stick'e geçmeyi de başardık.
Google Home Uygulamasını Kullanarak Medya Döküm
Son olarak, Chromecast cihazınızı ayarlamak için kullanılan Google Home uygulaması da doğrudan dahil olan Google Home uygulamasından medya yayınlayabilmektedir. Daha önce Google Cast olan Google Home, Chromecast'inizin ev ağınızda çalışmasını sağlamak için yukarıdaki kurulum kılavuzumuzda kullandığımız uygulamadır. Cihazınızı kurmayı tamamladıktan sonra iOS veya Android cihazınızdan kaldırabilirken, Ev, nereye bakacağınızı biliyorsanız bir ton faydalı içerik sunabilir. Misafir Modu'nda kullanılmaya ve Google Cast özellikli cihazlarınızdaki tercihleri değiştirmeye ek olarak, Ev, en sevdiğiniz müzik ve video uygulamalarından içeriklerinizi kolayca cihazlarınızdan akış bulmanızı sağlar. Her türlü kaynaktan entegrasyon ile aradığınız şeyi bulmak kolaydır.
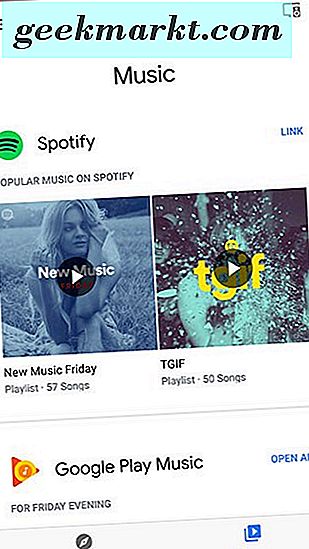
Google Home uygulamasında içerik aramak için tek yapmanız gereken uygulamayı açmak ve ekranınızın alt kısmındaki “Gözat” sekmesini seçmek. Burada, Google Play hesabınızla bağlantılı Spotify veya Google Play Müzik gibi tüm hizmetlerin bir listesini, uygulamanızla ne dinleyeceğinize ilişkin önerilerin yanı sıra bulacaksınız. Play Müzik, örneğin, geleneksel uygulamada olduğu gibi, içeriğe dayalı müzik önerilerini size gösterecektir, ancak doğrudan Chromecast cihazınıza kolayca bağlanmanızı sağlar. Hesaplarınızı Google Play'e bağlayarak, Netflix'ten veya Pandora'dan önerilen istasyonlardan gelen film önerileriyle her tür Cast özellikli kaynaktan içerik bulacaksınız. Ekranın alt kısmında daha fazla hizmet bulabilirsiniz.
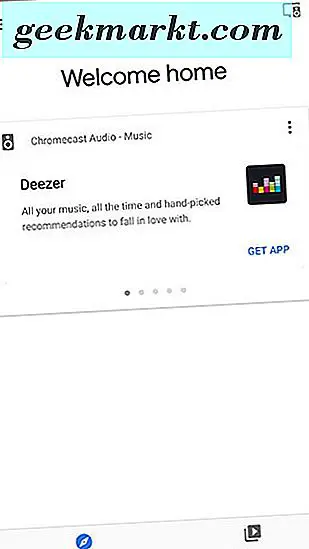
“Keşfedin” sekmesi, uygulamanızın Chromecast'te biraz daha bütünleşmesini sağlayacak telefon veya tabletinize eklemek için Cast desteği ile önerdiğiniz uygulamaları gösteren, Göz atma işleminden biraz farklı çalışır. Deezer gibi müzik uygulamaları veya burada bahsedilen Hulu gibi video uygulamalarını bulabilir ve koleksiyonunuza eklemek için yeni uygulamalar bulmanızı kolaylaştırır. Son olarak, ekranınızın sol tarafından açıldığında, "Teklifler" i seçmenize izin veren menüyü de ortaya çıkarırsınız. Burada, yerleşik Cast desteğine sahip olduğunuz hizmetleri temel alarak zaman zaman anlaşmalar bulabilirsiniz. Bulunduğunuz yere ve sahip olduğunuz Chromecast cihazına bağlı olarak, herhangi bir anlaşmaya sahip olmayan bir ekranla sonuçlanabilir.
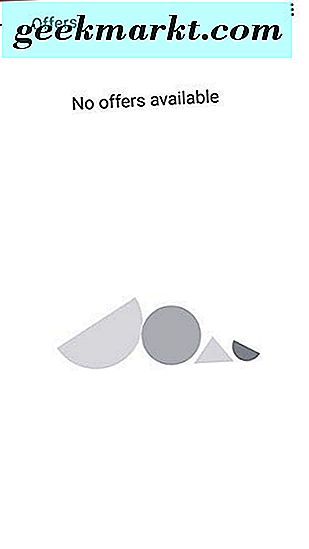
Genel olarak, Google Home uygulaması, duymamış olabileceğiniz Chromecast'inize yeni şeyler bulmak için şaşırtıcı bir şekilde harika bir yoldur. Bir sonraki sıcak Netflix orijinalini bulmayı arıyorsanız ya da düştüğünüzü bilmediğiniz yeni bir albüm dinlemesini dinlemek istiyorsanız, Google Home uygulaması tüm favori medya uygulamalarınızı tek bir devasa şirket haline getirmenin harika bir yoludur. . Bir şekilde, Ev, Chromecast ürün grubundaki eksik UI bileşeni gibi davranıyor, böylece pek çok kullanıcı Fire Stick gibi benzer akış platformlarından özleniyor. IOS veya Android'de olsanız da, kesinlikle telefonunuzda bulundurun.
Diğer Chromecast Hileleri
Chromecast ve Google Home'u Birlikte Kullanma
Chromecast'in başlangıçta kendi işi olduğu açıksa da, Google'ın Google Asistan ürününün hızlı gelişimi ve Google Home ürün serisini bağımsız akıllı bir hoparlörden üç benzersiz cihaza geliştirmeye odaklanması, Chromecast'i standart bir bölgeye itti. Artık Google'ın içeriğinizi cihazlarının etrafına itme yöntemi olan Google Cast'in olarak bilinen Chromecast'iniz, doğrudan Google Ana Sayfa ile entegre edilebilir. Böylece, televizyonunuzda veya telefonunuzu açmaya gerek kalmadan televizyonunuzda içerik dinleyebilirsiniz.

En belirgin uygulama ile başlayalım: Chromecast Audio. Daha önce bir Bluetooth adaptörü üzerinden Chromecast Audio kullanmanın yararlarını tartıştık. Her zaman açık, yeni cihazlarla eşleştirmeye gerek yok ve doğrudan mevcut konuşmacınızla entegre oluyor. Birçok açıdan, Google'ın yeni Home Mini'sinin, zaten ucuz olan $ 35 Chromecast Audio'nun üzerinde yalnızca 15 dolarlık bir fiyat artışıyla aynı şeyi yapabileceği görülüyor. Home Mini hoparlör, boyutu ve fiyatı için oldukça sağlam bir yapıya sahip, net bir sesle bir odayı doldurabiliyor, ancak klasik bir hoparlör seti gibi bir şeye benzemiyor ve maalesef, 3, 5 mm çıkış jakı yok. on the back of the Home Mini means you won't be pairing it with your bookshelf speakers anytime soon. But thanks to the Chromecast Audio, you won't have to rely on the Home Mini's speaker. By using your Google Home or Home Mini, you can ask your Google Assistant to play audio back on your Chromecast Audio.

To do this, you'll need to ensure you know the name of your Chromecast Audio target, which you name during the setup process within the Google Home application. You can use your Google Home app to rename your Chromecast Audio device, by renaming the room it's set in. For example, if your Chromecast Audio device is labeled “Bedroom Speakers, ” you'll need to remember that name in order to properly play audio on your speakers through your Chromecast Audio. Once you've properly named the Chromecast device you wish to stream to, you'll be using your voice to control the rest of the ecosystem. So, once you've setup your Google Home Mini and your Chromecast Audio, all you'll need to do is give voice commands to initialize the system. For example, if you want to play Taylor Swift on your Chromecast Audio-connected speakers, just say “OK Google, play Taylor Swift on Bedroom Speakers.” Google Home will then give you a confirmation prompt, and you should begin to hear a Taylor Swift playlist or radio station play on your device. This system will default to using the default music app of your choice, so if you prefer Spotify over Google Home, make sure to set your preferences to match.
The same way that you can begin playing back content with these instructions, you can also control your media using these devices. If you need to raise or lower your volume, you can ask Google to do so by using commands like “OK Google, turn it up.” Google Home should remember the content you have playing back on a device, so asking Google to pause a song or skip to the next track in your playlist shouldn't be a problem. In fact, when it comes to basic music streaming, you should be able to use Google Home for most of your controls, even while playing on your Chromecast Audio.

Though we've been using Chromecast Audio as an example of how to do wireless audio streaming on the cheap with your existing speakers, make no mistake: Google Home also works with your traditional Chromecast and Chromecast Ultra devices. All you have to do is ask your Google Home to playback content and name the device, and Google will push the video to your television. For example, if you're looking to watch Master of None on Netflix, just ask Google “OK Google, play Master of None on Living Room TV.” This does require you to link your Google account and your Netflix account together within the settings of Google Home, something you can find out how to do on Netflix's website here. Finally, using Google Home to control the video side of Chromecast is still fairly early in development, and is only supported on these platforms:
- Netflix
- CW
- CBS All Access
- HBO Go/Now
- YouTube and YouTube TV
You can find much more information about the video side of Google Home and Chromecast integration by checking out their support site here.
Mirroring Your Display Using Chromecast (Android and Chrome Only)
You can use your Chromecast or Chromecast Ultra to mirror your phone, tablet, or computer display wirelessly and effortlessly on your screen. While this may not be the perfect solution for watching video, it does make using an HDMI cable hooked up to your computer a thing of the past when you're looking to mirror a web page, show some friends photos on your computer, or just need a way to display your computer on a larger display, the best way to do it without a physical cable is by using a Chromecast with Google Chrome running on your device.
Android'de, cihazınızda Google Home uygulamasının açık olması gerekir. Kayan menüyü açmak için sol üst köşedeki üç çizgili menü düğmesine dokunun ve listenin en üst seçiminde “Ekranı / Ses Kaydet” seçeneğine dokunun. Ekranınızı veya sesinizi telefonunuzdan veya tabletinizden hoparlörler, televizyonlar veya Google Home gibi Cast özellikli cihazlara yayınlamak için menü seçeneğini alırsınız. Cast etkin bir cihaz aramaya başlamak için mavi düğmeye dokunun. "Şuraya gönder" istemi açıldığında, kişisel Chromecast cihazınızın adını bulun ve Android telefonunuzu veya tabletinizin ekranını yansıtmayı seçin. Ekranınızı döküm yerine yansıtıyorsanız, cihazınızın ek pil gücü kullanacağını ve çok daha hızlı tüketeceğini unutmayın. Döküm, Chromecast’e buluttan ne çekileceğini söylemenizi sağlar; yansıtma, bilgileri bir ekrandan diğerine görüntülemek için cihazınızı aktif olarak kullanıyor. Pil ömrünüz konusunda endişeleriniz varsa, telefonunuzu veya tabletinizi cihazınızla birlikte verilen AC adaptörünü kullanarak bir prize takın.
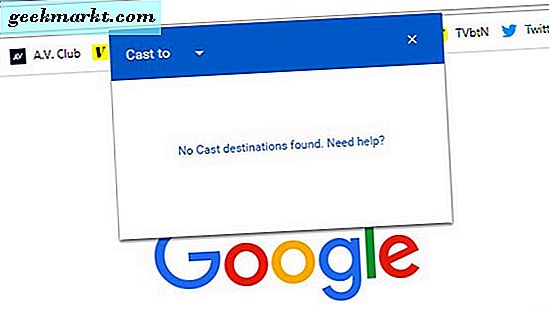
Windows, Mac veya Chrome OS tabanlı cihazlarınızdaki Chrome ile, hem tek bir sekmeyi hem de tüm masaüstünüzü yansıtma seçeneğiniz olur. Henüz yapmadıysanız veya Chrome'un en son sürümünü çalıştırdığınızdan emin olarak, ekranın sağ üst köşesindeki üçlü noktalı menü simgesini tıklayarak ayar menüsünüzü açarak başlayın. ve ekranın sol tarafındaki kayan menüden “Chrome Hakkında” yı seçin. Chrome'un en güncel sürümünü bilgisayarınızda çalıştırdıktan sonra, Chrome menüsünü açmak için sağ üst köşedeki aynı üç noktalı menü simgesini kullanın ve ardından “Yayınla” yı seçin. Ekranınızda içerik yayınlamak için bir cihaz seçmenize izin veren küçük bir diyalog kutusu. Mavi panelin üst kısmındaki “Cast to” menüsüne tıklamak, sadece sekmeyi yansıtma ve masaüstünüzün tamamını yansıtma arasında seçim yapmanızı sağlar. Video, bu yöntemi kullanmayı seçerken zaman zaman kesintiye uğrayabilse de, genel olarak Cast'i mobil uygulamalarında kullanmanıza izin vermeyen belirli sağlayıcıları akışlandırmanın en iyi yoludur.
Misafir Modu ve Cihazınızı Arkadaşlarınızla ve Ziyaretçilerle Kullanmak
Chromecast'in gerçekten parlamasının bir yolu da, Konuk Modu'nun kullanımı yoluyla gerçekleşiyor ki bu da akış çubuğunu belki de partileri barındıran veya arkadaşlarıyla birlikte film seyretmek için piyasadaki en kullanışlı cihazı sağlıyor. Bunu hafifçe söylemiyoruz - Chromecast'le karşılaştırıldığında neredeyse tüm diğer cihazlar aileniz ve arkadaşlarınızla kontrolü paylaşmaya geldiğinde bir şakadır. Düzenli kullanımda Chromecast'inizle etkileşimde bulunmanın iki yolu vardır. Tipik olarak, Castr cihazınızla etkileşimde bulunmanız, cihazınızla aynı kablosuz ağda olmanızı gerektirir. Çünkü komşularınız veya dairenizden geçen kişiler Chromecast'inize içerik aktaramaz. Çoğu günlük kullanım için, bu iyi. Her biri kendi cihazlarıyla beş veya daha fazla bir aileniz olsa bile, bunların tümü bir ağı bir arada paylaşır ve böylece herhangi bir kullanıcının Netflix veya Hulu'yu oturma odası televizyonuna yönlendirmesini kolaylaştırır.
Bu, kablosuz ağınıza erişimi olan arkadaşlar için iki katına çıkar. Örneğin, birkaç arkadaşınız varsa ve Spotify'ın içinde dinlemek için bir müzik kuyruğu oluşturmayı düşünüyorsanız, her birey favori parçalarını oynatma listesine eklemek için Cast'i kullanabilir. YouTube, bunun için gerçekten iyi çalışıyor çünkü akış sırasına bir video veya şarkı eklemek, hem tarayıcıda hem de iOS veya Android cihazında YouTube uygulamasıyla ücretsiz olarak yapılabilir.
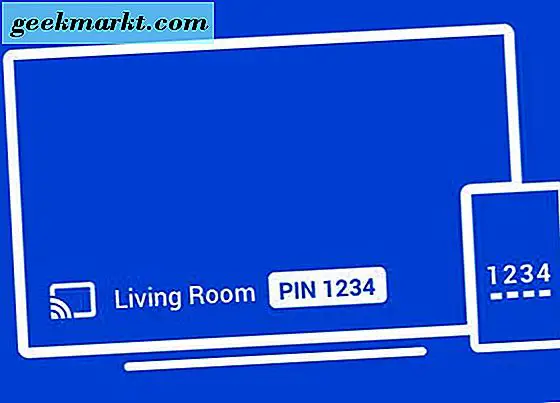
Ancak, bir etkinlik için yirmi otuza yakın insanınız olduğunda ve kablosuz bilginizi ev partinize girip, sıraya girip insanların sıraya girmesine izin vermek istemediğinizde ne olur? Chromecast'in, Misafir Modu adlı bir özellik ile gerçekten parladığı yer burası. Konuk Modu, kullanıcıların Chromecast cihazlarının çalıştığı ağa bağlanmadan önce bir Chromecast cihazına bağlanmasına olanak tanıyan isteğe bağlı bir Chromecast özelliğidir. Bunu yapmak için öncelikle Google Home uygulamasına geri dalış yaparak Misafir Modu'nu ayarlamanız gerekir. Ekranınızın sağ üst köşesindeki Cihazlar'a dokunun ve Misafir Modu'nu etkinleştirmek istediğiniz Chromecast cihazını seçin. Ekranın sağ üst köşesinde, üç noktalı bir menü simgesi bulacaksınız; dokunun ve "Misafir Modu" nu seçin ve geçişin etkinleştirildiğinden emin olun. Bu, yalnızca söz konusu tek cihaz için Misafir Modu'nu etkinleştirir. Bu nedenle, yalnızca, yalnızca Chromecast Audio cihazınızı, yatak odanızdaki cihazda değil, cihazınızda etkinleştirmeyi umuyorsanız, hepiniz gitmeye hazır olursunuz.
Misafir Modunu Etkinleştirme, Chromecast veya Chromecast Audio cihazınızın düşük aralıklı özel bir ağ gibi davranan özel bir WiFi işaretini yayınlamasına olanak tanır. Dolayısıyla, yerel ağınızda olmayan bir kişi telefonlarında YouTube'u başlattığında ve uygulamanın en üstündeki Yayınla simgesine dokunduğunda, Chromecast'inizde Yerel Mod olarak Konuk Modu etkin cihazını seçebileceksiniz. Ardından, cihazınız rasgele 4 haneli bir PIN üretecektir. Bu PIN'e üç farklı şekilde erişilir ve erişim kodunuzu izinsiz olarak bulmak üzere rastgele kişiler hakkında endişeleniyorsanız endişelenmeyin: kodu almak için size ulaşmaları gerekir. Misafir Modu PIN'ini burada bulabilirsiniz:
- Chromecast tabanında, ekranın altına yakın bir yerde görünen 4 haneli sayı. Açıkçası, bu Chromecast Audio cihazlarınızla çalışmaz.
- Google Home App içindeki cihaz kartında. Senkronize cihazlarınızı görüntülemek için Ana uygulamanızı açın ve sağ üstteki Cihazlar simgesine dokunun. Misafir Modu etkinken Chromecast cihazınızı seçin ve söz konusu Chromecast için bir bilgi kartı görüntüleyeceksiniz. Rastgele PIN'i cihaz adınızın altında bulacaksınız.
- PIN'i, Google Home uygulamasının içinde, daha önce tanımladığımız Konuk Modu ayarlarına dalarak da bulabilirsiniz. Chromecast'in Misafir Modu'nu etkinleştirmek veya devre dışı bırakmak için anahtarın altında, seçenek olarak listelenen PIN'i görürsünüz.
PIN, ağınızda olmayan bir kişi tarafından girildiğinde, Chromecast cihazınızın etkinleştirdiği yerel ağa erişir. Bu, iOS veya Android cihazlarından içerik yayınlamaya otomatik olarak başlayabilecekleri anlamına gelir. Misafir Modu varsayılan olarak devre dışıdır. Bu nedenle, kurulum sırasında veya Chromecast'inizle bazı ek güvenlik sağlamaya yardımcı olan yukarıdaki adımları uygulayarak bunu etkinleştirmeniz gerekir. Güvenlikten bahsetmişken, konuk PIN'iniz her 24 saatte bir yenilenir. Bu da, tekrarlanan bir ev sahibinin, Chromecast'inizin misafir ağına, ne zaman böyle hissettirirse atlayabileceği anlamına gelmez. Misafir Modu, kullanıcıların özel İnternet erişim bilgilerinizi vermeden cihazlarından Chromecast'e erişmesini istedikleri partiler veya büyük toplantılar için idealdir.
Xbox One ile Chromecast Kullanma
İster inanın ister inanmayın, Chromecast'inizi Xbox One, Xbox One S veya Xbox One X cihazınızla birlikte kullanabilirsiniz. Hayır, bu, Google ve Microsoft ile yapılan bazı garip anlaşmalar için geçerli değildir. Bunun yerine, Chromecast'inizi veya Chromecast Ultra'nızı, cihazın arkasında yerleşik bir HDMI girişi olan Xbox One'ın arkasına takıyorsunuz. Bu HDMI girişi, Xbox'ın arabiriminden kablo televizyonunu izleme yeteneğini eklemek için tasarlanmıştır. Microsoft, Xbox One'ın medya yeteneklerini azalttığı halde, oyuna mümkün olduğunca odaklanmayı tercih ediyor. Buna rağmen, Xbox One'ın üç modelinin tümü HDMI girişini destekliyor. Monitör veya göstermeyen elektronik cihazların çoğunda bir HDMI çıkış portu bulunur; bu, video ve ses servislerinin bu port üzerinden bir ekrana gönderilebileceği anlamına gelir. Bununla birlikte, Xbox One, HDMI çıkışı ve HDMI girişini destekler.
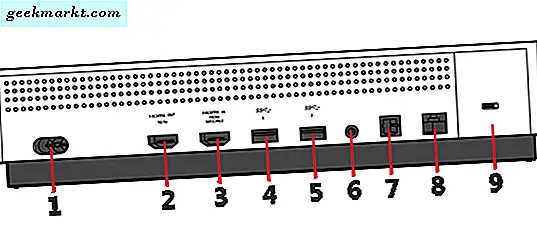
Chromecast'inizi Xbox One, One S veya One X ile nasıl kullanabileceğinizi anlamak için tam bir rehberimiz var. Kıskançlık için, Chromecast'inizi Xbox One konsolunuzla kullanmanıza yardımcı olacak hızlı bir başlangıç kılavuzu. Chromecast'inizi Xbox'ınızın arkasındaki HDMI giriş bağlantı noktasına takarak ve USB güç kaynağını Xbox One'a veya ürünle birlikte verilen AC adaptörüne takarak başlatmanız gerekir. Cihazınıza bağlandıktan sonra, Xbox One cihazınızı açın ve TV uygulamasını cihazınızın ana menüsünde bulun. Cihazınızda “Xbox'ınızda TV seyretmek” için sizi davet eden bir ekran belirecektir; “Kablolarınızı veya uydu kutunuzu ayarlayın.” seçeneğini seçin. Chromecast hiçbir şekilde bir DVR veya kablo kutusu olmakla birlikte, yapmaya çalıştığımız tek şey, cihazı bir medya girişi olarak tanıması için Xbox One'ı almanızdır. Xbox One cihazınız Chromecast'inizi algıladığında (“Kablo veya uydu kutunuzdan bir sinyal tespit ettik” şeklindeki basit bir mesaj görüntüleyerek), ekranınızda daha önce birkaç tane daha kurulum ekranı gösterecek olan “Next” (İleri) düğmesini seçin. son olarak Chromecast'inizi Xbox One'ınızdan kullanmanıza izin verir.
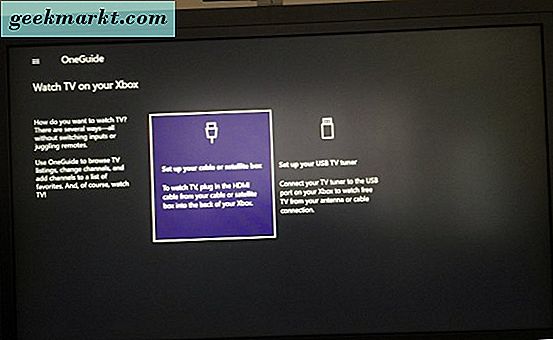
Chromecast'inizi ve Xbox One'ınızı bu kadar harika bir şekilde birleştiren şey, iki farklı medya evrenini dengelemenin kullanım kolaylığıdır. Chromecast'iniz, içeriğinizin çoğunu doğrudan Netflix, Hulu, HBO ve daha fazlası dahil olmak üzere telefonunuzdan telefonunuzdan akışını kolaylaştırır. Dahası, bundan başka, Xbox'ın Google Play içeriğiniz gibi uygulamalarıyla erişilemeyen içerikleri yayınlayabilmeniz de yararınıza olacaktır. Play Store'daki hemen her medya uygulamasının Chromecast için yerleşik desteği ve Amazon Anında Video olmayan tek büyük uygulaması Xbox One için bir uygulamaya sahip. Google Play'den medya içeriğini bir araya getirme bonusuna ek olarak, bunu her iki cihaz için de bir bağlantı noktasını kullanarak televizyonunuzdaki HDMI bağlantı noktalarınızı birleştirmek için bir fırsat olarak kullanabilirsiniz. Ayrıca, Xbox arayüzünün en havalı özelliklerinden biri olan Snap, Chromecast'inizi ekranın bir tarafında görüntülemenize ve bir oyunu oynatmak veya ikinci bir uygulamayı görüntülemek için ekranın kalan kısmını kullanmanıza olanak tanır.
Chromecast Ne Yapamaz?
Bu nihai soru, değil mi? Chromecast cihazınız, en sevdiğimiz akış kutularından biri olurken, mükemmel değil, uzun bir çekim değil. Televizyonunuza veya bir çift hoparlöre içerik akışı söz konusu olduğunda, en sevdiğiniz içeriğin çoğunu yalnızca kutudan çıkacak şekilde bulabilirsiniz. Netflix'te bir Stranger Things maratonu barındırmak ister misiniz? Chromecast, Netflix desteği ile desteklendiniz. YouTube'da bir Google Play videosunu izlemek, sadece telefonunuz veya tabletiniz ile kolayca yapılabilir. Ayrıca, Hulu, NFL Pazar Bileti, FX Now, HBO Go ve Now ve ESPN gibi diğer popüler video uygulamalarının Chromecast yerleşik olarak desteklendiğini göreceksiniz. En sevdiğiniz içeriği anında yayınlamanızı kolaylaştırmak için doğrudan uygulamalarına. Her şeyin sesine bağlı olarak, Google Play Müzik veya Spotify aracılığıyla en sevdiğiniz müzikleri dinleyebilir, Pandora'daki çevrimiçi radyo istasyonlarına göz atabilir veya Cep Oyuncuları gibi bir uygulama aracılığıyla podcast'leri dinleyebilirsiniz. Ses.
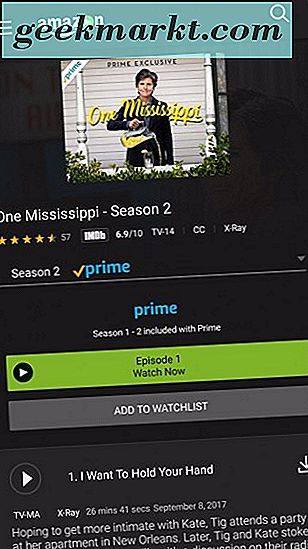
Yani eksik olan ne? Peki, daha küçük, bağımsız uygulamaların düşük seviyeli bir ölçekte eksik olduğunu görebiliyor olsanız da, kutudan yerleşik yerleşik destek içermeyen yalnızca iki büyük uygulama var ve suçluluklar sizi şaşırtmayacak. Videoların video tarafında, Amazon'un Prime Video uygulaması tamamen Chromecast desteğinden yoksundur. Amazon, uygulamalarını bu sene Play Store'a geri ekledi ve Chromecast desteği hala eksik olduğu için, yakında herhangi bir zamanda gelişmeleri görmeyi beklemiyoruz. Amazon ile Google arasındaki savaş birkaç yıldan beri devam ediyor. Temelde Amazon kendi Play Store'la rekabet edebilmek için kendi Android uygulama mağazasını başlattı ve iki şirket arasındaki tatların sürekli titrasyonu sadece tüketicileri acıtıyor. Örneğin, Amazon Chromecast'i dijital mağaza raflarından çekti ve bu kılavuzda daha önce bahsedildiği gibi, tipik olarak tüketicileri Amazon Fire Stick'e doğru bir Chromecast araması için zorluyor. Bu arada, Google, en son Amazon Echo Show da dahil olmak üzere, YouTube uygulamasını birden fazla Amazon ürününden kaldırdı.

Ses ilerledikçe, Chromecast desteğinden yoksun olan en büyük oyuncu Amazon kadar şaşırtıcı değildir. Spotify, Tidal ve Google Play Müzik'in tümü Cast desteği sunarken, Apple neredeyse iki yıl boyunca Google Play Store'da olmasına rağmen uygulamalarına Casting eklemedi. Apple'ın Cast desteğini ekleyip eklemeyeceği henüz belli değil. Ancak, Amazon'un Google Cast’i kendi uygulamasına destek eklediğinden daha yüksek bir şansa sahip olma ihtimaline karşın, ancak Apple’ın Google’la birlikte Google’da oyun oynamaya biraz daha istekli olmasından dolayı. temel rekabet. Bu iki uygulamanın, standartların varlığına neredeyse yarım on yılda herhangi bir Cast desteğinden arınmış kalması talihsiz bir durumdur, ancak şu anda işler şu anda nerede durmaktadır. Yine de, bu iki istisna haricinde, Cast, cihazınızdaki hemen hemen her uygulamadan video veya ses çalma yeteneğine sahiptir ve tek yapmanız gereken çeşitli televizyonlarınız ve hoparlörleriniz ile evinizin etrafına yaymak için bir Chromecast veya iki tanesini almak için iyi bir sebeptir. .
***
Google'ın Chromecast'i, Android, iOS ve dünyanın dört bir yanındaki Chrome kullanıcılarına yönelik platformlar arası bir hit olmak için rakiplerinden birçoğunu aşmayı başaran güçlü ve güçlü bir platform haline geldi. Böyle ucuz bir giriş fiyatıyla - ve bir Cast cihaz arayan ailenin her bir üyesinin kullanımına uygun olacak çok sayıda cihazla - çok az paranın peşin akışı için akış dünyasına atlamak kolaydır. Çok sayıda kullanıcı bir UI eksikliği ve özel bir uzaktan hayal kırıklığı bulabilirken, elinizde bulunan telefondan doğrudan yayın yapma yeteneği, dünyanın dört bir yanındaki tüketicilerin büyük bir kısmı için idealdir. Öğrenilecek arayüz yok, yapılması gereken ayarlama yok ve yeni bir cihaza geçtiğinizde, Chromecast'iniz daha önce olduğu gibi çalışmaya devam ediyor.
Chromecast, temel amacı olan küçük, tek boyutlu, herkese uygun bir gadget olarak başlamışken, eğlencenizi telefonunuzdan telefonunuzdan televizyonunuza taşıyabilirsiniz. Bu, 2013'te lansmanından bu yana platforma çok şey eklenmiştir. Telefonunuzu veya bilgisayar ekranınızı yansıtıyor, arkadaşlarınızla partilere ev sahipliği yapmak için Konuk Modu'nu kullanarak, hoparlörlerinizi daha akıllı hale getirmek için Chromecast Audio cihazlarını kullanma yeteneğinizi ve elbette Google Home ile entegrasyonun artmasını sağlıyoruz. Chromecast kitaplığıyla bugün neler teklif edildi. Yavaş yavaş, her yerde teknoloji tüketicileri için olmazsa olmaz bir araç haline geldi ve nedenini görmek kolay. Bu kılavuz sayesinde, Chromecast'inizi kullanabileceğiniz neredeyse her özel uygulamayı ele aldık. Ancak elbette, yeni özellikler ve yetenekler her zaman ekleniyor ve uygulama kitaplığınız, araca daha fazla fayda sağlamaya yardımcı oluyor. Chromecast'iniz için en sevdiğiniz kullanım şeklindeki aşağıdaki yorumlarda bize haber verin ve yeni özellikler platforma eklendikçe, onları yukarıdaki kılavuzumuzda paylaştığınızdan emin olabilirsiniz.