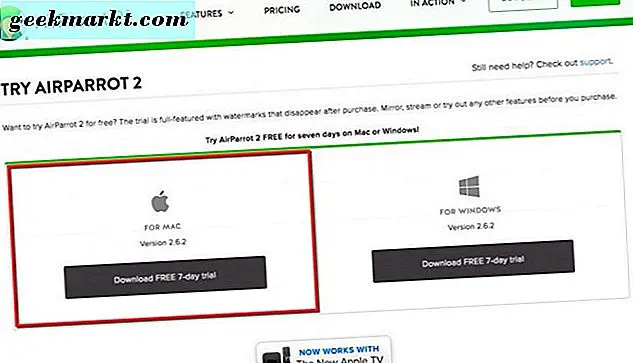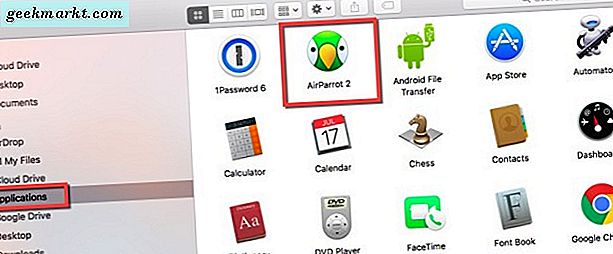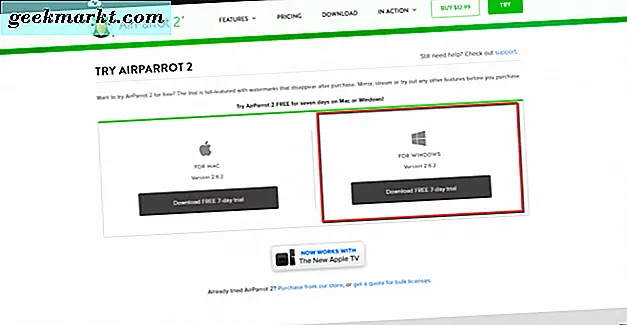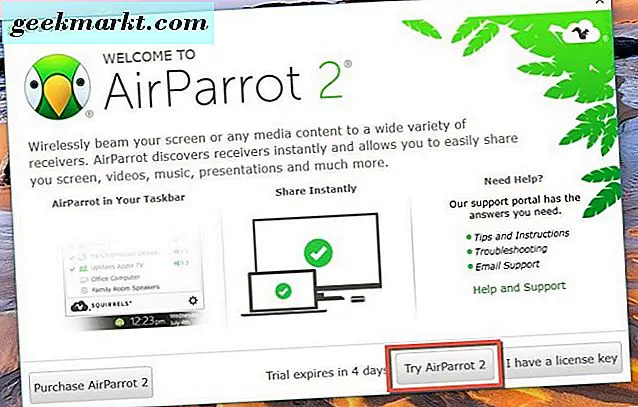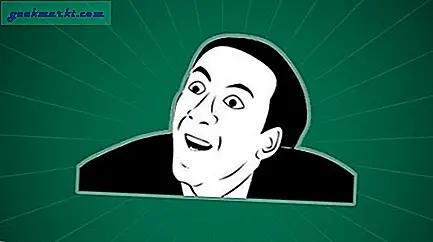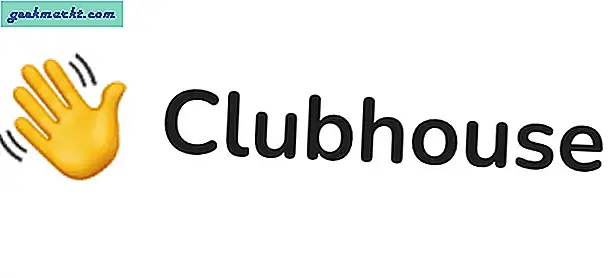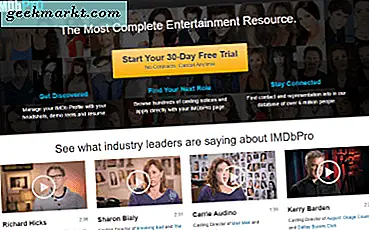Tüm gadget'larınızın birlikte çalışmasını istediğiniz şekilde alma, bazen olması gerekenden daha büyük bir baş ağrısı olabilir. Gerçi olmak zorunda değil. İşte bir örnek: Bir Mac kullanıcısı olarak, masaüstünüzü nasıl genişletiyorsunuz veya Airplay'i Google Chromecast cihazınızdan nasıl kullanıyorsunuz? Bu makalede, bu kurulumun şu anda çalışmasını sağlamanın oldukça basit bir yolu ele alınacaktır.
Normalde bir Mac, tüm masaüstünüze veya bir Chromecast cihazıyla bir Google Chrome tarayıcı sekmesine (doğal olarak) yansıtma (yansıtma) yapmanıza izin vermez. Bu parçaları birlikte oynamak için başka bir uygulamaya ihtiyacınız olacak.
AirParrot 2, Mac masaüstünüzü Chromecast'inize yansıtmanıza veya genişletmenize izin veren bir uygulamadır. Ayrıca, Airplay'i doğrudan Chromecast'inizde kullanmanıza izin verecektir. AirParrot 2'ye yedi gün boyunca ücretsiz deneme testi yapabilirsiniz. Bundan sonra, uygulamayı satın almaya karar verirseniz, sadece 12, 99 ABD dolarıdır.
Airparrot 2, masaüstünüzü genişletmenize izin vermez, aynı zamanda Chromecast'inizin bağlı olduğu herhangi bir cihaza, Mac'inizde ses parçalarını dinleyebileceğiniz veya medya dosyalarını doğrudan Mac'inizden Chromecast'inize yayınlayabileceğiniz tek bir uygulamayı paylaşabilir cihaz.
Özellikle Mac ekranınızı veya Airplay'ınızı doğrudan Chromecast cihazınıza genişletmek istiyorsanız, bunun değerli bir yatırım olduğunu görüyoruz.
Mac'inizden Chromecast'e AirPlay
Neden AirParrot 2'ye bir şans vermiyorsunuz? Yedi gün boyunca ücretsiz olarak kullanabilirsiniz, bu yüzden sadece web sitesine gidin, indirin ve nasıl çalıştığını görün. Sadece Mac için de değil — AirParrot 2'yi Windows bilgisayarınıza veya Chromebook'unuza da alabilirsiniz. Bunu daha da aşacağız, o yüzden okumaya devam et. 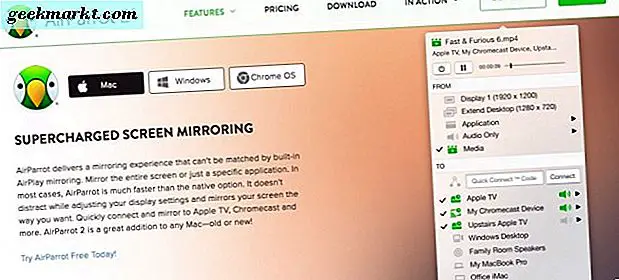
Chromecast'in yanı sıra, Apple TV (AirParrot uzak uygulaması, iOS cihazlarda 7.99 TL), Akıllı TV'ler, evinizdeki diğer bilgisayarlar ve hoparlörler ile de çalışır. Çok havalı, değil mi?
Mac'inizde nasıl çalıştırılacağı:
- AirParrot 2 web sitesinde, Mac için uygulamayı indirin.
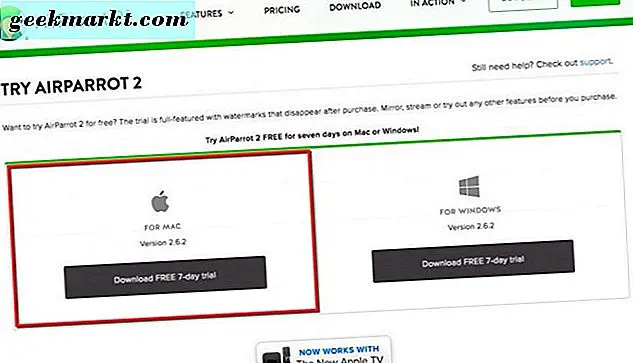
- İndirme işleminiz Mac'inizi tamamladıktan sonra AirParrot 2 dmg'yi çalıştırın.
- Ardından, AirParrot 2 uygulamasını ekranınızda gösterilen uygulama klasörüne sürükleyin. Bu, uygulamayı Uygulamalar klasörünüze yükler.
- Uygulamalar'a gidin ve AirParrot 2'yi bulun.
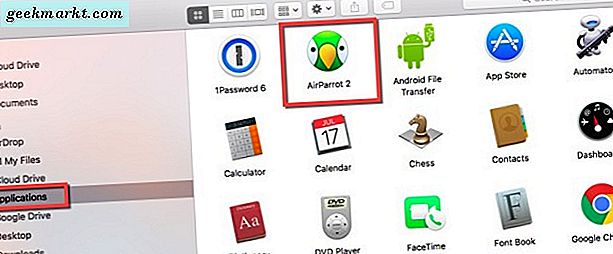
- Sonunda ateş et. Mac ekranınızın üstündeki menü çubuğundaki küçük papağan yüz simgesini göreceksiniz.

- Uygulama kullanımda olduğunda, papağanın yüzü siyahdan yeşile doğru değişir.
Artık Mac masaüstünüzü genişletebilir veya Google Chromecast cihazınızı daha da yaygınlaştırmak için Google Chromecast'inizle Airplay'i kullanabilirsiniz. Ve yepyeni bir Apple TV satın almaktan çok daha fazlasını yapabilirsiniz.
Ücretsiz denemeyi kullanıyorsanız, deneme sürümünüzün keyfini çıkarmanın hemen ardından o zaman bir duyuru görürsünüz. Bu size web sitesinin adresini verir ve AirParrot 2'nin tam sürümünü almanızı teşvik eder. Bununla birlikte, AirParrot 2'nin ücretsiz deneme sürümü ile tam özelliklerine sahip olursunuz.
Önemli bir yatırım yapmak zorunda kalmadan kutudan çıkma uyumluluğundan dolayı, AirParrot 2'nin Google Chromecast'in en iyi arkadaşı olduğunu gördük. Deneme süresi dolduğunda, kesinlikle bu uygulamayı satın almaya değer.
Windows ve Chromecast veya AirPlay
Windows için AirParrot 2 uygulamasını almak için aynı temel adımları takip ediyorsunuz. Öncelikle AirParrot 2 web sitesine gidin. Windows AirParrot 2 indirme sayfasına indikten sonra, sağ üst taraftaki yeşil “TRY” düğmesine tıklayın. İndirildikten sonra, AirParrot 2'yi yedi günlük deneme süresi boyunca ücretsiz kullanabilirsiniz.
- Bir sonraki sayfada “for Windows” versiyonunu tıklayacaksınız. Ekranda bir aşağı açılan kutu görünecektir. Çalıştığınız Windows işletim sisteminin hangi sürümüne bağlı olarak 32 veya 64 bit'i seçin. MSI dosyası daha sonra tarayıcınıza indirilecektir.
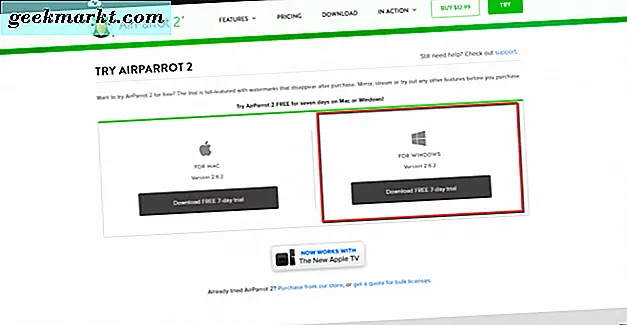
- AirParrot 2 dosyası indirildikten sonra, üzerine çift tıklayın ve EULA'yı kabul edin. Ardından, Yükle düğmesine tıklayın.
- AirParrot uygulamasının cihazınızda değişiklik yapmasına izin verin ve “Evet” düğmesine tıklayın. Daha sonra kurulum sihirbazı çalışacaktır. Tamamlandığında, “Finish” düğmesine tıklayın.
- AirParrot 2 uygulama simgesi şimdi Windows masaüstünüzde görüntülenmelidir. Uygulamayı başlatmak için çift tıklayın. Ardından, “AirParrot 2'yi Deneyin” düğmesine tıklayın.
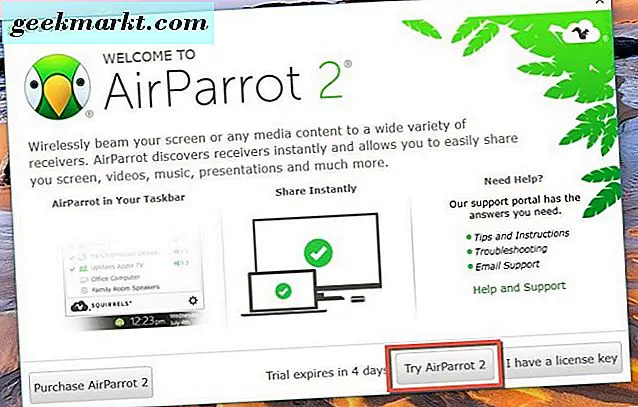
- AirParrot 2 kullanıcı arayüzünün, Windows görev çubuğu alanından bir bildirim ile açıldığını göreceksiniz. Küçük yeşil papağan yüzüne tıklayın. Google Chromecast'iniz artık “Kime” alanında görünmelidir. Bunun üstündeki “Gönderen” bölümünde ne yapmak istediğinizi seçin. Ardından, Chromecast'in adını listeden seçin ve işinizdesiniz.

Masaüstünü Windows bilgisayarınızdan genişletme yeteneği hala işte, ancak yakında geliyor. AirParrot 2 ve Windows'un şu anda yapabileceği şey, ekranınızı Chromecast'e yansıtır (Airplay), yalnızca Chromecast cihazınız aracılığıyla bir uygulamayı paylaşır, Chromecast aracılığıyla ses yürütür ve Chromecast'inizin bulunduğu yere dosya paylaşır.
AirParrot 2'nin Windows bilgisayarınız ve Apple TV'nizle eller serbest kontrolünü istiyorsanız iOS 8 veya daha yüksek bir iPhone, iPod touch veya iPad'in olması gerekir. AirParrot uzak uygulamasını, 7.99 $ olan satın almanız ve kurmanız gerekecektir. Bu, AirParrot 2'yi bilgisayarınızda kontrol etmek için uzaktan uygulamayı kullanmanıza izin verecektir.
Bununla birlikte, Windows bilgisayarınızdan Airplay'i, sağladığımız Chromecast talimatlarında yaptığınız gibi Apple TV'nize de kullanabilirsiniz.
AirParrot uzaktan uygulamasını bilgisayarınızdaki AirParrot 2 uygulamasıyla eşleştirdikten sonra, PC'nizin önünde olmak zorunda kalmadan PC'nizin tamamen kontrolüne sahip olacaksınız.
Son belirlemede AirParrot 2, Google Chromecast cihazınız, Apple TV'niz veya Mac ve Windows bilgisayarlarınızla kullanabileceğiniz mükemmel bir arkadaştır. Masaüstünüzü yansıtmak veya uzatmak, şarkıları dinlemek, bazı fotoğrafları göstermek veya başka birisinin Airplay'i kullanarak Google Chromecast veya Apple TV'niz aracılığıyla PC'nizden bir dosya görmesine izin vermek istediğinizde, bunu sorunsuz bir şekilde yapabilirsiniz.
Daha fazla korsanlığa ve püf noktasına ihtiyacınız olmayacak - AirParrot 2 uygulaması sizin için bir iş yapıyor. Saçını çekmeyi bırakabilirsin. Google Chromecast, Apple TV, Mac ve Windows için AirParrot 2, işlerin birlikte çalışmasına yönelik bir atılım.