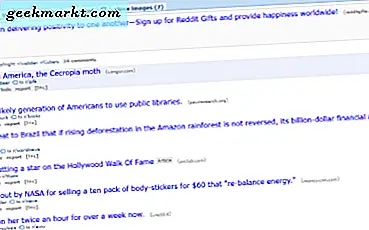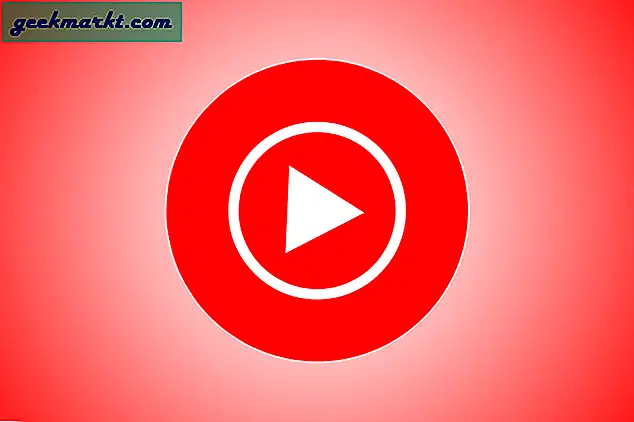Chromebook'ta Emojilere erişmek olması gerektiği kadar kolay değil. İmleci metin alanına yerleştirebilir ve ardından sağ tıklayabilirsiniz. Açılır menüde gördüğünüz ilk seçenek Emoji'dir. Emojilere erişmek için üzerine tıklamanız yeterli. Ayrıca şu tuşa da basabilirsiniz: Üst Karakter + Ara + Boşluk Çubuğu klavye kısayolu o emojilere yalnızca basit bir klavye kısayoluyla erişin.

Ancak bu varsayılan emoji seçici, aşağıda keşfedeceğimiz kendi sorunları ile birlikte gelir. Ayrıca, varsayılan emoji yöntemini daha iyi bir yöntemle nasıl kolayca değiştirebileceğinizi göstereceğiz.
Chromebook'taki Yerleşik Emoji Menüsüyle İlgili Sorun
Chrome OS emojiyi kullanma seçeneğine sahipken, varsayılan sağ tıklama menüsü seçeneği oldukça sınırlıdır.
İlk olarak, ekran klavyesindeki Emoji sekmesini açarak ekranın yarısını kaplar ve açmadan önce tüm ekranı yeniler.

İşlevsellik açısından da sınırlıdır. İhtiyacınız olan emojiyi bulmak için bir arama seçeneğiniz yok.
Emoji listesinde gezinmek için dokunmatik ekranı kullanmak zorunda kalıyorsunuz. Ekran klavyesi, klavye ve fare kullanıcıları için değil, dokunmatik ekranlı cihazlar içindir.

Geri dönmek için dokunmatik ekranı veya fareyi kullanmanız gerekir. Klavye kısayolu yoktur ve ESC tuşu bile çalışmaz. Büyük emoji açılır penceresini kapatmak için sağ alt köşedeki klavye simgesine tıklayın.

Ekran klavyesi uygulama rafını, süresini, hızlı ayarları vb. Engeller ve uygulamalar arasında geçiş yapmayı zorlaştırır. Klavye kısayolu olmadığı için, klavyeyi fareyle manuel olarak kapatmanız ve ardından başka bir uygulamaya geçmeniz gerekir.
Doğrudan emojiyi göndermek için klavyeyi kullanmanın bir yolu yoktur.
The Alternate Chromebook'ta Emojiyi Kullanmanın Yolu
Google zaten Emoji seçicinin yerini alacak bir şey geliştiriyor. Ancak yine de etkinleştirebileceğiniz Chrome bayraklarının arkasında. Chrome bayrakları, doğası gereği deneysel olan, ancak bazen dünya için piyasaya sürülen son yapıya ulaşmayan seçenekler sunar.
1. Öncelikle, bu URL'yi ziyaret ederek Chrome Bayraklarını açın - chrome: // bayraklar

2. Şimdi, arama çubuğunda Emoji'yi arayın. Burada iki bayrak bulacaksınız - Sistem emoji seçici ve Emoji önerisini etkinleştirin. Bunlar yalnızca bir Chromebook kullandığınızda kullanılabilir, Chrome tarayıcısı değil.

3. Yan taraftaki açılır menüyü tıklayın ve Etkin her iki bayrak için seçenek.

4. Şimdi tıklayın Tekrar başlat sağ alt köşedeki düğme.

5. Ekranınız birkaç saniye kararabilir ama artık hazırsınız.
Yerleşik Emojiye Göre Avantajlar Chromebook'ta Menü
Varsayılan seçeneğin yerini aldığı için, buna sağ tıklama ile erişebilir ve açılır menüden emoji seçeneğini seçebilirsiniz. Alternatif olarak, klavye kısayolunu da kullanabilirsiniz. Üst Karakter + Ara + Boşluk emoji seçiciye gitmek için.
Varsayılan seçeneğin aksine, ekranın yarısını kaplamaz ve yalnızca emoji seçiciyi açmak için sayfanın tamamını yeniden ayarlamaz.

Sadece bir pop-up olduğu için kolayca erişebilirsiniz. Ayrıca, farenizle veya dokunmatik yüzeyinizle emojiler arasında gezinebilir veya hatta klavyedeki sekme düğmesini kullanabilirsiniz.

Emojileri hızlı bir şekilde bulabilmeniz için bir arama işlevi vardır.

Ek olarak, ifadeleri yazmak için klavyeyi kullanabilirsiniz ve size bir öneri olarak doğru emojiyi gösterecektir. Böylece doğrudan klavye ile emoji eklemeye yardımcı olur.
Toparlama - Chromebook'ta Emojiyi Kullanma
Chromebook'taki varsayılan emoji seçici seçeneğine erişmek kolay olsa da, sorunları var. Yalnızca özelliklerden yoksun olmakla kalmaz, aynı zamanda Chromebook'ta emojiyi kullanırken kullanıcı deneyimini tamamen mahveder. Dokunmatik yüzeyin çalışmaması büyük bir hayal kırıklığı olabilir. Yine de, bu bayrakların var olmasından memnunuz.
Ayrıca şunu okuyun:
- Chromebook'ta Fare İmlecinizi Nasıl Değiştirirsiniz?
- 20 En İyi Chromebook İpuçları ve Püf Noktaları 2020