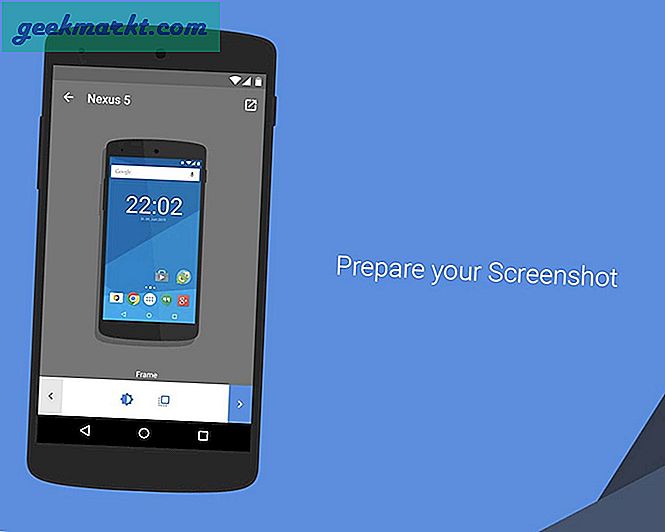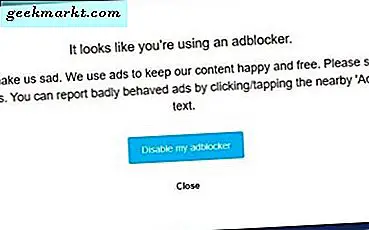Windows için iCloud uygulaması uzun süredir mevcuttur. Dosyaları, Fotoğrafları, yer imlerini iPhone'unuzdan Windows PC'ye ve tersi şekilde senkronize etmenize olanak tanır. Ancak bu, e-postalardan ve takvim etkinliklerinden oluşmaz. Bunu yapmak için, Windows sisteminizde Apple E-posta hesabınızı kurmanız gerekir. İşte nasıl yapacağınız.
İCloud Takviminizi Windows 10 ile Senkronize Etme
Her şeyden önce, Microsoft Mail ve Takvim uygulamasını Microsoft mağazasından indirip yükleyin. Uygulamayı açın ve bu bölüme geçin. Zaten Microsoft Mail uygulamasını kullanıyorsanız, başka bir E-posta hesabı eklememiz gerekir. Bunun için sol alt köşedeki dişli simgesine tıklayın.
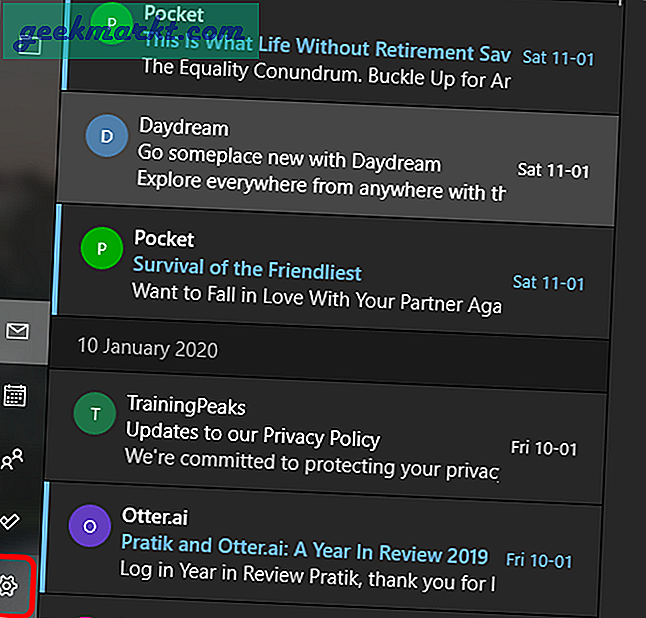
Ayarlar menüsünden dışarı kaydırarak Hesapları Yönet'e tıklayın.
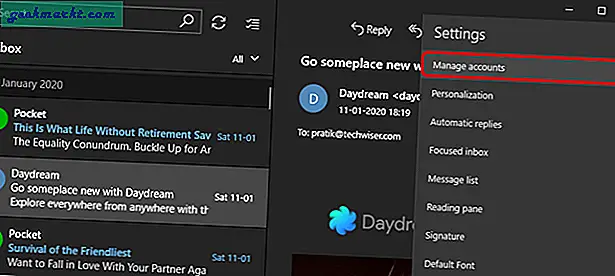
Hesapları Yönet menüsü ekrana geldiğinde, "Hesap ekle" yi tıklayın.
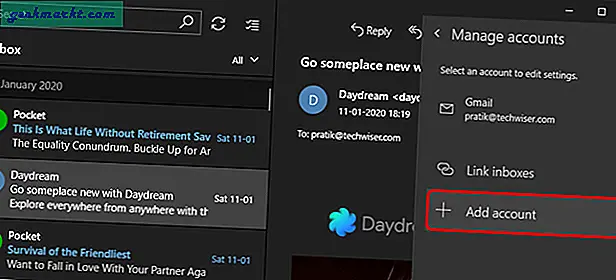
Yeni Hesap Ekle menüsünde, desteklenen tüm e-posta sağlayıcılarına sahip olursunuz. Bizim durumumuzda bu Apple, bu yüzden "iCloud" a tıklayın.
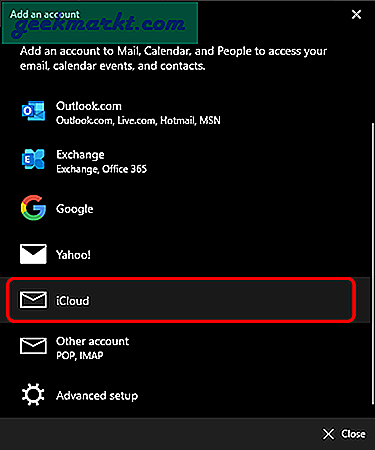
Şimdi, oturum açma kimlik bilgilerini girmeden önce, Apple hesabınızda iki faktörlü kimlik doğrulama açık. İki faktörlü kimlik doğrulamanız yoksa, varsayılan Apple Mail kimlik bilgilerini girin. Ancak bunu yaparsanız, varsayılan şifre sizin için çalışmayacaktır. Üçüncü taraf bir uygulama şifresi oluşturmamız gerekir. Bunu yapmak için Apple Kimliği Hesap Ayarları'na gidin. Güvenlik bölümüne gidin ve Uygulamaya özel şifre etiketinin altındaki "Şifre oluştur" u tıklayın.
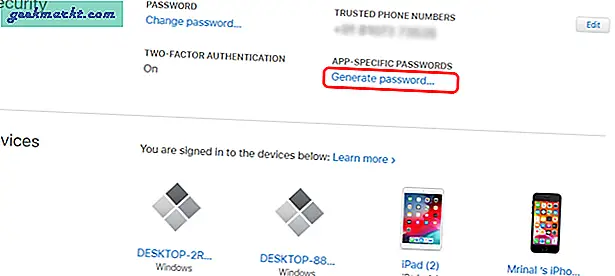
Bu şifre için bir etiket oluşturmanızı isteyen bir açılır pencere görünecektir. Bunun için herhangi bir rastgele adınız olabilir, ben "Windows Mail" olarak adlandırıyorum. Ardından, Oluştur düğmesine tıklayın ve 16 kelimelik bir şifre oluşturulduğunu göreceksiniz. Bu şifreyi daha sonra kurtaramayacağınız için kopyalayıp bir yere yapıştırın.
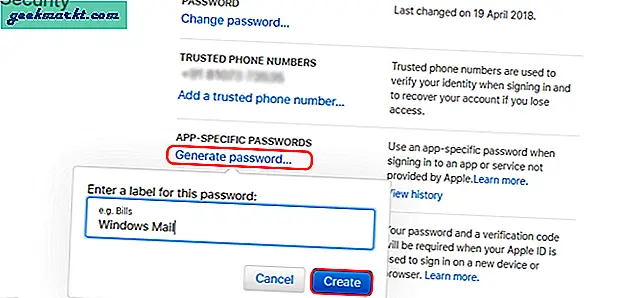
Microsoft Mail oturum açma kutusuna gidin ve oluşturduğumuz üçüncü taraf uygulama parolasını girin. Bunun dışında Apple E-posta Kimliğinizi ve bir hesap adı girin.
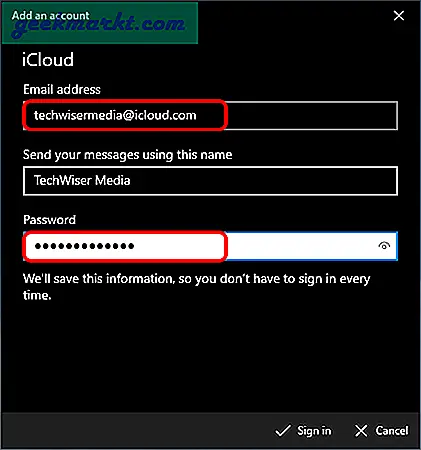
Aşağıdaki gibi bir oturum açma hatası alırsanız, doğru kimlik bilgilerini girdiğinizden emin olun. Sorun devam ederse, daha fazla sorun giderme için bu bölüme gidin.
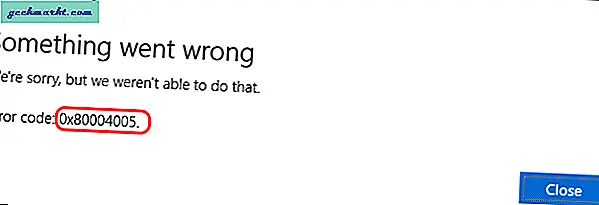
Başarıyla oturum açtıktan sonra, e-postalarınız Microsoft Posta Penceresi altında görünecektir. Ek olarak, takvim etkinlikleriniz Windows PC'nizden iPhone'a ve tam tersi şekilde senkronize edilecektir.
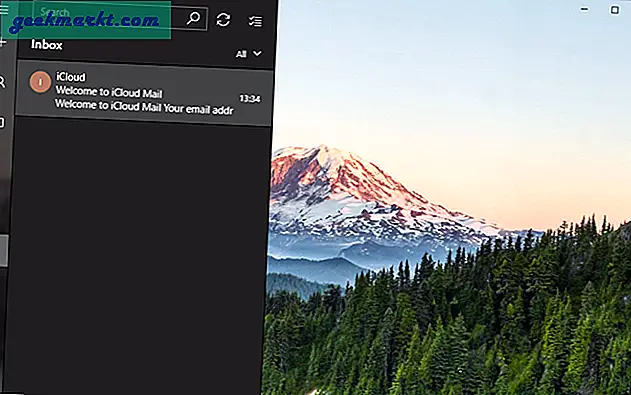
Takvim etkinliklerinizi görmek için sol alt taraftaki Takvim simgesine tıklayın. Bu, yerel Microsoft hesabınızı ve Apple Mail etkinliklerini görüntüleyebileceğiniz yeni bir pencere açacaktır.
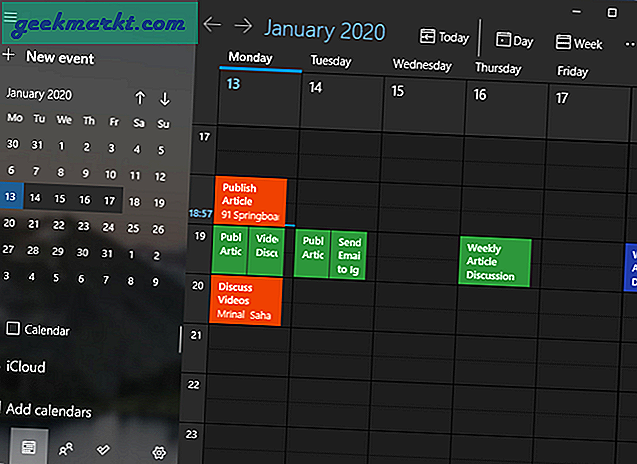
Benden farklı olarak, yalnızca Apple E-posta hesabını kullanırsanız, karışıklığı önlemek için takvimlerin geri kalanını değiştirseniz daha iyi olur. Her şeyden önce, sol alttaki Takvim'in işaretini kaldırarak yerel Microsoft Takvimini devre dışı bırakın. Bunu yayınlayın, yalnızca Apple hesabınızdaki etkinlikleri görürsünüz.
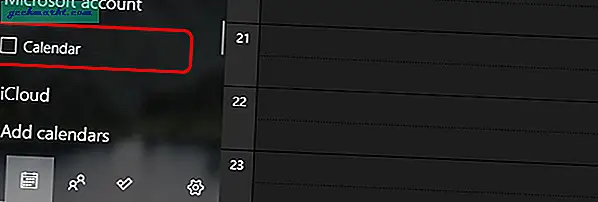
Ayrıca, Windows 10 görev çubuğundan iPhone takviminize hızlı bir şekilde etkinlik ekleyebilirsiniz. Bunu yapmak için, sağ alttaki saate tıklayın ve etkinliklerinizi takvimin hemen altındaki metin kutusuna ekleyin.
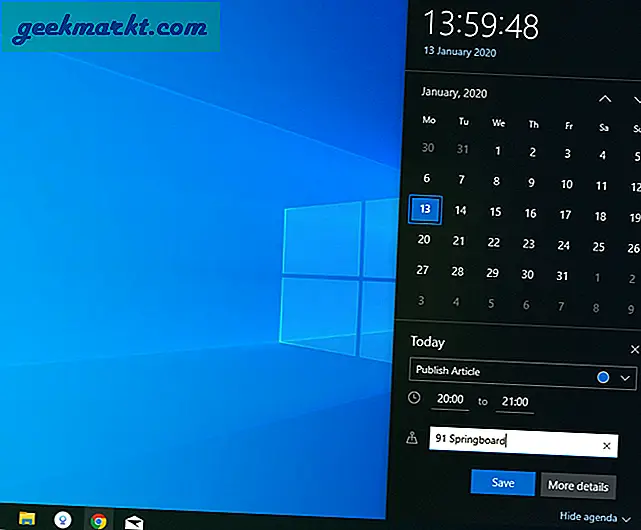
Etkinlikler senkronize edildikten sonra, aynı şeyi iPhone'unuzda iOS takvim uygulamasında veya widget ekranında görebilirsiniz.
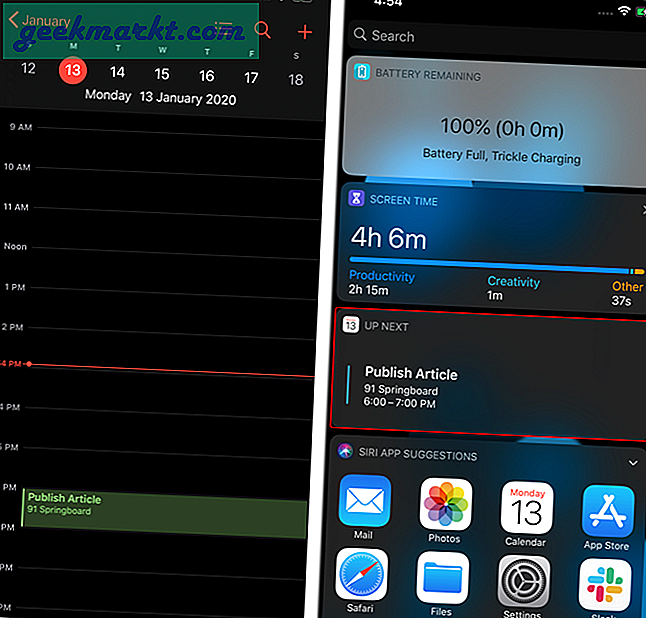
Microsoft Mail Hatası nasıl çözülür
"0x80004005" hatasının birden çok nedeni olabilir. Bunlardan biri Mail uygulamasının geliştirici sürümünden kaynaklanıyor olabilir. Kaydolmak için Windows Powershell uygulamasında bir Powershell komutu çalıştırabilirsiniz. Komut yükseltilmiş izinler gerektirdiğinden Yönetici olarak çalıştırdığınızdan emin olun.
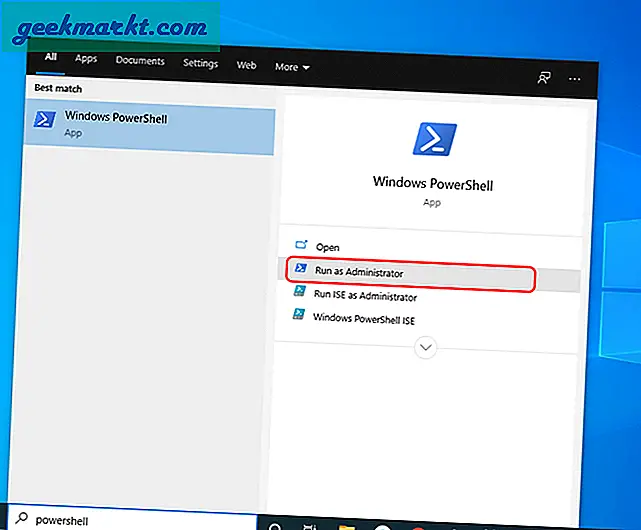
Powershell penceresinde aşağıdaki komutu kopyalayıp yapıştırın ve Enter tuşuna basın. Herhangi bir hatayla karşılaşırsanız, Microsoft Mail uygulamasının tüm örneklerini kapattığınızdan emin olun.
Get-AppXPackage -AllUsers -Name microsoft.windowscommunicationsapps | Her zaman {Add-AppxPackage -DisableDevelopmentMode -Register “$ ($ _. InstallLocation) \ AppXManifest.xml” -Verbose}; 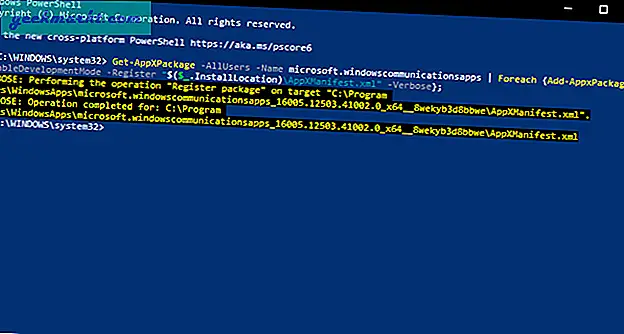
Bunu gönderin, bilgisayar sisteminizi yeniden başlatın ve başlangıçta Apple hesabınıza tekrar giriş yapmayı deneyin. Sorun hala devam ederse, uygulama ayarlarından Mail uygulamasını sıfırlayın. Başlat menüsüne gidin ve Posta yazın. Doldurulmuş arama sonuçlarından Posta'yı seçin ve "Uygulama Ayarları" nı tıklayın.
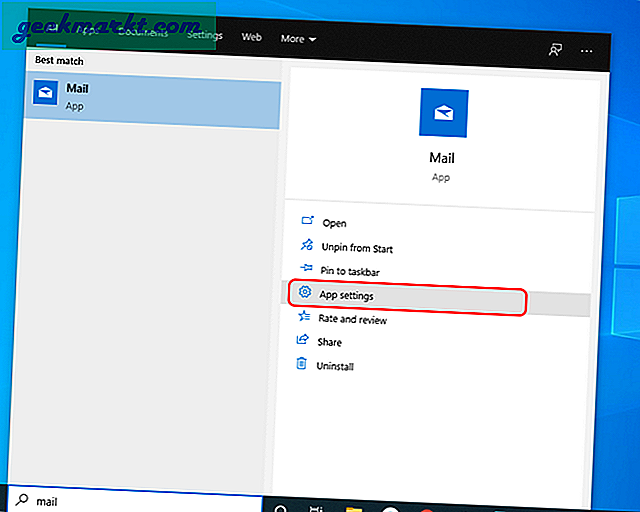
Ayarlar menüsü açıldığında, sayfanın altına gidin ve Sıfırla düğmesine tıklayın.
Posta uygulamasını sıfırlamak, tüm e-posta hesabınızı ve tercihlerinizi kaldıracaktır.
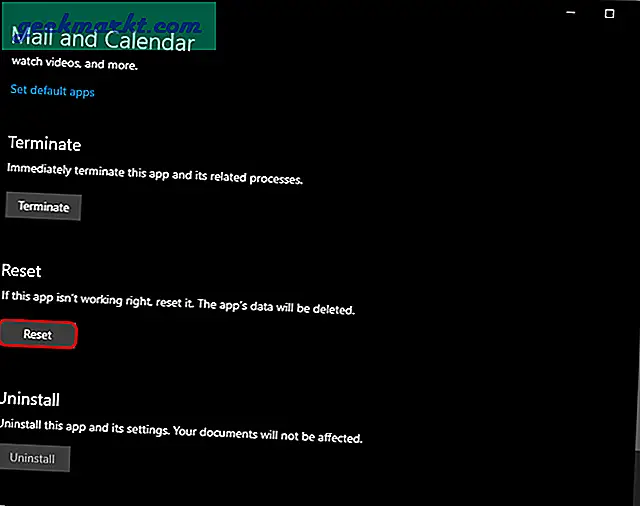
Uygulama sıfırlandıktan sonra, Apple hesabınızla giriş yapmayı deneyin ve muhtemelen her şey yolunda gitmelidir.
Ayrıca Oku: Windows 10 Bilgisayarda iCloud Nasıl İndirilir ve Kurulur