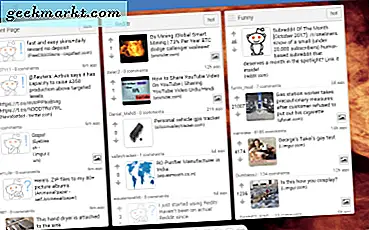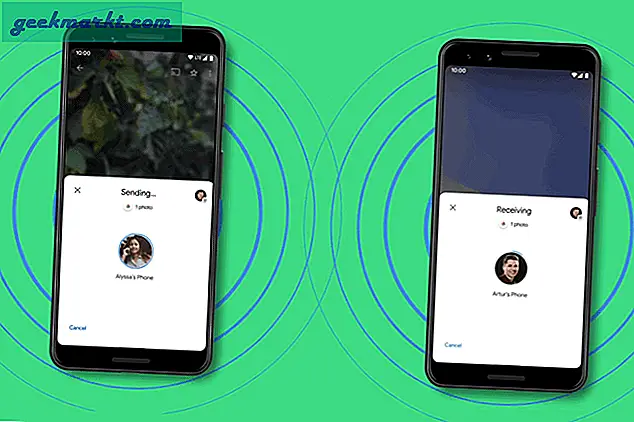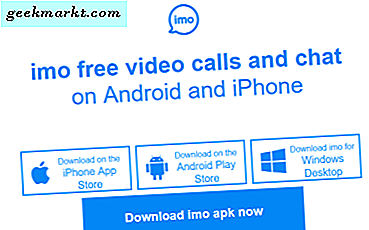Son zamanlarda Ubuntu'umu 17.10'dan 18.04'e güncelledim ve yeniden başlatmanın ardından klavye çalışmayı durdurdu. Kilit ekranında çalışıyor, ancak bir kez oturum açtıktan sonra görev dışı kalıyor. Görünüşe göre bu oldukça yaygın bir problem. Klavye giriş sürücüsü, her büyük güncellemeden sonra bozulur ve bu da Ubuntu işletim sistemi ile giriş aygıtları arasında iletişimsizliğe neden olur.
Giriş X Sunucusunun sürücüsünü yeniden yükleyerek bunu kolayca düzeltebilirsiniz. Ancak klavye ilk etapta çalışmadığı için bu biraz zorlaşıyor. Öyleyse, Ubuntu'nuzu güncelledikten sonra klavyenin çalışmamasını nasıl düzelteceğiniz aşağıda açıklanmıştır.
Durum 1: Klavye ve Fare Kilit Ekranında çalışıyor
Kilit ekranında çalışan klavye ve izleme dörtgeniniz varsa, Ctrl + Alt + F3 tuşlarına basarak doğrudan bir terminal oturumu başlatabilir ve bu adıma atlayabilirsiniz.
Durum 2: Klavye çalışmıyor ama Fare Kilit Ekranında çalışıyor
Aşama 1: Bu durumda ekran klavyesi yardımıyla sisteme giriş yapın. Bunu tıklayarak etkinleştirebilirsiniz. Erişilebilirlik veya İnsan simgesi sağ üst köşede. Giriş yaptıktan sonra, ekran klavyesini bir kez daha açmamız gerekiyor. Bunun için sağ üst köşedeki oka tıklayarak Ayarlar menüsünü açın. Ardından, genişleyen menüden dişli simgesine tıklayın.

Adım 2: Ayarlar menüsünde, İşitme ve Yazma menüsüne gitmek için sol taraftaki sekmede bulunan "Evrensel Erişim" e tıklayın.

Aşama 3: Evrensel Erişim menüsünde Yazma menüsüne gidin. Ekran klavyesindeki "Ekran Klavyesi" metninin yanındaki kaydırıcıya tıklayın.

4. Adım: Artık ekran klavyesine sahip olduğumuza göre, komutu çalıştırmak için terminale ihtiyacımız var. Terminali açmak için Masaüstüne sağ tıklayın ve Terminali Aç'ı seçin.

Adım 5: Terminali başlattıktan sonra, aşağıdaki komutu yazın ve Enter tuşuna basın.
Bazen Ubuntu fanatik olmaya çalışabilir ve sudo girdikten sonra bile sizden şifreyi sorabilir. Parolayı girmek için ekran klavyesini kullanmanız yeterlidir.
sudo apt-get install xserver-xorg-input-all
Tekrar giriş istemeli, Y'ye basın ve tekrar Enter'a basın.

X Sunucusu klavye giriş sürücülerini yükledikten sonra, Sisteminizi yeniden başlatın. Sistem yedeklendiğinde ve çalışırken, klavyenizi ve farenizi kullanabilmelisiniz.
Durum 3: Klavye ve Fare çalışmıyor
Klavye, izleme paneli ve fare kilit ekranında bile sizin için çalışmıyorsa, terminali önyükleme sırasında başlatmamız gerekir. Bunu yapmak için sistemi fiziksel anahtarlarla kapatmaya zorlayın.
Önyükleme işlemi sırasında birkaç tuşu tetiklemek için harici bir klavyeye ihtiyacımız olacak. Sistem başlatılırken, BIOS yüklendikten sonra Shift tuşunu basılı tutun, GRUB menüsüne gireceksiniz. GRUB menüsünde, önyükleme seçeneklerini düzenlemek için "e" tuşuna basın. Aşağıdakine benzeyen satırı arayın.
linux /boot/vmlinuz-4.18.0-25-generic root = UUID = a98c605-2ac4-4ee3-8070-2560255293fe ro sessiz sıçrama $ vt_handoff
$ Vt_handoff'tan önce “/ bin / bash” ekleyin ve yeniden başlatmak için Ctrl + X veya F10 tuşlarına basın. Komuta girdikten sonra, aşağıdaki komutu çalıştırın ve sistemi tekrar yeniden başlatın.
sudo apt-get install xserver-xorg-input-all
Yeniden başlattıktan sonra, klavye ve farenin sizin için çalışmasını sağlamalısınız.
GRUB dosyasını değiştirmek geçici bir değişikliktir ve kalıcı değildir. Öyleyse, önyükleme çökerse, sistemi yeniden başlatın ve normale dönmelidir.
Sürücüleri yeniden yüklemek işe yaramazsa ne olur?
Yukarıdaki yöntemlerden hiçbiri sizin için işe yaramazsa, anahtar kelimeyi ve fareyi denemek ve düzeltmek için yapabileceğiniz 2 küçük ayar vardır.
Sıçrama tuşlarını ve yavaş tuşları kapatın
Ubuntu, Sıçrama tuşları veya Yavaş tuşlar gibi belirli erişilebilirlik ayarları sağlar. Bilmiyorsanız, Sıçrama tuşları hızlı tuş basışlarını yok sayarken Yavaş tuşlar, tuşlara belirli bir süre basmanızı gerektirir. Bir üçüncü taraf uygulamasının veya bu ayarları yanlışlıkla açmanız durumunda, anahtar kelimenin hatalı çalışmasına neden olabilir.
Sıçrama ve Yavaşlatma tuşlarını kapatmak için Ayarlar menüsüne gidin. Sağ üst köşedeki oka tıklayarak Ayarlar menüsüne erişebilirsiniz. Ardından, genişleyen menüden dişli simgesine tıklayın.

Ayarlar menüsünde "Evrensel erişim“.
 Evrensel Erişim menüsü altında, aşağı kaydırın ve "Yazma Yardımı (AccessX)“.
Evrensel Erişim menüsü altında, aşağı kaydırın ve "Yazma Yardımı (AccessX)“.

Açılır menüden, "Sıçrama tuşları" ve "Yavaş Tuşlar" Kapatıldı.

Ubuntu'yu güncelleyin
Son olarak, hiçbir şey işe yaramazsa, Ubuntu paketlerini deneyebilir ve yükseltebilirsiniz. Bu, bozuk sürücüyü düzeltebilir ve klavyenizin ve izleme dörtgeninizin düzgün çalışmasını sağlayabilir.
Ubuntu sisteminizi yükseltmek için terminalde birkaç komut çalıştırmamız gerekir. Bunu yapmak için masaüstüne sağ tıklayın ve "Açık Terminal“.

Paket listesini güncellemek için terminalde aşağıdaki komutu yazın.
sudo apt güncellemesi

Paket listesi başarıyla yükseltildikten sonra, aşağıdaki komutla tüm paketleri yükseltebiliriz. Bu komutun çok zaman alacağını unutmayın. Öyleyse şaşkın otur ve yudumla!
sudo apt yükseltmesi

Sarma
Yöntemlerden hiçbirinin işe yaramaması durumunda, temiz bir Ubuntu kurulumu gerekir. Ancak, verilerinizi önceden yedeklediğinizden emin olun. Diğer makalelerimizi de okuyabilirsiniz. Yeni bir yüklemenin hemen ardından Ubuntu'da sahip olunması gereken 15 uygulama ve Linux sanal kutuyla Windows'ta nasıl çalıştırılır.
Herhangi bir sorun veya sorgu durumunda aşağıdaki yorumlarda bana bildirin.