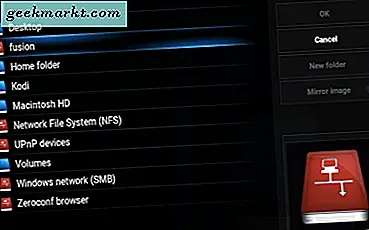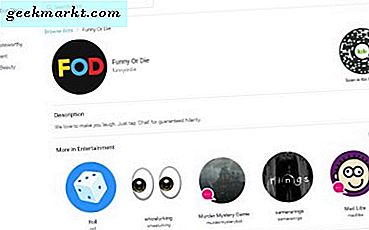Titreyen bir ekran şüphesiz bir hayal kırıklığı kaynağı olabilir. Görünür bir sebep olmadan ekranın titrediğini fark ettiğinizde bir şey üzerinde çalışıyorsunuz. Aslında, burada rol oynayan birkaç faktör olabilir. Çoğu zaman, sorundan sorumlu olan hileli bir uygulama veya sürücü vardır. Sorun şu ki, onu nasıl buluyorsunuz?
Bazı nadir durumlarda, bilgisayarınıza erişmeye çalışan bir virüs veya kötü amaçlı yazılımın sonucu da olabilir. Bu her zaman kötü bir işarettir ancak virüsten koruma yazılımınızı ve Malwarebytes'i kullanarak tam bir tarama yaparak çözülebilir. Her iki durumda da, sorunu çözmeye yardımcı olacak bazı çözümlere göz atalım.
Ayrıca Oku: Windows 10 için Bu Dinamik Duvar Kağıdı Uygulamalarıyla İşleri Canlandırın
1. Titreme Testi
Bu testin amacı, titremenin kaynağını bulmaktır. Son zamanlarda yüklediğiniz bir uygulama veya güncelliğini yitirmiş bir sürücü nedeniyle mi? Görev Yöneticisini açmak için Ctrl + Shift + Esc tuşlarına basın. Gizli bir menüyü açmak için Ctrl + X tuşlarına da basabilir ve oradan Görev Yöneticisi'ni seçebilirsiniz.
İşte Microsoft'un yazdığı. Görev Yöneticisi de titriyorsa, sürücülerinizle ilgili bir sorun vardır. Ekranın titremesinin ardında görünürken Görev Yöneticisi titremiyorsa, yüklü uygulamalardan birinde bir sorun var demektir.
2. Sürücü Sorunlarını Giderin
Görev Yöneticisinin ekranın geri kalanıyla birlikte titrediği ilk senaryoya odaklanacağız. Bunu düzeltmek için, Windows Başlat Menüsünde arayarak Aygıt Yöneticisi'ni açın. Açmak için Ekran bağdaştırıcılarına çift tıklayın ve Özellikler'i seçmek için grafik kartına sağ tıklayın.
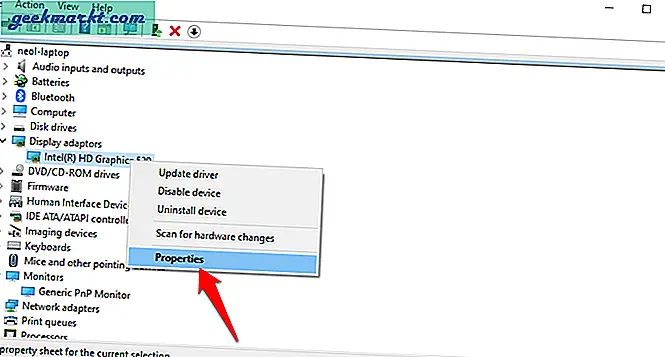
Sürücü sekmesinin altında iki seçenek vardır. Sürücüyü Geri Al seçeneği mevcutsa, önce sürücünün en son sürümü bazı şeyleri bozup titreyen ekran sorununa neden olabileceğinden bunu deneyeceğiz.
Seçenek gri ise, sürücünün daha yeni bir sürümü bu soruna neden olan hatayı düzeltebileceğinden, Sürücüyü Güncelle seçeneğini deneyin.
Bu noktada ayrıca Monitör başlığı altındaki sürücüleri güncellemenizi tavsiye ederim.
Ayrıca Oku: En İyi Ücretsiz Monitör Kalibrasyon Yazılımı Windows 10
3. Sorun Giderme Uygulamaları
Devam edersek, Görev Yöneticisi ekranın geri kalanı gibi titremiyorsa, uyumsuz bir uygulama olması mümkündür. Örneğin, birkaç kullanıcı hem Windows 10 hem de Chrome'un son güncellemesinin Chrome'da titreyen soruna neden olduğunu bildirdi.
Uygulamalarımın çoğunu Windows Mağazası'ndan yüklüyorum ve bu gibi durumlarda günü kurtarıyor. Tüm uygulamaları güncellemeyi çok kolaylaştırır.
Windows Mağazası'nı açın ve İndirilenler ve güncellemelere gitmek için menü simgesine tıklayın.
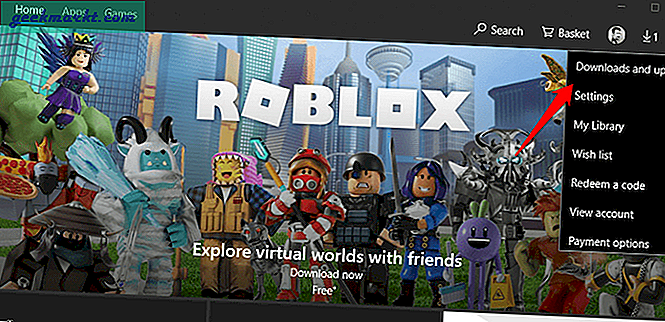
Güncellemeleri al'a tıklayın ve bilgisayarınızda yüklü olan tüm uygulamaları güncelleyin. Doğrudan üreticinin sitesinden yüklediğiniz herhangi bir uygulamanız varsa, iki seçeneğiniz vardır. Ya uygulamayı açın ve oradaki güncellemeleri kontrol edin ya da mevcut sürümü kontrol etmek için üreticinin sitesine gidin. Her iki durumda da bu uygulamaları da güncelleyin.
Herhangi bir sorun veya hatayla karşılaşmasanız bile her zaman en son sürümü çalıştırmanız gerektiğini unutmayın. Bunun nedeni, bu güncellemelerin yalnızca özellikleri değil, aynı zamanda hata ve güvenlik açığı düzeltmelerini de beraberinde getirmesidir.
Uygulamayı Kaldır
Uygulamanın güncellenmesi Windows 10 PC'nizdeki titreyen ekran sorununu çözmediyse, uyumsuz uygulamayı bulup kaldırmanız gerekir. Ayarları açmak için Windows tuşu + I tuşlarına basın ve Uygulamalar'a tıklayın.
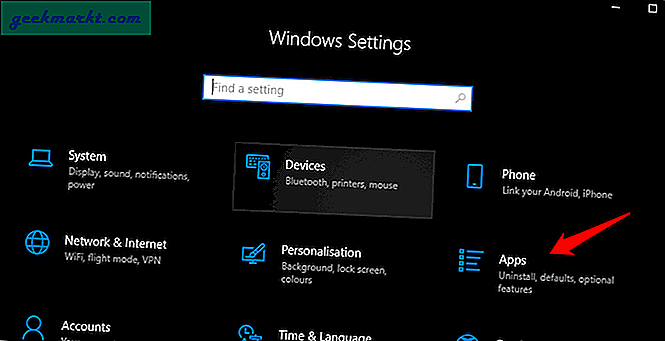
Şu anda bilgisayara yüklediğiniz tüm uygulamaların bir listesini bulmak için biraz kaydırın. Listeyi, Kurulum tarihi dahil çeşitli parametrelere göre filtreleyebilirsiniz. Bu şekilde, ekran titremeye başlamadan önce yüklediğiniz son uygulamayı bileceksiniz.
En son uygulamaya bir kez tıklayın ve Gelişmiş seçenekler'i seçin.
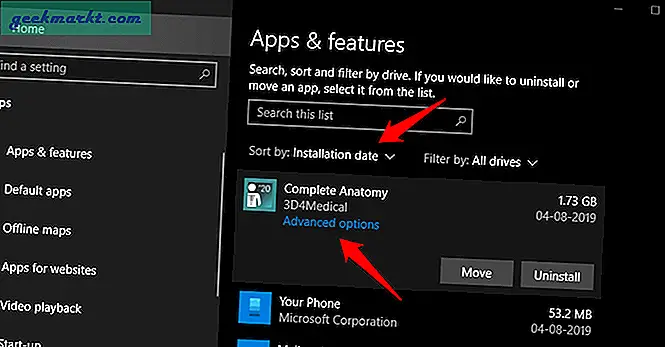
Uygulamaya bağlı olarak 3 seçenek göreceksiniz. İlki, uygulamayı ve onunla ilişkili tüm işlemleri öldürecek olan Terminate'dir. Bu işe yaramazsa, ikinci seçeneği deneyin. Sıfırla, tüm bozuk dosyaları değiştirerek uygulamayı yeniden yükleyecektir. Dokümanlarınıza ve verilerinize dokunulmayacak. Son olarak, ondan kurtulmak için uygulamayı kaldırabilirsiniz.
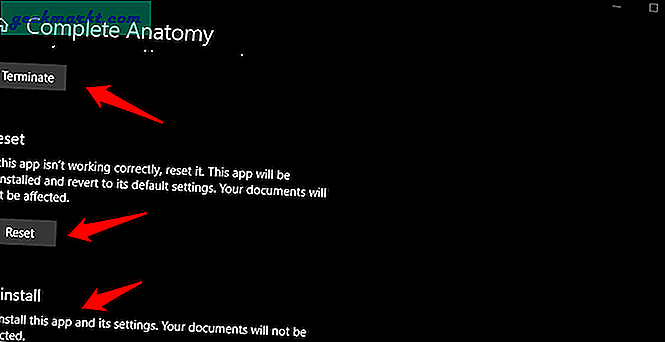
4. Yeni Kullanıcı Hesabı
Birkaç kullanıcı Windows 10'da yeni bir kullanıcı hesabı oluşturarak alternatif bir çözüm buldu. Bu yeterince kolay bir işlem. Ayarları tekrar açın ve Hesaplar'a tıklayın.
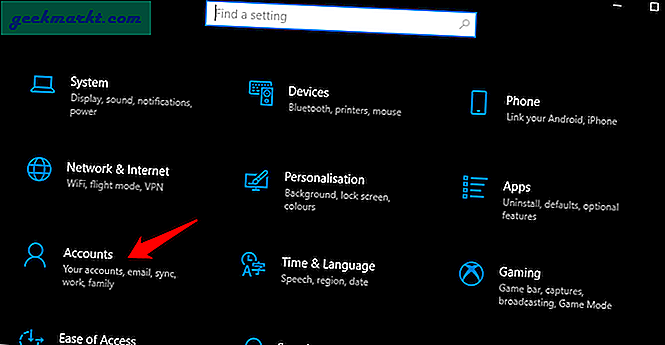
Aile ve diğer kullanıcılar altında bu bilgisayara başka birini ekle seçeneğine tıklayın.
Yeni bir kullanıcı hesabı oluşturmak için ekrandaki talimatları izleyin. Bittiğinde, yukarıdaki ekrana geri dönün ve bir sonraki ekrandaki açılır menüden Yönetici hakları vermek için yeni oluşturulan kullanıcı hesabına tıklayın.
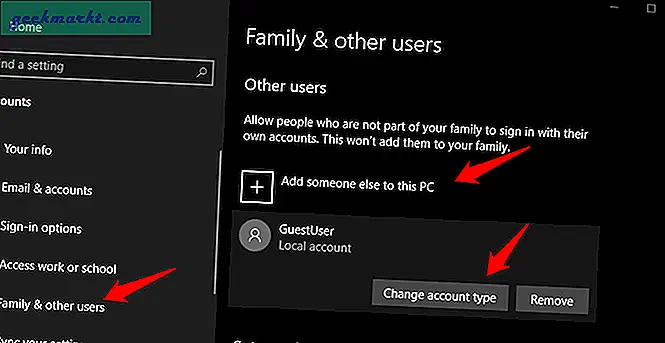
Başlat Menüsünü başlatmak için klavyenizdeki Windows tuşuna basın ve yeni oluşturulan kullanıcı hesabına geçmek için profil resminize tıklayın.
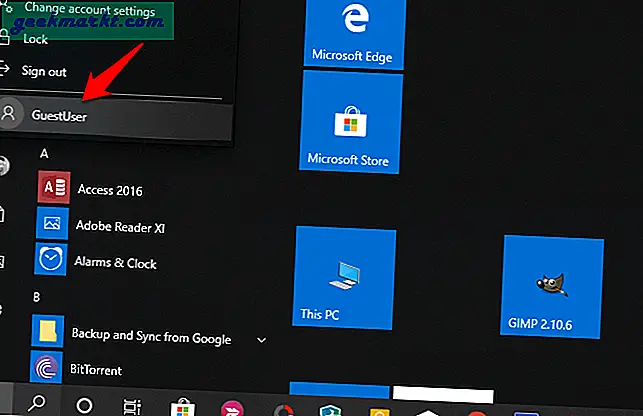
Hala Windows bilgisayarda ekranınızın titrediğini görüyor musunuz?
5. Bilinen Çakışan Uygulamalar
Titreyen ekran sorununa neden olduğu bilinen birkaç uygulama var. Bunlardan biri Norton antivirüs. Geliştirme ekibi bir düzeltme üzerinde çalışıyor, ancak buradan indirip yükleyebileceğiniz geçici bir düzeltme yayınladılar. Ayrıca nasıl yapılacağına dair adım adım bir kılavuz paylaştılar. Basit bir tıkla ve unut çözümü olmadığından adımlar zaman alacaktır.
IDT Audio uygulamasının, ekranın kararmasına ve titremesine neden olan şeyleri bozduğu da bilinmektedir. Varsa, kaldırın. Bazı kullanıcılar, Apple’ın iCloud uygulamasında da aynı sorunu bildirdi.
6. Donanım Hızlandırma
Bu, monitörünüzün bilgisayarınızın grafik kartının yüksek çıkışını kaldıramadığı anlamına gelir. Bu sorunu çözmek için, donanım hızlandırmayı kapatmanız gerekecek. Chrome tarayıcının ayrıca bir donanım hızlandırma seçeneğiyle birlikte geldiğini unutmayın. Ekranın yalnızca Chrome tarayıcısında titrediğini fark ederseniz, tarayıcı ayarlarına gidin ve Gelişmiş'in altında donanım hızlandırma seçeneğini buradan kapatın.
Windows 10 için, Görüntü ayarları> Gelişmiş görüntü ayarları> Grafik Özellikleri> Sorun Giderme sekmesini seçmek için masaüstünde sağ tıklayın. Ayarı değiştir düğmesi devre dışıysa, hiçbir şey yapamazsınız. Değilse, donanım hızlandırmayı kapatmak için imleci aşırı sola hareket ettireceğiniz Görüntü Adaptörü Sorun Gidericiyi açmak için üzerine tıklayın. Bilgisayarımda bu seçeneğe sahip değilim çünkü Intel kullanıyorum.
Herhangi bir nedenle yukarıdaki adımları izleyemezseniz, kayıt defteri girişini düzenlemeyi deneyebilirsiniz. Çalıştır istemini açmak için Windows tuşu + R tuşlarına basın ve Enter tuşuna basmadan önce regedit yazın. Şimdi aşağıdaki klasör yapısına gidin.
HKEY_CURRENT_USER \ YAZILIM \ Microsoft \ Avalon.Graphics \
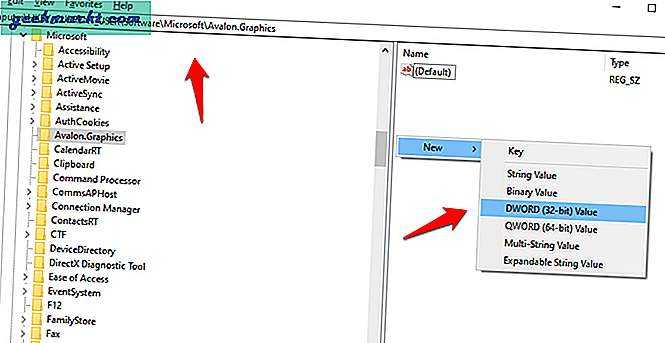
DisableHWAcceleration dosyasının mevcut olup olmadığını kontrol edin ve yoksa yeni bir DWORD (32-bit) dosyası oluşturun ve çift tıklayarak açın. Base altında Hexadecimal değer olarak 1 girin ve kaydedin. 1 değeri seçeneği kapatır ve 0 değeri onu açar. Dosyayı oluşturduğunuzda, varsayılan olarak değer 0 olarak ayarlanır.
Windows 10'da Titreyen Ekran Sorunu
Yukarıdaki çözümlerden biri sorununuzu tamamen çözmelidir. Çözmenin başka bir yolunu bulduysanız, aşağıdaki yorumlarda bize bildirin ve gerekli krediyle listeye ekleyeceğiz.