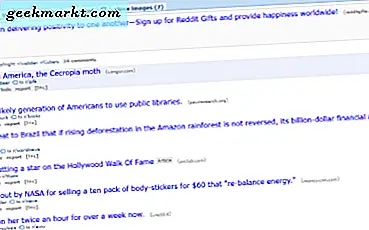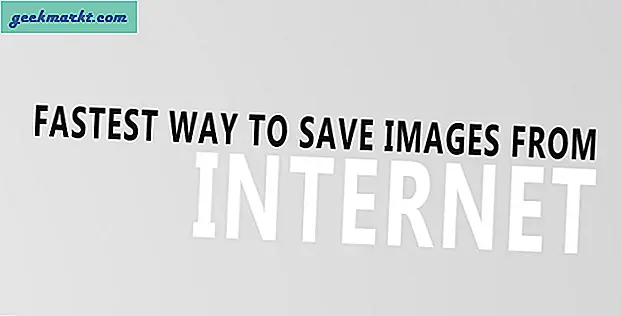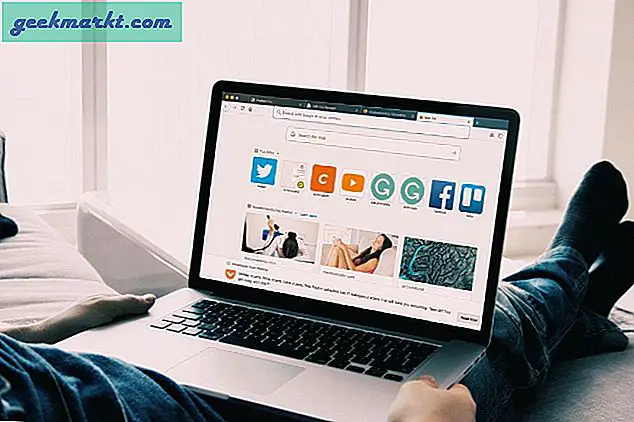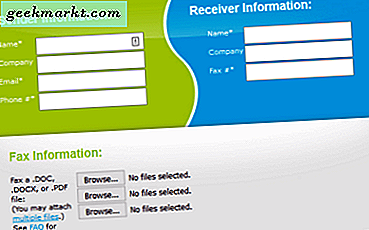USB sorunları Windows 10'da nispeten yaygındır. Bunlar da son derece kafa karıştırıcıdır çünkü USB aygıtının Windows 10 bilgisayarlarda tanınmamasının ardında farklı nedenler olabilir. USB cihazı algılanmadı veya Windows 10'da çalışma hatası alıyorsanız, sorunu gidermek için okumaya devam edin.
Bir USB cihazı günlük hayatımızda oldukça faydalıdır. Çoğunlukla farklı cihazlar arasında veri depolamak ve aktarmak için kullanılır, ancak aynı zamanda önyüklenebilir medya olarak da kullanılabilir. Windows 10'un USB'yi algılamaması, bozuk sabit sürücü, eski sürücüler, bitmiş USB bağlantı noktaları vb. Gibi farklı nedenlerden kaynaklanabilir. Şimdi can sıkıcı sorunu çözelim.
Windows Hatasında Tanınmayan USB Aygıtını Düzeltme
Listeye, Windows 10'da USB cihazı sorununu çözmenin bariz yolu ile başlayalım.
1. Windowd 10'u yeniden başlatın
Bazen, basit bir cihaz yeniden başlatma, tanınmayan bir USB hatasını düzeltebilir. USB cihazını çıkarın, birkaç dakika bekleyin ve ardından bilgisayarınızı yeniden başlatın. USB cihazınızı tekrar takın.

Tespit edilemeyen USB aygıtlarının çoğu için, genellikle yanlış bir şey yoktur. Bir bilgisayarın yeniden başlatılması sorunu çözebilir. Bu, USB bağlantı noktaları dahil olmak üzere tüm bilgisayar donanımının bağlı olduğu anakartı yeniden başlatmak içindir. Anakartın yeniden başlatılması genellikle dış aygıtlar için geçici yetersiz güç kaynağının çözülmesine yardımcı olur.
1. Bilgisayarınızı duvardaki prizden çıkaran bilgisayarınızın gücünü kaynağından kesin.
2. Bilgisayarı birkaç dakika yalnız bırakın ve ardından yeniden başlatmak için duvar prizine yeniden takın.
Bilgisayarınızı tekrar başlatın ve USB cihaz sorununun çözülüp çözülmediğine bakın.
2. USB Sürücülerini Güncelleyin
Windows 10'un USB aygıtlarını algılamaması, aygıttaki güncel olmayan sürücülerden de kaynaklanıyor olabilir. Aygıt Yöneticisi'ni kullanarak, aygıttaki USB sürücülerini kolayca güncelleyebilirsiniz. Aşağıdaki adımları takip et.
1. Aygıtınızda Windows tuşuna basın ve Aygıt Yöneticisini arayın.
2. Enter'a basın ve Aygıt Yöneticisi Menü.

3. USB sürücülerini bulun Evrensel Seri Veri Yolu denetleyicileri ve seçmek için üzerine sağ tıklayın Sürücüyü güncelle seçeneğini belirleyin ve aygıtın web'den mevcut en yeni sürücüleri indirmesine izin verin.

Bilgisayarınızı yeniden başlatın ve USB cihazını Windows makinesine yeniden bağlamayı deneyin.
3. Diğer USB Aygıtlarını Çıkarın
Aynı bilgisayara bağlı çok fazla USB aygıtı, USB aygıtlarının Windows 10 bilgisayarlar tarafından tanınmamasına neden olan bir çakışma oluşturabilir.
Cihazlar arasında olası bir çakışmayı önlemek için, fare ve klavye gibi diğer USB cihazlarının bağlantısını kesmeniz ve kullanmayı düşündüğünüz cihazın çalışıp çalışmadığını kontrol etmeniz önerilir.
Eğer bir C Tipi dongle bir USB cihazı bağlamak için yüksek kaliteli olduğundan ve sorunsuz çalıştığından emin olun.
4. USB Kök Hub'ı Düzeltin
USB kök hub'ı, bilgisayarınıza birden çok USB aygıtını bağlamanıza izin veren yazılım sürücüsüdür. Çoğu bilgisayarda, verileri birden çok cihaz arasında paylaşmak için birden çok kök hub bulunur. Bilgisayarın USB sürücü sorununu tanımaması için USB kök merkezini kullanabilirsiniz. Aşağıdaki adımları izleyin.
1. Windows tuşuna basın ve arayın ve açın Aygıt Yöneticisi tekrar. Bul Evrensel Seri Veri Yolu denetleyicileri seçeneğini seçin ve genişletmek için üzerine tek tıklayın.
2. Bul USB Kök Merkezi Bu kategorideki seçenek. Sağ tıklayın ve seçin Özellikleri.
3. Şuraya git Güç yönetimi sekmesine gidin ve "Güç tasarrufu yapmak için bilgisayarın bu cihazı kapatmasına izin verin'Seçeneği. Sonra tıklayın TAMAM MI değişikliğinizi kaydetmek için.

5. USB Seçmeli Askıya Alma Ayarlarını Özelleştirin
Windows 10 hub sürücüsü USB'yi otomatik olarak askıya alırsa, USB aygıtını Windows makinesi tarafından tanımanın bir yolu yoktur. Gerekli değişiklikleri yapmak için aşağıdaki adımları izleyin.
1. Windows simgesine sağ tıklayın ve Güç seçenekleri.
2. Bir güç planı seçin veya özelleştirin pencerelerinde Plan ayarını değiştir.

3. İçinde Plan Ayarlarını Düzenle pencere, tıklayın Gelişmiş gücü değiştirin ayarlar.
4. İçinde Güç seçenekleri pencere, bul ve genişlet USB ayarları, genişlet USB seçici askıya alma ayarları ve her ikisini de devre dışı bırakın Pilde ve Fişe takılı ayarlar.

5. Sonra tıklayın Uygulamak ve TAMAM MI ayarları kaydetmek için.
6. Windows 10'u güncelleyin
Windows'un USB aygıtlarını algılamaması, son zamanlarda yaşanan bir aksaklıktan kaynaklanıyor olabilir. Windows 10 güncellemesi. Sonuçta Microsoft, kullanıcılara kaliteli güncellemeler sunmasıyla bilinmemektedir. Neyse ki, yazılım devi bu tür sorunları hızlı bir şekilde çözüyor. Windows Ayarları (Windows tuşu + I)> Güncelleme ve Güvenlik'e gidin ve işletim sistemini mevcut en son sürüme güncelleyin.

Windows 10 Beta programına katıldıysanız, programı bırakıp mevcut kararlı sürüme dönme zamanı gelmiştir.
Sona Erdirme: Windows 10'da USB Aygıtı Tanınmıyor
Windows 10 USB aygıtlarını algılamıyor özellikle aşağıdaki durumlarda rahatsız edici olabilir: evden çalışmak. Üçüncü taraf aksesuarlarını cihaza bağlamak için bağlantı noktalarının düzgün çalışması gerekir. Yukarıdaki sorun giderme adımlarını uygulayın ve sorunu düzeltin.

![Wordpress Blogunuzu Yedeklemenin Daha İyi Yolu [Eğitim]](http://geekmarkt.com/img/100131/better-way-to-backup-your-wordpress-blog-tutorial-100131.jpg)