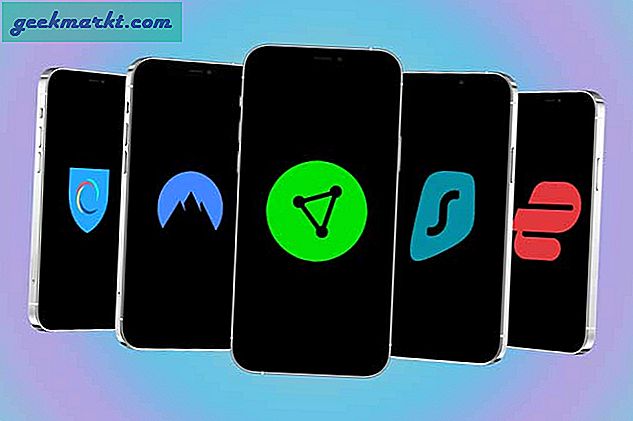Apple ekosistemi Handoff, iCloud Sync ve AirDrop gibi özelliklerle uygun olduğu kadar, zaman zaman çileden çıkabilecek eksiklikler de var. İPhone ile çekilmiş birkaç fotoğrafı çevrimiçi bir portala yüklemeye çalışıyordum ve fotoğrafları kabul etmeyi reddetti. İPhone, görüntüleri HEIC biçiminde alıyor ve hala her yerde kabul edilmiyor. Bu sorunu çözmek için, HEIC'i farklı masaüstü ve mobil platformlarda JPG'ye nasıl dönüştüreceğim konusunda derinlemesine bir rehber hazırladım. Hadi kontrol edelim.
Sorun
Apple, iPhone'da daha fazla yer tasarrufu sağladığı için JPG dosya formatından HEIC'e geçiş yapmaya karar verdi. Çoğu cihaz dosya biçimini kabul eder, ancak sonunda HEIC biçimli resimleri tanımayan bazı çevrimiçi web sitelerine rastlarsınız.
Mac'te HEIC'i JPG'ye dönüştürün
Önizleme Uygulamasını kullanın
Mac'inizde HEIC görüntülerine zaten sahipseniz, bunları JPG'ye dönüştürmek daha kolay olacaktır. Görüntüleri dönüştürmek için Finder'ı açın ve HEIC görüntülerinin bulunduğu klasöre gidin.
1. Tuşunu basılı tutun. CMD anahtarıve sonra tıklayın tüm resimleri seç HEIC'den JPG'ye dönüştürmek istediğiniz.
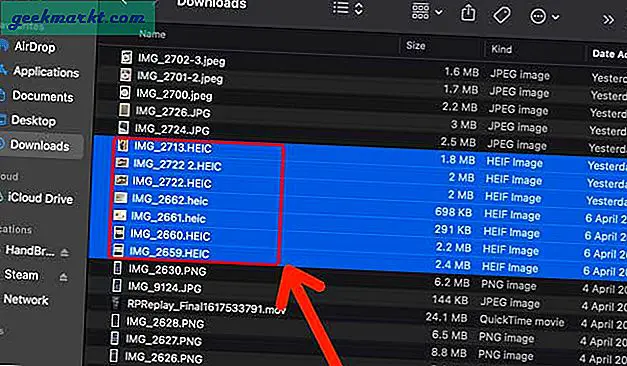
2. Bağlam menüsünü tıklayıp açmak için sağ tıklayın veya iki parmağınızı kullanın. Seçiniz Önizleme ile Aç.
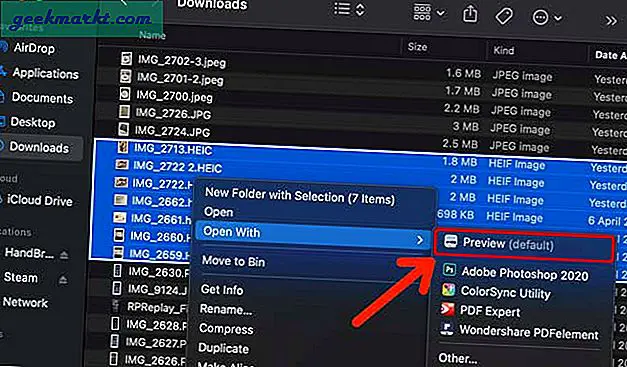
3. Bu, Önizleme uygulamasındaki tüm görüntüleri gösterir. Düğmesine basarak tüm resimleri seçin CMD + A klavyede. Tıklayın Dosya Menü çubuğunda ve seçin Seçili Görüntüleri Dışa Aktar.
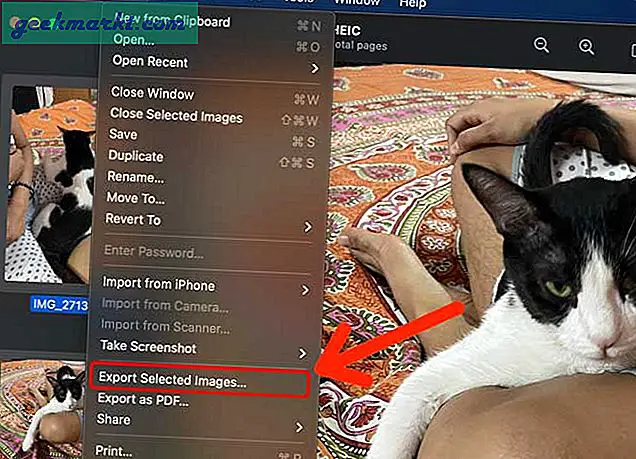
4. Dönüştürülen görüntülerin kaydedileceği hedefe gidin ve tıklayın Seç buton.
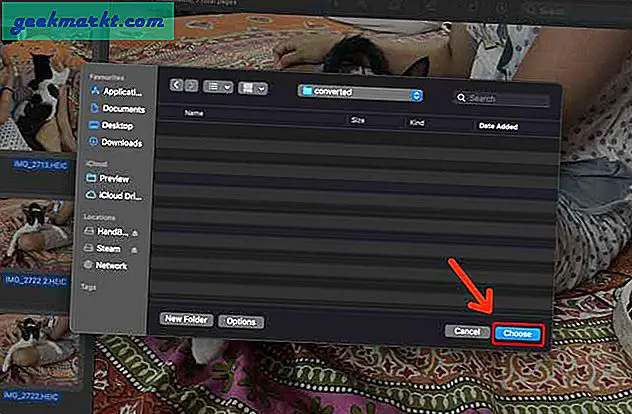
İşte gidiyorsunuz, daha önce HEIC formatında olan tüm görüntüler şimdi JPG'ye dönüştürülüyor ve Mac'e kaydediliyor.
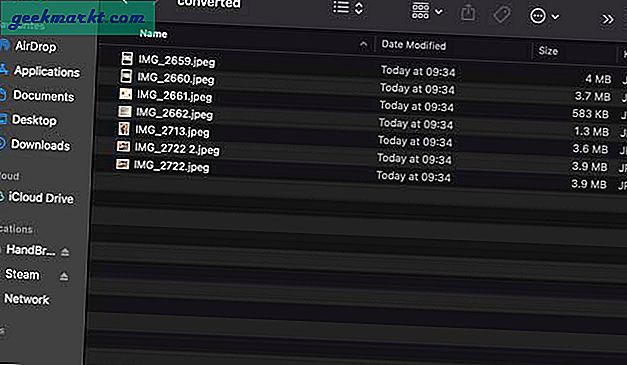
İPhone'da HEIC'i JPG'ye dönüştürün
Kamera Ayarlarını Değiştirin
İPhone görüntüleri HEIC formatında çekse de, bunu Ayarlar uygulamasında değiştirebilir ve JPG formatında görüntü yakalamaya zorlayabilirsiniz. Bu yalnızca gelecekteki görüntüler için işe yarar, ancak halihazırda HEIC'de yakalanmış ve kaydedilmiş görüntüler etkilenmeden kalacaktır.
1. Açarak başlayın Ayarlar iPhone'unuzda uygulamayı seçin ve seçmek için aşağı kaydırın Kamera.
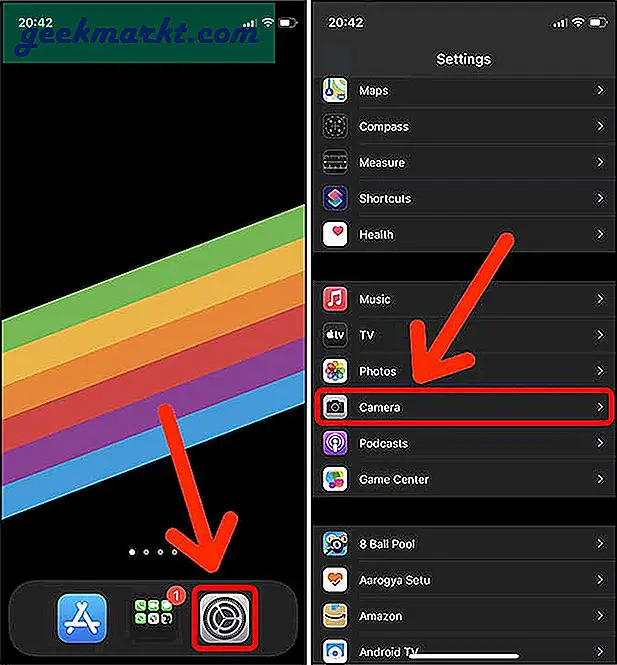
2. Dokunmak Biçimler ve Seç En Uyumlu. Bu kadar. Artık iPhone ile tıkladığınız tüm fotoğraflar JPG formatında kaydedilecektir.
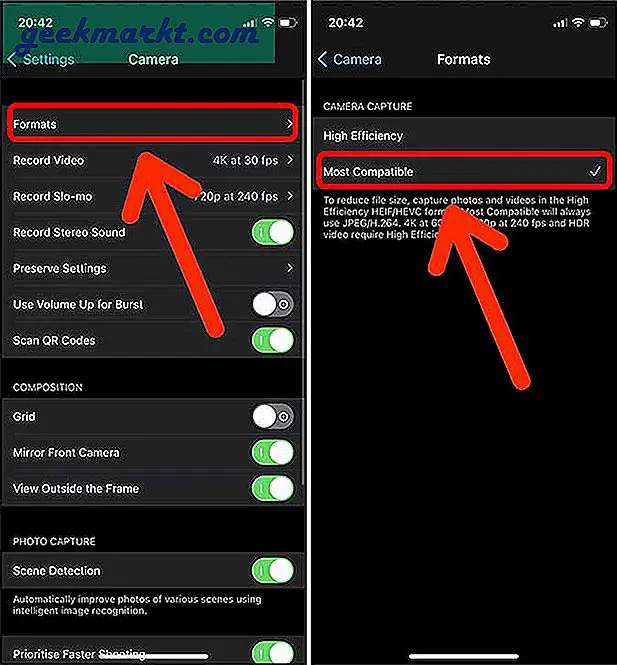
Bu yöntemi kullanmak harikadır ancak mevcut fotoğrafları dönüştürmez. Daha önce çekilen tüm fotoğraflar HEIC formatında kalır. Bu görüntüleri dönüştürmek isterseniz, bir sonraki noktada nasıl yapılacağını öğrenin.
Siri Kısayolu Kullanın
Siri Kısayolları iPhone'unuza uygulama yüklemeden yeni işlevler eklemenin harika bir yoludur. İPhone'unuzda HEIC biçiminde birden fazla görüntünüz varsa, bu Siri kısayolu bunları JPG'ye dönüştürmenin en kolay yoludur. JPG'leri Fotoğraflar uygulamasına kaydedebilir, iMessage ile paylaşabilir ve hatta normalde yaptığınız gibi Mac'e AirDrop ile paylaşabilirsiniz.
1. RoutineHub'dan birden çok görüntüyü JPG olarak paylaş Siri Kısayolunu yükleyerek başlayın. Kısayolu kurulduğunda çalıştırın.
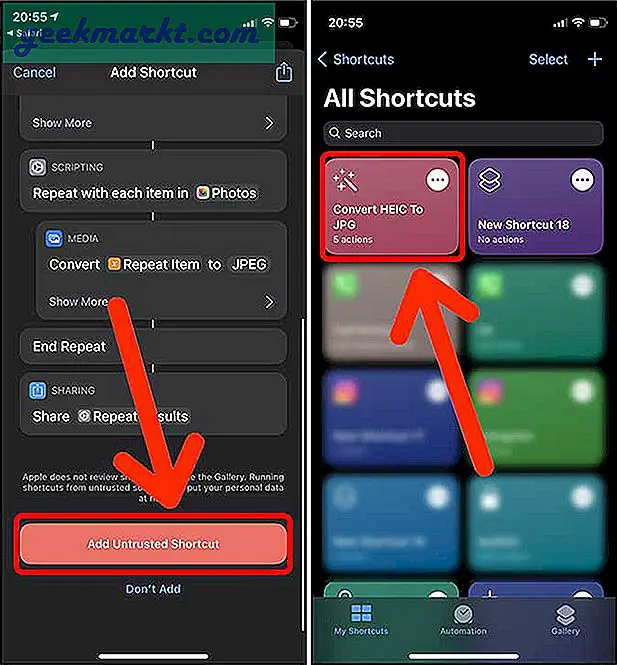
2. Dönüştürülecek görüntüleri seçmenizi ister. Sorunsuz bir şekilde birden fazla görüntü seçebilirsiniz. Tüm resimleri seçtikten sonra Ekle sağ üst köşede. Paylaşım sayfası görünecektir. Herhangi bir hedefi, AirDrop'u seçebilir veya iPhone'a kaydedebilirsiniz. Görüntüler otomatik olarak JPG'ye dönüştürülecek ve hedef klasöre gönderilecektir. Bu kadar kolay.
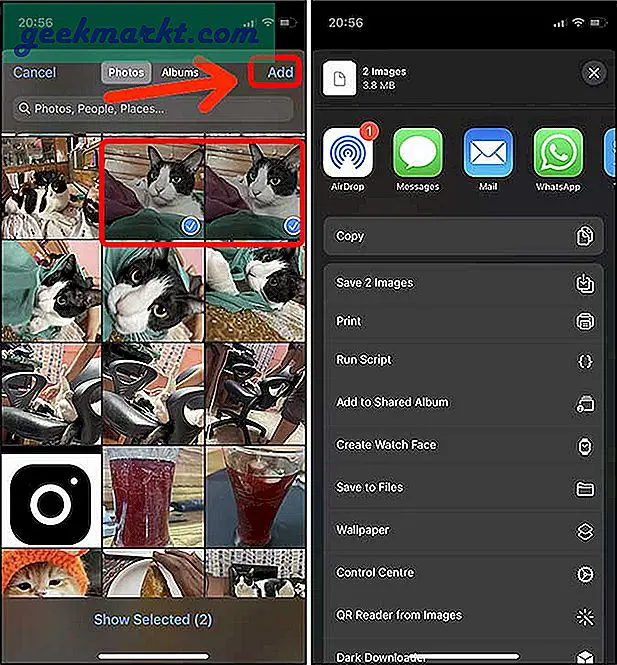
HEIC'i Android'de JPG'ye dönüştürün
HEIC Dönüştürücü
Android'de bir HEIC görüntüsünü JPG'ye dönüştürmenin en kolay yolu, üçüncü taraf bir uygulama yüklemektir. Play Store'da aralarından seçim yapabileceğiniz çok sayıda görüntü dönüştürücü var, ancak HEIC Converter ile gittik.
1. Verilen bağlantıyı kullanarak Play Store'dan yükleyin, uygulamayı açın ve seçin Dosyalar.
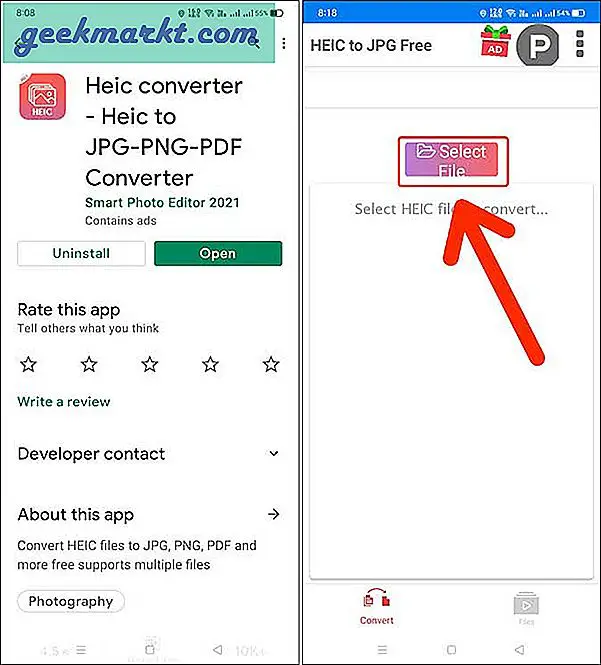
2. HEIC görüntülerinin depolandığı dizine gidin ve tüm dosyaları seçtikten sonraöğesine dokunun. Sonraki sağ alt köşede.
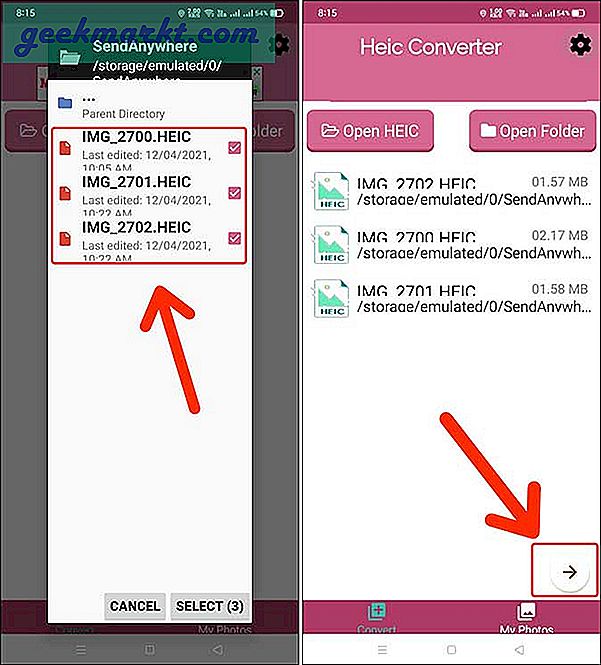
3. Simgesine dokunun. Dönüştürmek düğmesi ve uygulama dosya biçimini değiştirme işlemini başlatır. Görüntüler dönüştürüldükten sonra, bunları doğrudan uygulamadan paylaşabilir veya dosyaları Dosya tarayıcısı.
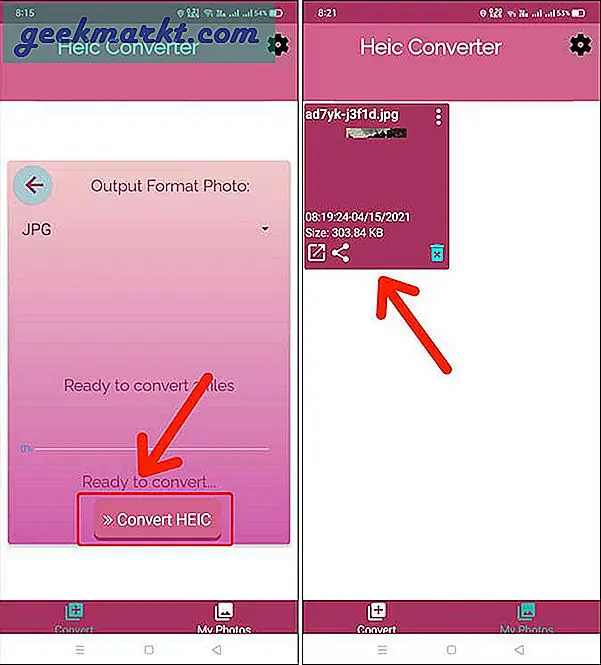
Windows'ta HEIC'i JPG'ye dönüştürün
HEIC'den JPEG'e
Windows PC'nizde HEIC fotoğrafları aldıysanız, bunları JPG'ye dönüştürmek kolay olacaktır. Uygulama ücretsizdir ve 10 HEIC görüntüsünü her gün ücretsiz olarak JPG'ye dönüştürmenize izin verir. Biraz sınırlayıcı ama pro sürümünü her zaman satın alabilirsiniz.
1. HEIC'i JPEG uygulamasına Microsoft Store'dan yükleyerek başlayın ve Başlatmak o.
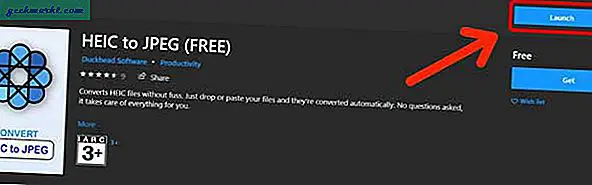
2. HEIC görüntülerini uygulama penceresine sürükleyip bırakmanız yeterlidir; resimleriniz otomatik olarak dönüştürülür ve bilgisayara kaydedilir.
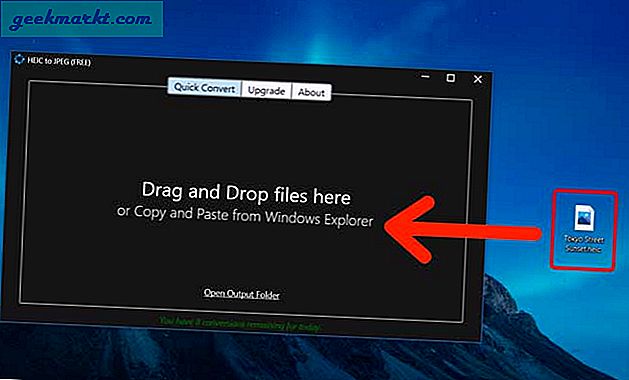
3. Tıklayın Çıktı Klasörünü Aç dizini açmak ve kapsanan JPG resimlerini bulmak için.
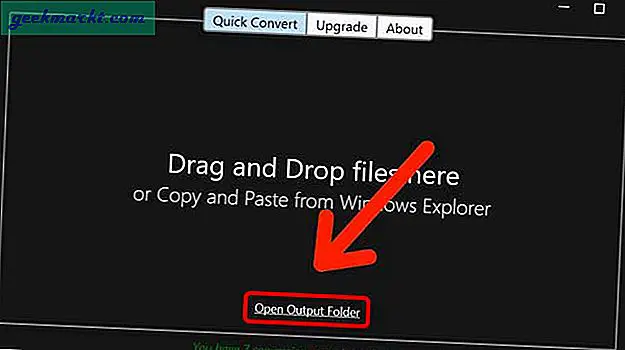
Burada HEIC görüntülerinden dönüştürülmüş JPG'yi bulacaksınız.
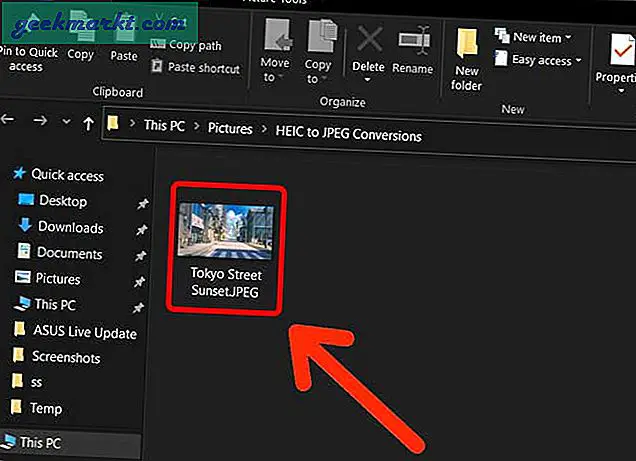
Web Tarayıcısında HEIC'i JPG'ye Dönüştür
HEICtoJPG.com
Bir uygulamanın yüklenmesi uygundur, ancak bilgisayarınızda yeni uygulamalar yükleme ayrıcalıkları yoksa veya yalnızca birkaç görüntüyü dönüştürmek istemiyorsanız, görüntüleri çevrimiçi olarak dönüştürme seçeneğiniz de vardır. Çalışması için sadece bir web tarayıcısına ve internet bağlantısına ihtiyacınız var. HEIC görüntülerine Mac, Windows, Chromebook veya bir web uygulamasıyla başka herhangi bir cihazda erişebilir ve JPG'ye dönüştürebilirsiniz.
Gizliliğin burada bir sorun olduğunu unutmayın. Web uygulamasına güvenmiyorsanız veya görseller doğası gereği hassas ise, resimleri web'deki rastgele bir sunucuya yüklemektense çevrimdışına dönüştürmek için bir masaüstü uygulaması kullanın.
1. Heictojpg.com adresine gidin ve + düğmesi dönüştürme için HEIC görüntülerini seçmek için. İstediğiniz kadar resim seçebilirsiniz.
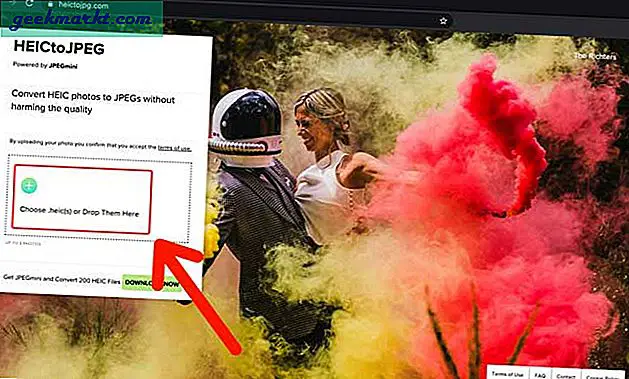
2. Her görüntü için bir ilerleme çubuğu görürsünüz ve dönüştürmenin tamamlanması birkaç saniye sürebilir.
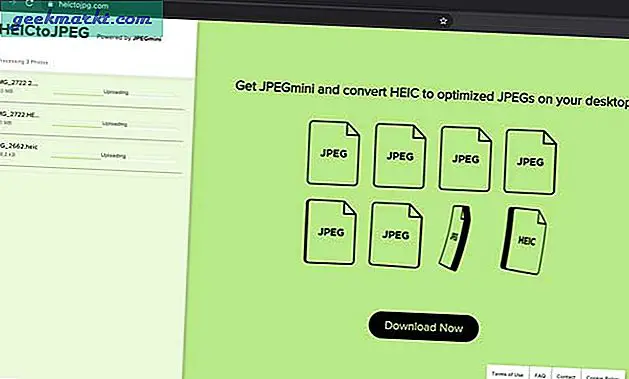
3. Tıklayın Tüm JPG'leri indirin ve resimleri bilgisayarınızda bulursunuz.
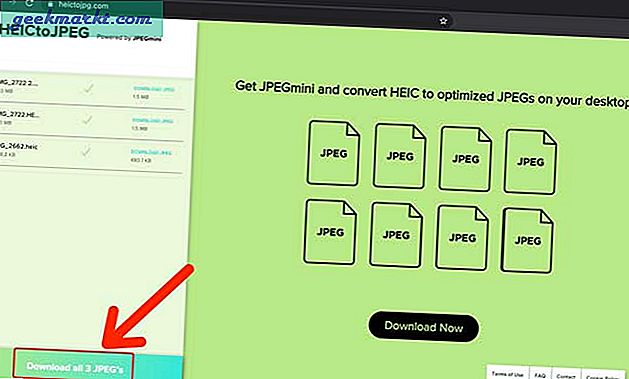
HEIC'i JPG'ye Nasıl Dönüştürürsünüz?
Bunlar, HEIC'i Mac, iPhone, Android ve Windows'ta JPG'ye dönüştürmenin birkaç farklı yoluydu. Tüm yöntemlerin takibi kolaydır ve anında sonuç üretir. Mac, herhangi bir ek yazılım yüklemeden HEIC'leri JPG'lere dönüştürmek için dahili bir seçeneğe sahiptir. Ayrıca, bir Kısayol yüklemeniz gereken yerlerde iPhone yeterince kolaydır. En çok hangi yöntemi kullanıyorsunuz? Twitter'da bana haber ver.
Ayrıca Oku: Videoyu iPhone Kilit Ekranında Duvar Kağıdı Olarak Ayarlama

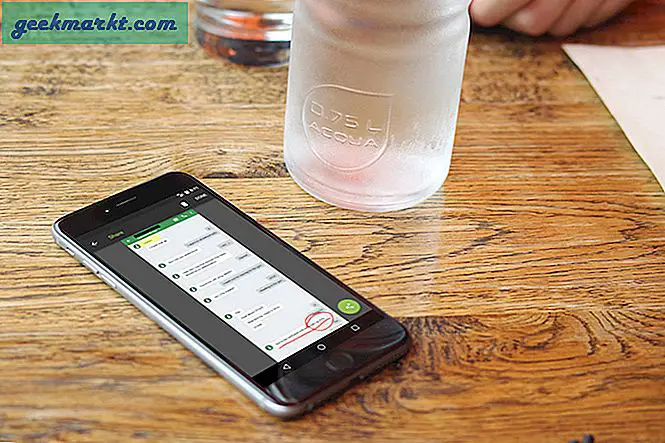
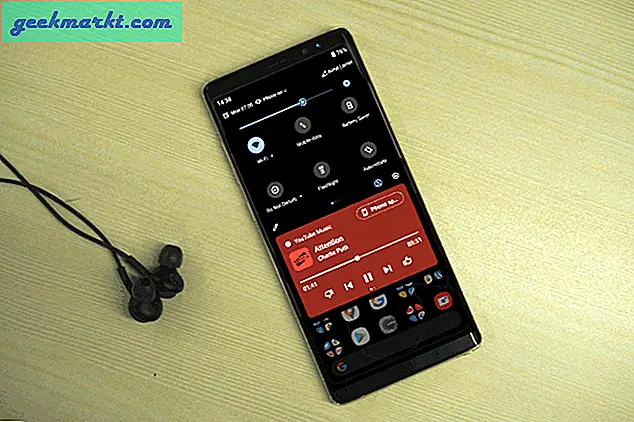
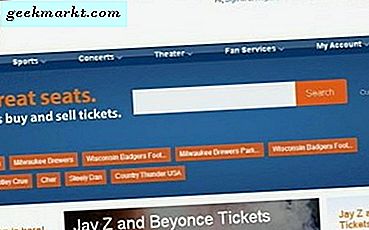
![[Opinion] Hedef Değil, Yolculuk Hakkında - Bu Teknoloji için Ne Anlama Geliyor?](http://geekmarkt.com/img/101671/opinion-its-about-the-journey-not-the-destination-what-does-that-mean-for-tech-101671.jpg)