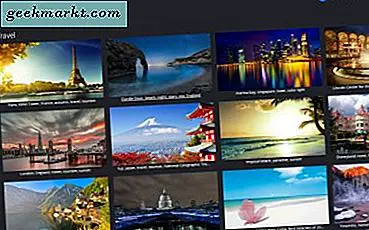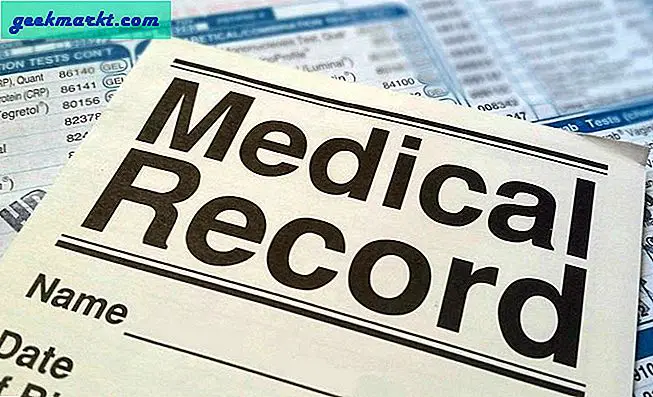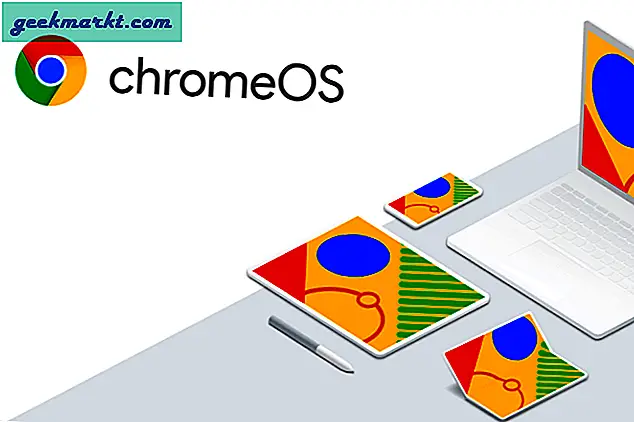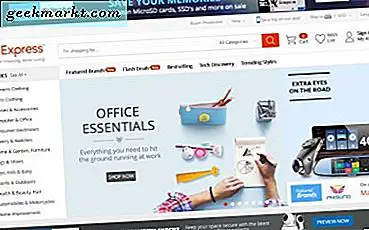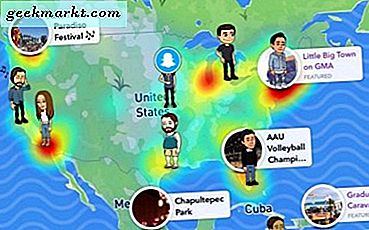Birkaç gün önce, çoğu bilgisayarın diğer ülkeler için para birimi simgeleri olmayan bir ABD klavye düzeniyle geldiğini fark ettim, en azından bu o kadar açık değil. Sıklıkla farklı ülkelerin para birimi simgelerini kullanıyorum ve sembolleri yazmak için Google'dan kopyalayıp yapıştırmaktan daha kolay bir yol istedim. Mac'e para birimi simgesi eklemenin daha iyi birkaç yoluna bakalım.
Mac'e Para Birimi Sembolü Ekleme
1. Yöntem - Apple’ın yerleşik Emojisini ve Sembollerini kullanın
Apple, her cihazda güncellenmiş bir emoji ve sembol listesine sahiptir ve Mac'inizdeki çoğu para birimi sembolüne bir kısayol ile erişebilirsiniz. Herhangi bir metin düzenleyicideyken, CMD + CTRL + SPACE tuşlarına basın Karakter penceresini açmak için.
Okumalısınız:MacOS için Kullanmanız Gereken En İyi 10 Menü Çubuğu Uygulaması (2020)
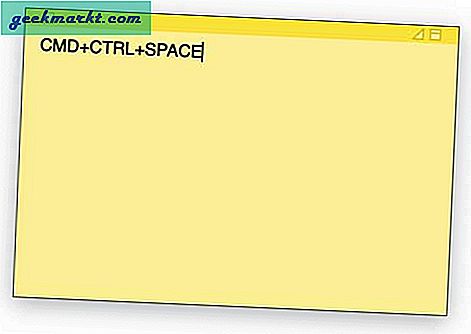
Arama çubuğunu tıklayın ve para birimi sembolü adını yazmaya başlayın.
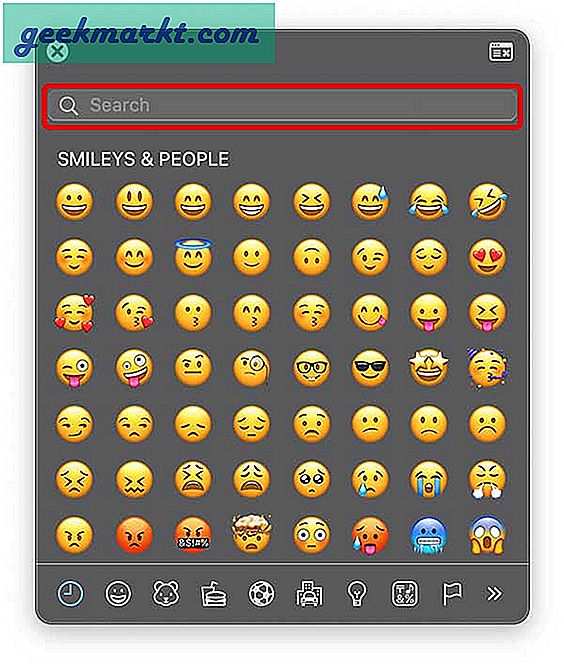
Örneğin, rupi sembolünü kullanmak istedim, bu yüzden onu seçtim, çoğu para birimi sembolünü burada bulabilirsiniz. Metne eklemek için uygun sembole tıklayın.
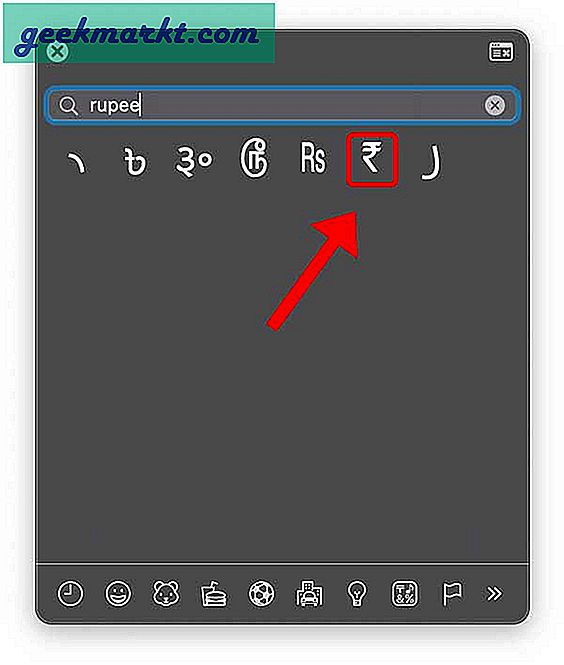
Görmek? Güzel ve kolay. Bunu, Mac'in herhangi bir yerine bir emoji veya sembol eklemek için yapabilirsiniz. İşletim Sisteminin her yerinde çalışır.
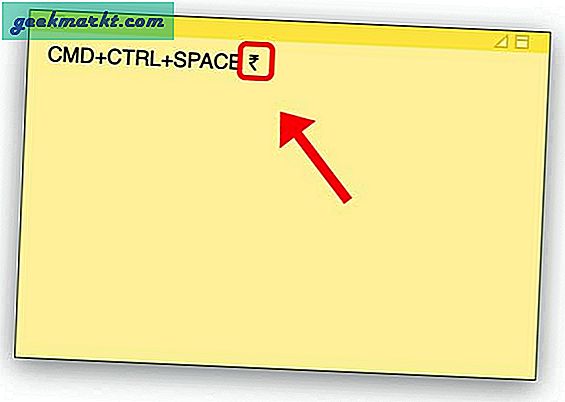
Ayrıca, sembolü her seferinde arama ihtiyacını ortadan kaldırarak, emoji penceresinin üst kısmında görünmesi için sembolü favorilere ekleyebilirsiniz. CMD + CTRL + SPACE tuşlarına basarak Emoji Penceresini açın ve Karakter Görüntüleyici Penceresini tıklayın sağ üstteki simge.
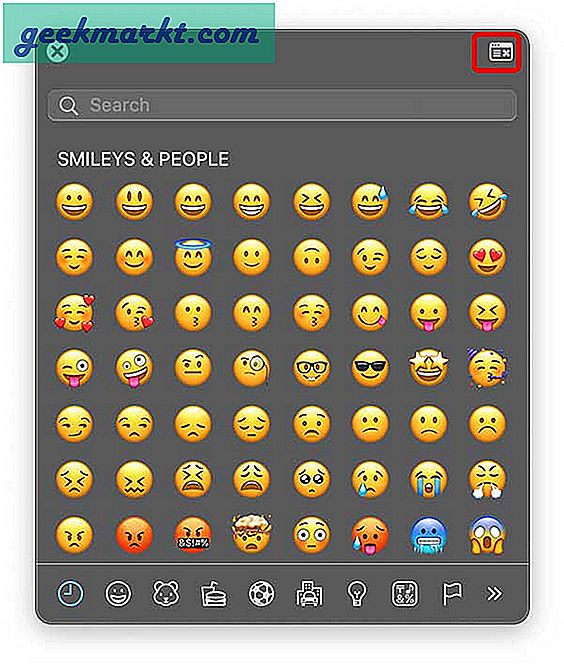
Karakter Görüntüleyicide para birimi simgesini arayın ve Sık Kullanılanlara Ekle'yi tıklayın.
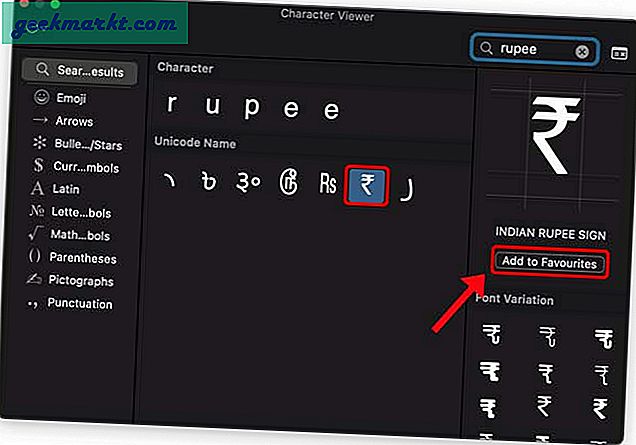
Bu kadar. Para birimi sembolü, diğer tüm emojilerin ve sembollerin üstünde görünür ve çalışmanıza eklemek için hızlıca seçebilirsiniz.
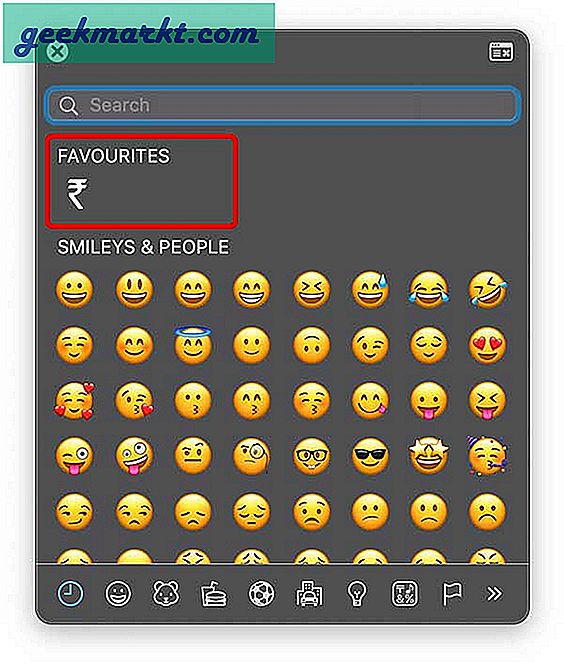
Bu yöntem ne kadar uygun olsa da, dolar işaretini girmek için ÜSTKRKT + 4 tuşlarına basabileceğiniz dolar işaretini yazmak kadar sorunsuz olmadığı için bazı dezavantajları vardır. Bununla birlikte, bir sonraki yöntem çözümü daha da basitleştirir.
Yöntem 2 - Bir Metin Kısayolu Oluşturun
Bu sonraki yöntem teknik olarak geçici bir çözümdür ancak bu gibi durumlar için tasarlanmıştır. Bir para birimi sembolünü çok yazarsanız, tetikleyici kelimeyi para birimi sembolüyle genişletecek bir metin kısayolu oluşturabilirsiniz. Örneğin, rupi sembolü için bir metin kısayolu oluşturdum ve tetikleyici kelime "rupi /" olarak ayarlandı. Dolayısıyla, "rupi /" kelimesini her yazdığımda, anında rupi sembolüne dönüşüyor ve bu, emoji ve semboller yöntemini kullanmaktan çok daha uygun.
Profesyonel İpucu: Yanlış tetikleyici olmadığından emin olmak için, yanlışlıkla yazmayacağınız bir kelime seçin. Örneğin, tetikleyici kelimenizi benzersiz kılmak için "/", ";" gibi bir önek veya sonek ekleyin.
Bir metin kısayolu oluşturmak için, Sistem Tercihlerini aç, ve Klavye simgesine tıklayın.
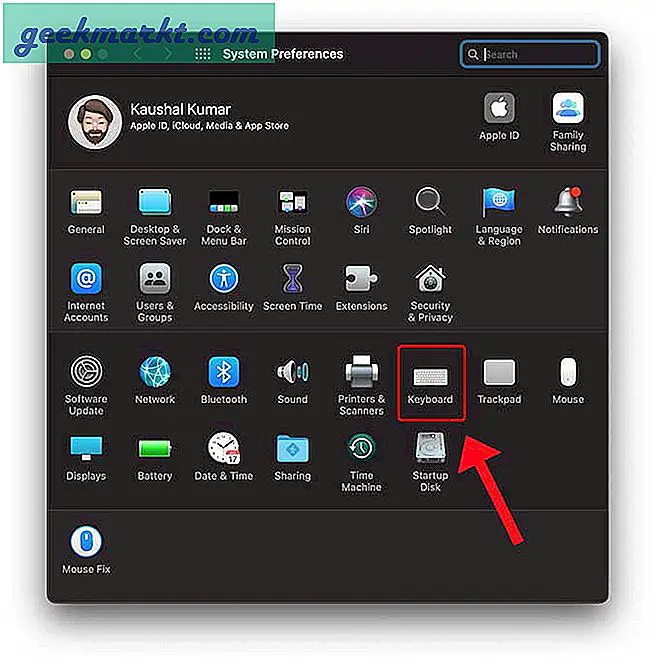
Oku:MacOS için En İyi 7 QuickLook Eklentisi
Metin altında, + düğmesini tıklayın Yeni bir kısayol eklemek için sol bölmenin alt kısmına tıklayın.
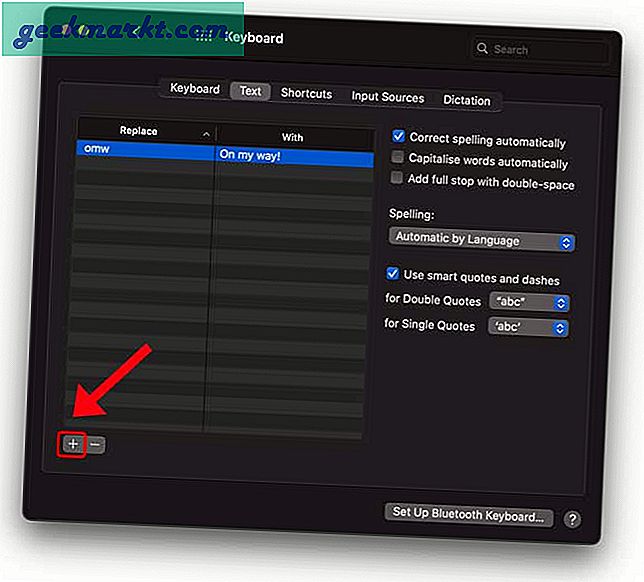
Tetikleyici kelimeyi sol tarafa ve para birimi simgesini sağ tarafa yazın, işte bu kadar. Şimdi, tetikleyici kelimeyi her yazdığınızda, ona atadığınız para birimi sembolü ile değiştirilecektir.
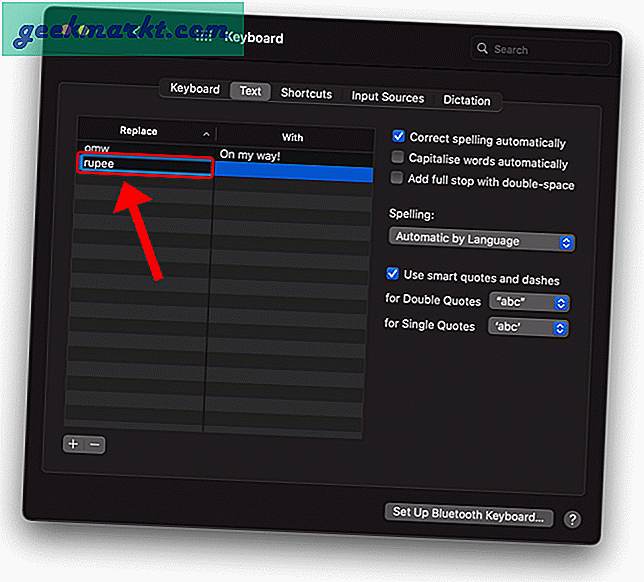
Metin genişletici, boşluk çubuğuna veya noktaya basar basmaz tetikleyici kelimeyi otomatik olarak sembole değiştirir.
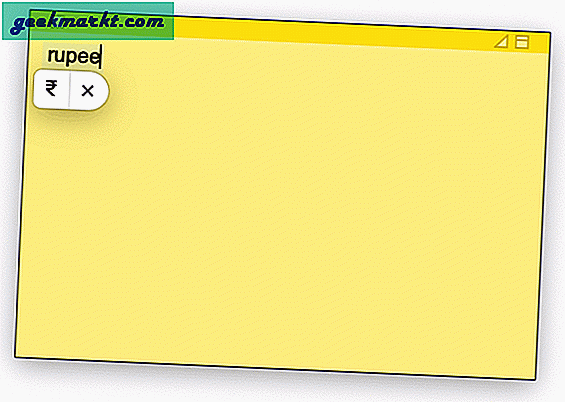
Yöntem 3- Farklı Bir Giriş Kaynağı Kullanın
MacOS, klavyenizi ihtiyaçlarınıza göre özelleştirmenize olanak tanıyan bir dizi farklı klavye düzenine sahiptir. Örneğin, en yaygın klavye düzeni ABD sürümüdür ve doğal olarak klavyedeki "4" düğmesinin yanında dolar işareti vardır ve ÜSTKRKT + 4 tuşlarına basılarak yazılabilir. Bununla birlikte, Hint klavye düzenini kullanmayı seçerseniz, OPTION + 4 tuşlarına basarak ₹ sembolüne erişmenizi sağlar. Ayrıca, sembollerin ve tutmaların geri kalanı ABD klavye düzeniyle aynı olduğundan önemli bir fark yoktur. Seçtiğiniz para birimi sembolünü içeren klavye düzenini bulabilir ve para biriminizi kullanmaya başlayabilirsiniz.
Klavyeyi değiştirmek için Ayarlar uygulamasını açın ve Klavye ayarlarına gidin.
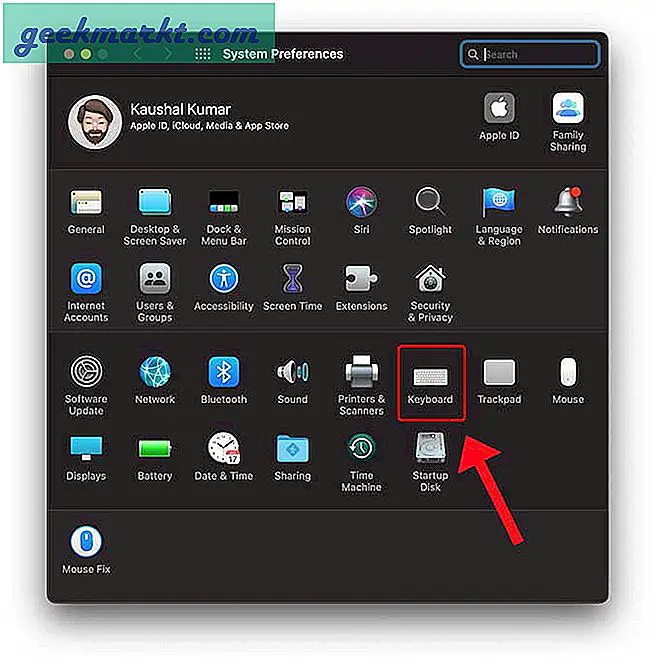
Klavye Ayarlarını açar ve Giriş Kaynakları sekmesini bulun üstte ve açmak için tıklayın.
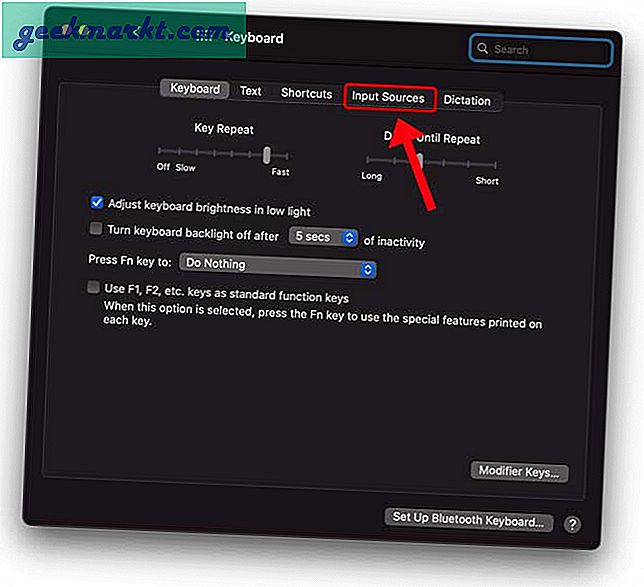
Burada, şu anda aktif olan tüm klavye düzenlerini göreceksiniz. + Düğmesini tıklayın sol bölmenin sol alt köşesinde.
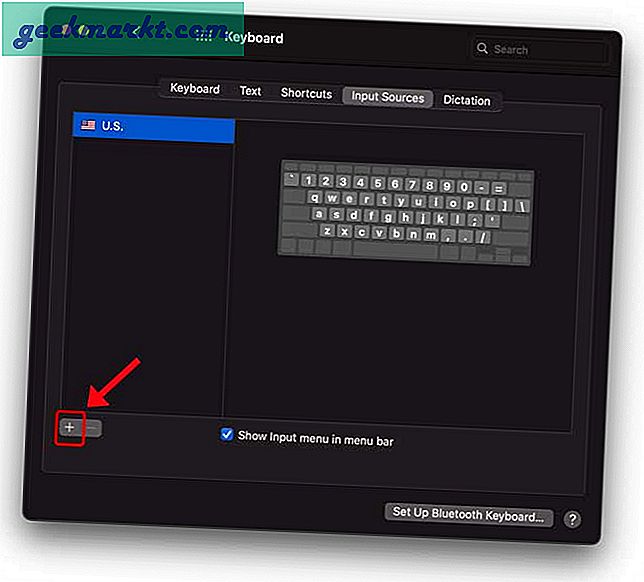
Arama kutusuna ülkenizi yazın ve o ülkenin düzenini seçin. Ekle'yi tıklayın.
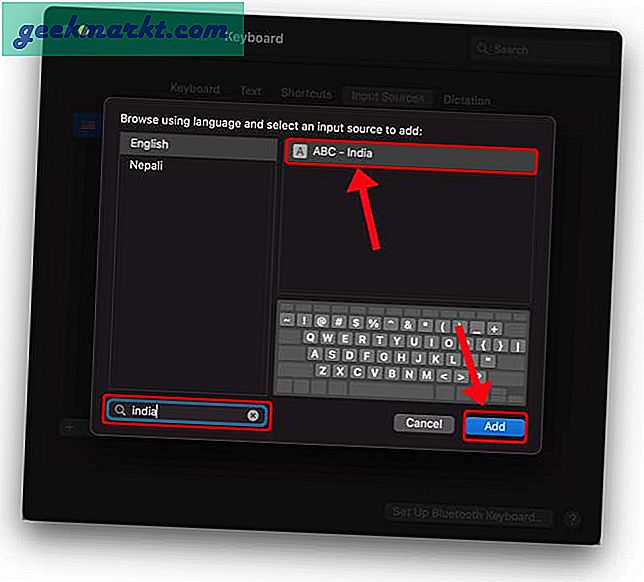
Şimdi bir önizleme göreceksiniz ve hangi tuş kombinasyonunun size para birimi sembolünü vereceğini bulmak için tuşları test edebilirsiniz. Pencerede tuşların değiştiğini görmek için OPTION, SHIFT, CTRL ve CMD tuşlarına basmayı deneyin. Benim durumumda, OPTION tuşuna bastığımda '4' anahtarında rupi sembolü beliriyor.
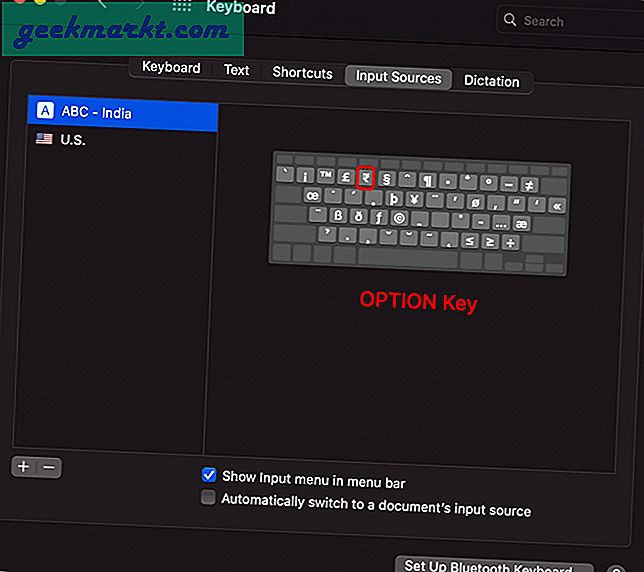
İşte bu, bu klavyeyi kullanmaya devam edebilirsiniz ve para birimi simgesini girmeniz gerektiğinde OPTION + 4 tuşlarına basmanız yeterlidir. Bu her klavye düzeni için doğru olmayabilir, bu nedenle hangi tuşun para birimi sembolüne sahip olduğunu ve hangi değiştirici tuşun onu etkinleştirdiğini öğrenmek için ülkenizin klavye düzenini test edin.
Kapanış Sözleri
Bunlar, Mac'inize para birimi simgesi eklemenin birkaç farklı yoluydu. MacOS tüm sembolleri tanımış olsa da yine de sembolleri beslemeniz gerekir ve bu nedenle bu yöntemler sorunu çözmenize yardımcı olur. Sen ne düşünüyorsun? Aşağıdaki yorumlarda bana bildirin.
Ayrıca şunu okuyun:Macbook Ekranınızı 90 Dereceye Nasıl Döndürürsünüz?