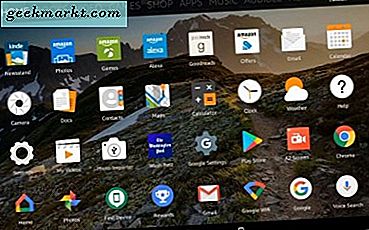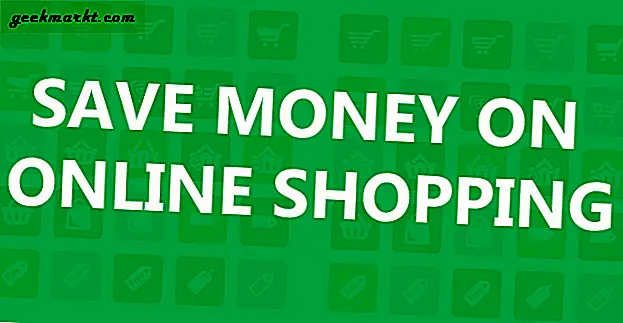Çoğu Excel kullanıcısı, birden çok sütun içeren e-tablo tabloları oluşturur. Ancak, Excel, kullanıcıların tablolarını yeniden düzenlemek için seçebilecekleri herhangi bir araç çubuğu seçeneği içermez. Ancak, birkaç e-tablo tablosu sütunlarını değiştirmeye ne dersiniz? Birçok Excel kullanıcısı, tablolarını sütunları değiştirerek yeniden düzenlemeye ihtiyaç duyacaktır ve uygulama, bir sütun yöneticisi aracı içermese de yapabileceğiniz birkaç yol vardır.
Kopyala ve Yapıştır Hotkey'leri ile Tablo Sütunu Değiştirme
Ctrl + C ve Ctrl + V, görüntüleri veya metni kopyalayıp yapıştırmanızı sağlayan vazgeçilmez Windows kısayol tuşlarıdır. Elektronik tablo sütunlarını bu kısayol tuşlarıyla kopyalayıp yapıştırabilirsiniz. Ancak, bir kerede yalnızca bir hücre aralığını Windows panosuna kopyalayabilirsiniz. Bu nedenle, tablo sütunlarını kopyalayıp yapıştırarak takas edemezsiniz.
Yine de, Windows panosunun kısıtlamaları etrafında çalışarak, elektronik tablo tablo sütunlarını Kopyala ve Yapıştır kısayollarıyla birlikte değiştirebilirsiniz. Bu, boş e-tablo sütunlarına takas yapmak için tablo sütunlarını kopyalayıp yapıştırmayı içerir. Ardından sütunları gerektiği gibi yeniden düzenleyebilirsiniz.
Örnek olarak boş bir Excel elektronik tablosu açın ve A1 hücresinde 'Sütun 1' ve B1'de 'Sütun 2' tablo sütun başlıklarını girin. A5'teki A3 ve 'Nisan'da A3, ' Mart 'A3, ' Feb 'hücresinde' Jan 'girin. Ardından, B2 ila B5 hücrelerine bazı rasgele sayılar girin. Bu hücrelerde hangi sayıların girdiğinin bir önemi yoktur, ancak e-tablo tablonuzun doğrudan aşağıdaki anlık görüntüdeki gibi bir şey olması gerekir.
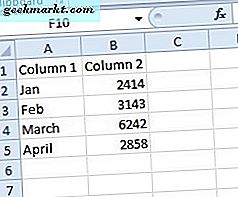
Şimdi takas etmek için iki tablonuz var. Tüm sütunu seçmek için A sütun başlığını tıklayın. Tablo sütununu panoya kopyalamak için Ctrl + C tuşlarına basın. Ardından, E sütununu seçin ve Ctrl + V tuşlarına basarak buradaki Sütun 1 yapıştırın. Ardından sütun E de doğrudan aşağıda gösterildiği gibi Sütun 1'i içerecektir.
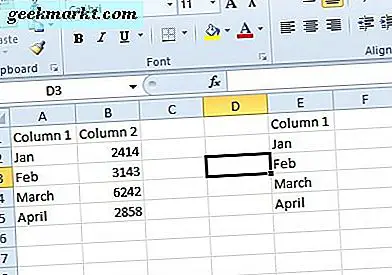
Ardından, B sütununu seçin ve Ctrl + C tuşlarına basın. Sütun A'yı seçin ve Ctrl + V tuşlarına basın. Bu, Sütun 2'yi A sütununa kopyalar. Şimdi tabloda iki tane yinelenen sütun var.
Artık hücre içeriğini E sütunundan B sütununa kopyalayıp yapıştırabilirsiniz. E sütununu Ctrl + C kısayol tuşuyla kopyalayın. Sütun B'yi tıklayın ve Sütun 1'i buraya yapıştırmak için Ctrl + V tuşlarına basın. Ardından, aşağıdaki anlık görüntüde olduğu gibi, tablodaki ilk ve ikinci sütunları etkin bir şekilde değiştirdiniz.
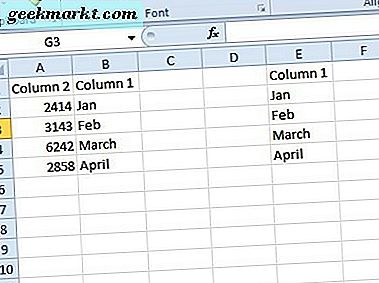
Sütun E hala Sütun 1'i içerir. Artık, E sütununun üst kısmına sağ tıklayarak ve içerik menüsünden Sil'i seçerek yinelenen tablo sütununu silebilirsiniz. E-tablonuz daha sonra doğrudan B'deki sütun 1 ve A'daki 2 numaralı sütun ile eşleşecektir.
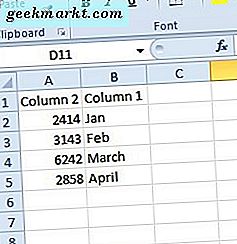
Kesim ve Yapıştır ile Tablo Sütunları Takas
Böylece sütunları kopyalayıp yapıştırarak değiştirebilirsiniz, ancak bu muhtemelen tabloları yeniden düzenlemek için en iyi yol değildir. Excel, bir elektronik tablo sütununu etkili bir şekilde kopyalayan bir Kes seçeneği içerir. Bu nedenle, elektronik tablo tablolarını Kes ile de yeniden düzenleyebilirsiniz.
E-tablonuzdaki B sütununu tıklayın. Aksi takdirde, içerik menüsünde bulunan Kes seçeneğini belirtmek için Ctrl + X tuşlarına basın. Bağlam menüsünü açmak için A sütununu seçin ve sağ tıklayın ve oradan Kesim Hücreleri Ekle seçeneğini seçin. Bu, sütun 1 ve 2'yi tekrar takas edecektir, böylece ilk tablo sütunu A'da ve ikincisi B'de gösterildiği gibi.
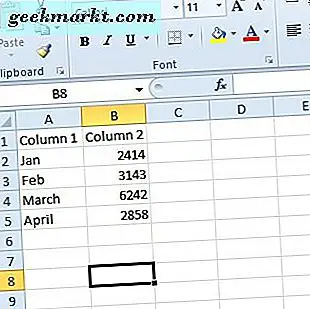
Tablo Sütunlarını Sürükle
Bunları değiştirmek için tablo sütunlarını da sürükleyebilirsiniz. Bu, elektronik tablo tablolarını yeniden düzenlemek için sürükle ve bırak yöntemidir. Sütunları takas etmek için sürüklemek, kopyalayıp yapıştırmaktan daha hızlıdır.
E-tablonuzdaki A sütununu seçin. İmleci seçim kutusunun kenarına taşıyın. İmleç, doğrudan aşağıda bulunan anlık görüntüde olduğu gibi dört taraflı bir ok haline gelmelidir.
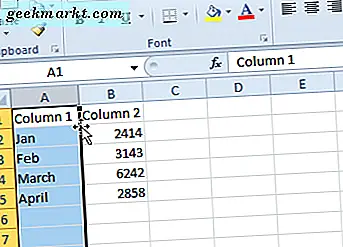
Shift tuşunu basılı tutun ve seçilen sütunu B sütununun biraz üzerine sağa sürükleyin. Doğrudan aşağıdaki çekimde olduğu gibi küçük bir C: C kutusu görünene kadar sürükleyin. Shift tuşunu ve fare tuşunu bırakın. Bu, iki tablo sütununu B'deki Sütun 1 ile tekrar tersine çevirir ve bunun tersi de geçerlidir.
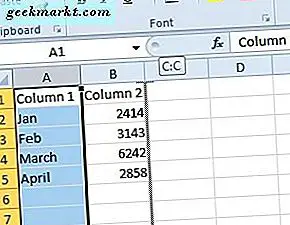
Excel için Kutools ile Sütunları Değiştirin
Sütunları takas etmek için hala bir araç çubuğu aracına ihtiyacınız varsa, Excel için Kutools'u inceleyin. Bu, Excel'i ekstra araçlar ve seçenekler ile genişleten bir eklentidir. Sütunları ile değiştirmek için bir Swap aralıkları aracı içerir. Eklenti $ 39.00'da mevcut olup, ayrıca iki aylık tam bir Kutools denemesini deneyebilirsiniz.
Eklentiyi yüklerseniz, Excel'de bir Aralık düğmesi içeren bir Kutools sekmesi seçebilirsiniz. Aralık'a basın ve menüden Takas Aralıkları'nı seçin. Bu, takas etmek için iki aralığı seçebileceğiniz bir Değiştirme Aralıkları iletişim kutusu açar. Birinci ve ikinci bir tam aralık olarak bir tam sütun seçin ve bunları değiştirmek için Tamam düğmesine basın.
Bu nedenle Excel kullanıcıları, e-tablo tablolarını kopyalayıp yapıştırarak, keserek ve yapıştırarak veya sütunları sürükleyerek yeniden düzenleyebilirler. Alternatif olarak, Excel için Kutools ile uygulamaya bir Swap Aralıkları aracı ekleyebilir ve bununla sütunları değiştirebilirsiniz. Tablo satırlarını da sütunlarla aynı şekilde değiştirebilirsiniz.