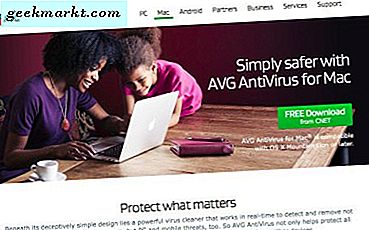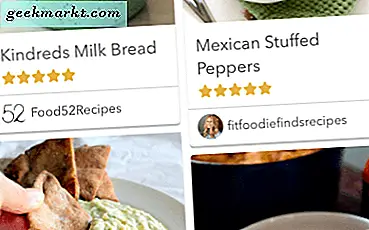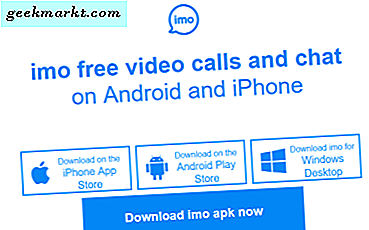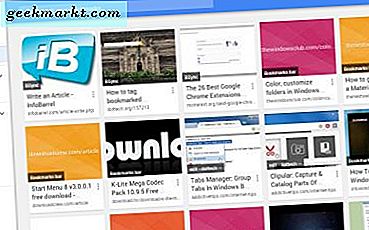
Google Chrome, diğer tüm tarayıcılar gibi, yer işaretli web sitelerinizi yer işareti yöneticisi ve çubuğuna kaydeder. Ancak, Chrome'un varsayılan yer işareti yöneticisinin, sitelere yönelik küçük resimler ve etiketleme seçenekleri gibi birkaç özelliği yoktur. Google Chrome yer işaretlerinizi birkaç uzantı ve uygulama ile özelleştirebilirsiniz.
Yer İşareti Yöneticisi Uzantısı
Öncelikle, Google Chrome için Yer İşareti Yöneticisi uzantısına göz atın. Bu, tarayıcının yer işareti yöneticisine bir elden geçirme sağlayan bir uzantıdır. Uzantıyı tarayıcıya eklemek için bu sayfadaki + Ücretsiz düğmesine basın. Ardından, doğrudan aşağıdaki anlık görüntüde gösterilen araç çubuğunda yeni bir yıldız düğmesi bulacaksınız.

Seçili sekmede açık olan herhangi bir sayfayı yer imlerine eklemek için bu düğmeye basabilirsiniz. Bu, aşağıdaki anlık görüntüde gösterilen küçük açılır pencereyi açacaktır. Orada, metin kutusundaki yer imi için bazı ekstra notlar ekleyebilirsiniz. Aşağıda, sayfayı kaydetmek için belirli klasörleri seçebileceğiniz bir menüyü genişleten Klasöre Ekle düğmesi yer almaktadır.

Aşağıdaki yeni yer imi yöneticisini açmak için TÜM BOOKMARKED ITEMS'e tıklayınız. Şüphe edemeyeceğiniz gibi, Chrome'un yer imi yöneticisi artık yer imlerinin her biri için resim küçük resimleri içeriyor. Bunlar sitelerde bulunan resimlerdir.

Düzenlemek için her bir yer imi küçük resminin sağ üstündeki küçük bir onay düğmesine basabilirsiniz. Bu, notu, köprüyü düzenleyebileceğiniz, küçük resmi kaldırabileceğiniz veya yer işaretini silebileceğiniz aşağıda gösterilen kenar çubuğunu açar.

Sayfanın üst kısmında, yer işaretlerini bulmak için anahtar kelimeleri girebileceğiniz bir arama kutusu var. Sağ üstte ayrıca bir Liste Görünümü düğmesi bulunur. Doğrudan aşağıdaki resimde gösterildiği gibi küçük resimler olmadan yer işaretlerinizin liste görünümüne dönmek için bu seçeneği tıklayın.

Yeni yer işareti yöneticisinin sol tarafında bir klasör kenar çubuğu var. Yer işareti çubuğu küçük resimlerinizi açmak için Yer İşaretleri Çubuğu'nu seçin. Sonra siteleri yer imleri çubuğuna ekleyebilir veya buradan kaldırabilirsiniz. Yer işareti yöneticisine URL kısayolları eklemek için Yeni düğmesine basın. Veya yer işaretlerinize bir klasör eklemek için Yeni Klasör'ü tıklayabilirsiniz.
Yer işaretlerini sürükleyip bırakarak klasörlere taşıyın. Sağdaki soldaki küçük resmi seçin ve ardından yer işaretini eklemek için kenar çubuğunda listelenen bir klasöre sürükleyin.
Dewey Bookmarks Uygulaması
Dewey Bookmarks, yer işaretlerinize küçük resimler eklediğinden Bookmark Manager'a benzer. Ancak, bu uygulama varsayılan yer işareti yöneticisinin yerini almaz. Böylece, bu uygulama ile varsayılan yer imi yöneticisini koruyabilir, ancak yine de yer imi küçük resimlerine sahip olabilirsiniz. Google Chrome’a buradan ekleyebilirsiniz. Yer imleri çubuğunda Uygulamalar'ı tıklayın ve ardından aşağıdaki anlık görüntüdeki sekmeyi açmak için Dewey Bookmarks'ı seçin.

Bu ayrıca yer işaretlerinizi küçük resim fayansları ızgarasına da organize eder. Çok fazla seçeneği yok, ancak yer işaretlerinizi uygulama ile etiketleyebilirsiniz. Aşağıda gösterilen düzenleme seçeneklerini açmak için yer imi üzerindeki kalem simgesini tıklayın. Daha sonra + Etiket Ekle kutusuna bir etiket girebilirsiniz. Etiketi yer imine eklemek için Enter tuşuna basın ve ardından Kaydet düğmesine tıklayın.

Ardından, yer işareti etiketlerinizin listesini genişletmek için Dewey sayfasındaki etiket simgesini tıklayın. Eşleşen etiketlere sahip siteleri filtrelemek için burayı tıklayın. Alternatif olarak, etiketli yer işaretlerini aramak için arama kutusuna 'tag:' yazabilirsiniz.
Etiketleri Le Etiketler Yöneticisi ile Yer İmlerine Ekle
Le Tags Manager, Chrome yer işaretlerini özelleştirebileceğiniz başka bir uzantıdır. Bu, yer işaretlerinizi tarayıcıdaki Yeni sekme sayfasına ekler. Ayrıca yer işaretleriniz için etiketleme seçenekleri içerir. Uzantıyı Google Chrome'a eklemek için bu sayfayı açın. Bir kez eklendiğinde, bir Le Etiketler - araç çubuğunda bir yer imi ekle düğmesi bulacaksınız.

Le Etiketler Yöneticisini doğrudan yukarıdaki anlık görüntüdeki gibi açmak için Yeni sekme düğmesini tıklayın. Küçük resimler yoktur, ancak yer imleri etiket ekleyebileceğiniz mavi metin kutularına sahiptir. Etiketleri girebileceğiniz aşağıdaki pencereyi açmak için seçilen bir yer imi metin kutusunun içine tıklayın. Orada bazı etiketler girin ve yer işaretine eklemek için Kaydet'e basın.

Yer işaretlerine eklediğiniz tüm etiketler, Le Etiketler Yöneticisi sayfasının solunda bulunur. Etiketi içeren tüm siteleri göstermek için orada listelenen bir etiketi tıklayın. Yani bu etiketlerle daha spesifik yer imlerini hızla bulabilirsiniz.
Google Chrome Yer İmleri Çubuğunu Özelleştirme
Yer imleri çubuğu da web sitelerinizi içerir ve bunu Bookmark Favicon Icon Changer ile özelleştirebilirsiniz. Bu sayfaya gidin ve bunu Chrome'a eklemek için + Ücret düğmesine basın. Ardından, uzantı sayfasını açmak için adres çubuğuna 'chrome: // extensions /' yazın ve Yer İşaretçisi Favicon Değiştirici'nin altındaki Dosya URL'lerine erişime izin ver seçeneğini belirleyin. Araç çubuğundaki Yer İmi Favicon Değiştirici düğmesini tıklayın ve aşağıdaki sekmeyi açmak için Seçenekler sayfasını açın.

Bu uzantı ile yer imleri çubuğundaki site kısayolları için favicon ikonlarını özelleştirebilirsiniz. Seçenekler sekmesinde listelenen bir yer imini sağ tıklayın ve içerik menüsünden Favicon Değiştir'i seçin. Ardından, seçilen yer imi için herhangi bir görüntü dosyası olabilecek yeni bir favicon simgesi seçebilirsiniz.
Ancak, Google arama motorunda 'favicon ikonları' girerek bulabileceğiniz çubuklara favicon eklemek daha iyidir. Ardından Görüntüler'i seçin, bir simgeye sağ tıklayın ve Resmi Farklı Kaydet'e tıklayın . Ardından bu favicon'ı yer imleri çubuğuna ekleyebilirsiniz. Alternatif olarak, favicon galerileri olan Favicon & App Icon Generator sitesine bakın.
Yer işaretleri çubuğundaki favicons'ları kaldırmak için, uzantının sekmesinde listelenen bir yer imine sağ tıklayın ve ardından Favicon'u Kaldır'ı seçin. Bu, favicon'u çubuktaki site kısayolundan siler.
Tüm yer işareti metnini çubuktan da kaldırabilirsiniz, böylece kısayollar sadece favişleri içerir. Metni kaldırarak, çubuk daha fazla web sitesi kısayoluna sığacak. Gelişmiş Ayarlar'a tıklayın ve ardından Otomatik yer imleri çubuğu adı seçeneğini seçin. Bu, metni yer imleri çubuğundan aşağıda gösterildiği gibi siler. Ayrıca, klasör başlıklarını da kaldırdığını unutmayın.

Bu sayede, Chrome yer işaretlerinizi özelleştirebilmeniz için birkaç uzantı ve uygulama var. Bunlarla tarayıcıya yeni yer imi küçük resimler, etiketleme seçenekleri ve favicon'lar ekleyebilirsiniz.