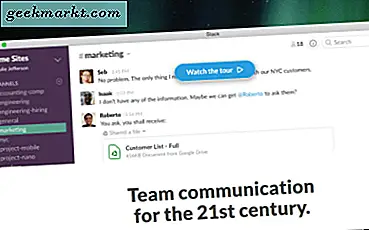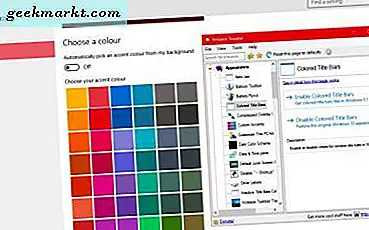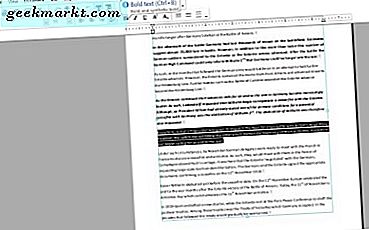
PDF (Taşınabilir Belge Biçimi) bir dosya biçimidir. Bu, herhangi bir platform veya yazılımdan bağımsız olarak dokümanları paylaşmanızı sağlayan bir formattır. Ancak, kelime işlemci belgeleriyle aynı şekilde düzenlenecek şekilde tasarlanmış bir dosya formatı değildir. Böylece, yalnızca sınırlı sayıda yazılım paketiyle PDF'leri düzenleyebilirsiniz. PDF'leri nasıl kurabilir ve LibreOffice ve Infix PDF Editor ile düzenleyebilirsiniz.
LibreOffice ile PDF'leri Ayarlama
LibreOffice, Windows 10, Mac OS X ve Linux platformlarıyla uyumlu, harika bir ücretsiz ofis takımıdır. Seçeneklerle dolu beş uygulama içerir ve ayrıca PDF belgelerini de bununla birlikte kurabilirsiniz. Kurulum sihirbazını Windows'a kaydetmek ve LibreOffice'i yüklemek için bu sayfadaki 5.1.4 Sürümü İndir düğmesine basın. Daha sonra aşağıdaki fotoğrafta Writer uygulamasını açın.
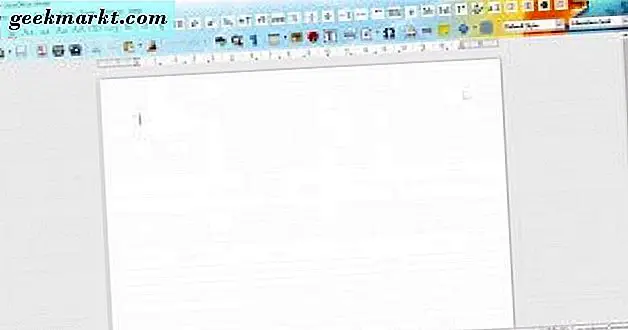
Şimdi yeni bir metin belgesi oluşturun veya PDF'ye dönüştürmek için kelime işlemcisinde bir kaydedilmiş olanı açın. Aşağıdaki pencereyi açmak için Dosya > PDF Olarak Dışa Aktar'ı tıklatabilirsiniz. Bu, PDF'leri kurmak için çeşitli seçenekler ve ayarlar içerir.
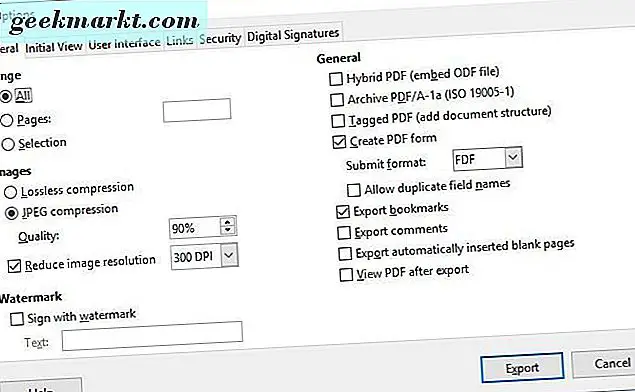
Genel sekmesinde seçilen varsayılan seçenekler şunlardır: Tümü, JPEG sıkıştırma ve Görüntü çözünürlüğünü azaltma . Tüm seçenek, belgenin tamamını PDF'ye dönüştürür, ancak yalnızca birkaç sayfayı dönüştürmeniz gerekiyorsa, Sayfa radyo düğmesini seçin. Ardından metin kutusuna sayfa numaralarını belirtin. PDF görüntülerinde geçerli çözünürlüğü korumak için, Görüntü çözünürlüğünü azalt seçeneğini seçmeyin.
PDF'yi kaydetmek için Dışa Aktar düğmesini tıklayın. Bu, kaydetmek için bir klasör seçebileceğiniz bir Dışa Aktarma penceresi açar. Ardından, Acrobat Reader'da açabileceğiniz PDF'yi kaydetmek için Kaydet'e tıklayın . Alternatif olarak, Windows 10'da PDF'leri açmak için varsayılan yazılım olan Edge tarayıcısında açın.
Web Sitesi Sayfalarını PDF'ye Dönüştürme
LibreOffice, metin belgeleri için PDF'leri kurmak için iyidir. Ancak, PDF'ye bir web sitesi sayfası eklemeniz gerekiyorsa, çok iyi olmayacaktır. HTML sayfalarını PDF'ye dönüştürmek için Web2PDF Web uygulamasını kontrol edin. Sayfasını açmak için buraya tıklayın.
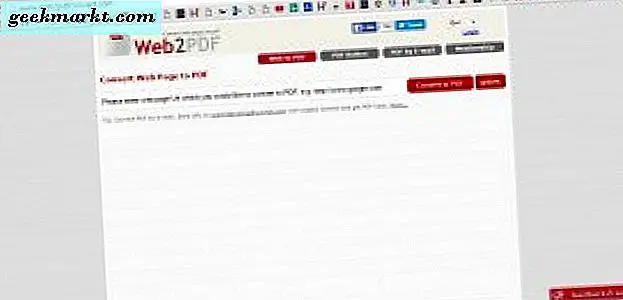
Şimdi PDF'ye dönüştürmek için sayfanın URL'sini girin. Sayfa için PDF belgesini ayarlamak için PDF'ye Dönüştür düğmesine basın. Daha sonra kaydetmek için PDF'yi indir'i tıklayın. Artık Web sayfası sayfasını Edge, Acrobat Reader ve diğer PDF yazılımlarında açabilirsiniz.
PDF'ler için daha fazla ayar açmak için Seçenek tuşuna basabilirsiniz. Ancak, yalnızca üyeler bu seçenekleri seçebilir. Üyelik olmadan, ayda bir 30 PDF dönüşümü ile sınırlıdır.
LibreOffice ile PDF'leri düzenleme
Birkaç PDF oluşturduğunuzda, bunları Acrobat Reader ve Edge gibi bir yazılımla düzenleyemezsiniz. Bunlar sadece PDF belgelerini açan ve görüntüleyen PDF görüntüleyicileridir. Bununla birlikte, PDF'leri LibreOffice paketi ile düzenleyebilirsiniz.
Dosya > LibreOffice Writer'da Aç'ı tıklayın ve Tüm Dosyalar açılır menüsünü seçin. Daha sonra diğer tüm dosya formatlarını filtrelemek için menüden PDF - Taşınabilir Belge Formatını (Writer) (* .pdf) seçin. Uygulamada açmak için kaydedilmiş bir PDF seçin.
Artık belgede bir satırı çift tıklatarak PDF'deki metni düzenleyebilirsiniz. Seçmek için imleci bloktaki bazı metinlerin üzerine sürükleyin. Ardından, araç çubuğundaki seçeneklerden bazılarını seçerek ona bazı biçimlendirme ekleyin.
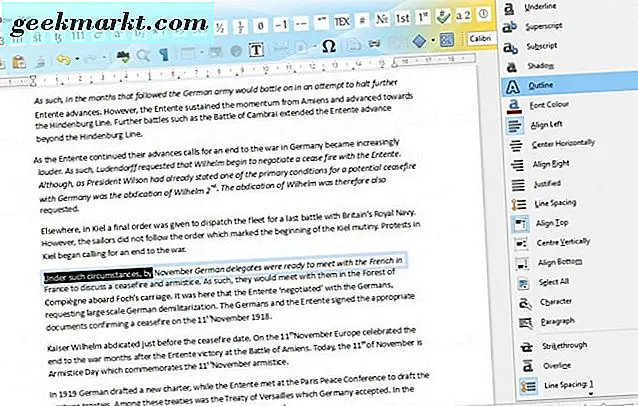
Düzenlemek için dokümanda görüntüleri tıklayın. Daha sonra, boyutlarını düzenlemek için resimlerin kenarlıklarını sürükleyebilir veya silmek için Del tuşuna basabilirsiniz. Belgeye yeni resimler eklemek için Görüntü araç çubuğu düğmesine tıklayın.
İnfix PDF Editor ile PDF'leri düzenleme
LibreOffice'in kayda değer bir eksikliği, bir belgedeki bir metni yalnızca bir defada düzenleyebileceğinizdir. Dolayısıyla, bir belgenin beş sayfasına kalın veya italik eklemeniz gerekirse, tüm metni bir kerede seçemezsiniz ve biçimlendirmeyi sözcük işlemcisindeki gibi uygulayamazsınız. Bu ideal değil ve PDF'leri düzenlemek için daha iyi bir alternatif yazılım paketi Infix PDF Editor.
Infix PDF Editor'un deneme sürümünü Windows 10'a bu sayfadan ücretsiz dene düğmesini tıklayarak ekleyebilirsiniz. Bu, shareware değildir, ancak kayıtlı PDF'lerde filigran içerir. Programı ilk açtığınızda, üç alternatif mod seçebilirsiniz. Standart mod, OCR ve çeviri seçeneklerine gerek duymadığınız sürece çoğu düzenleme için iyi olacaktır.
Ardından Dosya > Aç'a tıklayın ve İnfix'te düzenlemek için bir PDF seçin. Araç çubuğunda T düğmesi, aksi halde Metin düzenleme aracı'nı tıklayın. İmleci düzenlemek için bir sayfada bir metin seçin. Ardından, imleci sürükleyerek ve aşağıdaki örnekte olduğu gibi araç çubuğundaki biçimlendirme seçeneklerini tıklayarak mavi kutu içindeki bazı metni düzenleyebilirsiniz.
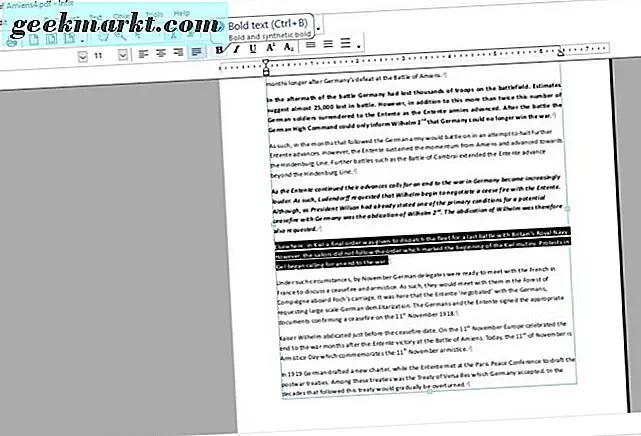
Metin düzenleyici araç çubuğu standart biçimlendirme seçeneklerini içerir. Orada düğmelerini tıklayarak kalın, italik, altı çizili, üst simge ve alt simge formatlarını uygulayabilirsiniz. Ayrıca, soldaki açılır menüden yazı tiplerini seçebilirsiniz. Bir paleti açmak ve metin için alternatif renkler seçmek için Dolgu rengi seçeneğine tıklayın.
Nesne aracı (ok simgesi) düğmesine tıklayın ve imleç ile düzenlemek için bir görüntü seçin. Ardından resimleri belgedeki yeni konumlara sürükleyip bırakabilirsiniz. İmleci, görüntü kenarlıklarına hareket ettirin ve ardından görüntü boyutlarını ayarlamak için bunları sürükleyin. Bir resmi sağ tıklayıp silmek için Seçimi Sil'i seçebilirsiniz.
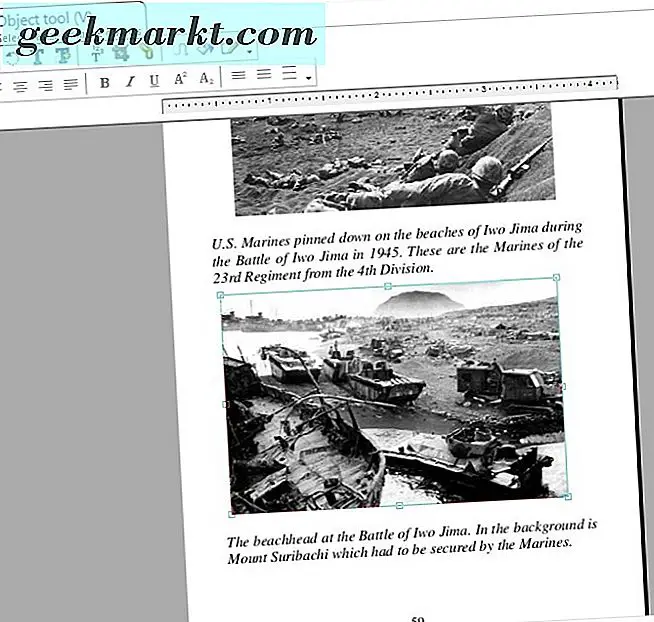
Bir görüntü veya nesne seçtiğinizde, onu da döndürebilirsiniz. Araç çubuğundaki Döndürme aracı seçeneğini tıklayın. Ardından sol fare tuşunu basılı tutun ve imleci saat yönünde veya bir resim üzerinde saat yönünün tersine döndürün.

Belgeye yeni görüntüler eklemek için menü çubuğundaki Nesne'yi tıklayın. Ardından menüden Görüntü ve Ekle'yi seçin. PDF'ye dahil etmek için bir fotoğraf seçin ve Aç düğmesine basın.
PDF'ye not eklemeniz gerekiyorsa, S tuşuna basın. Sonra notu imleç ile eklemek için belgede bir yer seçmelisiniz. Notu girebileceğiniz bir metin kutusunu açmak için sol tıklayın ve kapatmak için notun sol üstündeki eksi düğmesini tıklayın. Ardından, imleci belgede açılacak not simgesinin üzerine getirebilirsiniz.
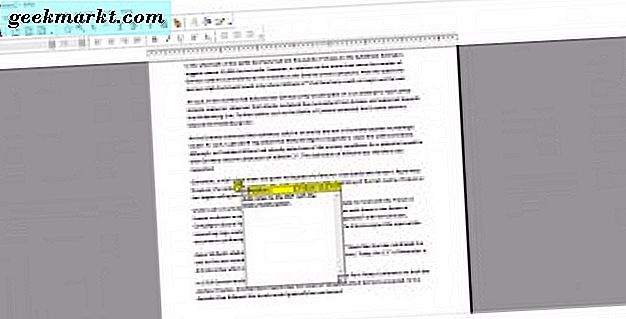
Infix ile kaydedilen tüm PDF'ler, sağ alt köşede bir filigran içerir. Ancak, bu filigranı LibreOffice'de düzenleyerek silebilirsiniz. PDF'yi Yazar'da açın, altına kaydırın ve grafik ve metinlerini seçmek için filigranı tıklayın ve Del tuşuna basın. Ardından, düzenlenmiş PDF'yi LibreOffice'e kaydedin.
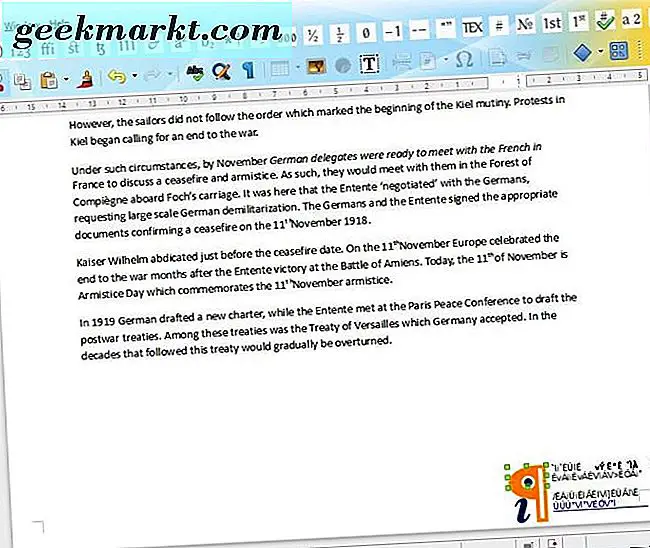
Yani, hem LibreOffice ile PDF belgeleri düzenleyebilir ve düzenleyebilirsiniz. Ancak, Infix, PDF'leri düzenlemek için daha iyi bir uygulamadır. Deneme sürümü, göndermeden önce PDF'yi düzenlemek için birçok seçeneğe sahiptir. Ayrıca, PDF'leri sıkıştırmanız gerekiyorsa, bu Tech Junkie makalesine bakın.