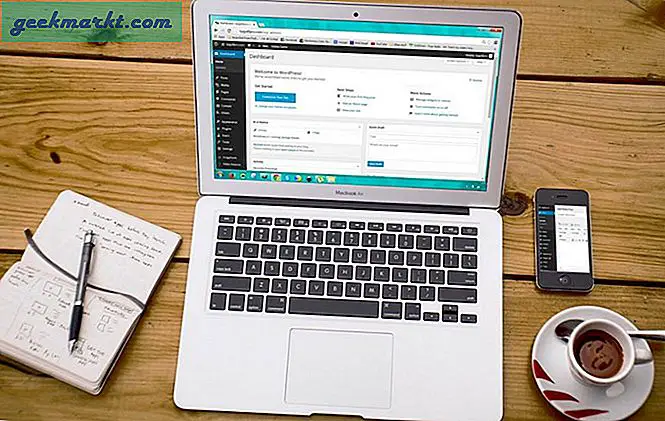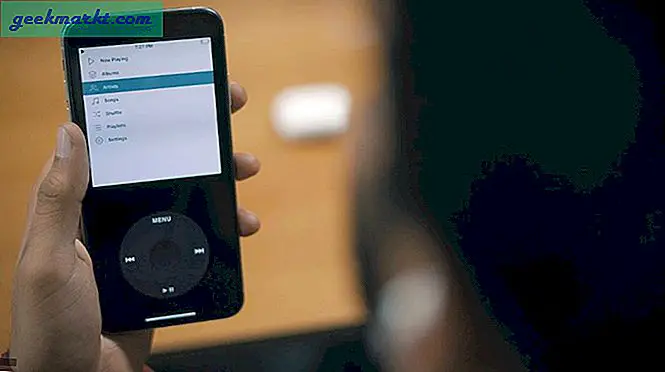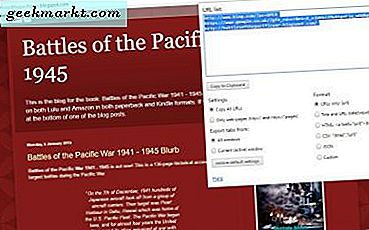Windows 10'daki ekran görüntülerini yakalamak birçok şey için kullanışlı olabilir. Çoğu, belgelere dahil etmek için anlık görüntüleri yakalamaya ihtiyaç duyar. Sonuç olarak, Windows 10'un kendi ekran yakalama araçları vardır. Bununla birlikte, bunlar biraz sınırlı; ve bazı üçüncü taraf ekran yakalama yazılım paketleri çok daha geniş seçeneklere sahiptir. Windows 10'un araçları ve üçüncü taraf yazılımları ile ekran görüntülerini bu şekilde alabilirsiniz.
Snipping Tool ile Anlık Görüntüleri Alma
Öncelikle, Windows 10'un güvenilir Snipping Aracı ile temel anlık görüntüleri yakalayabilirsiniz. Bu, seçilen bölgeleri ekran görüntülerinde yakalamanızı sağlar. Cortana arama kutusuna ' Snipping Tool ' yazın. Ardından, Snipping Tool'u açmak için seçin.
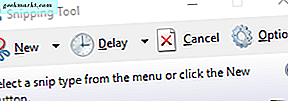
Araç oldukça basit. Click Serbest Biçimli Snip, Dikdörtgen Snip, Pencere Snip ve Tam Ekran Snip seçenekleri ile bir menüyü açmak için Yeni'nin yanındaki küçük ok. Dikdörtgen Keskinleştir'i seçin, farenin sol tuşunu basılı tutun ve daha sonra bir dikdörtgeni masaüstünün veya yakalamanız gereken pencerenin bulunduğu alana sürükleyin. Ardından, anlık görüntüsünüz doğrudan aşağıda gösterildiği şekilde Snipping Tool penceresinde açılır.
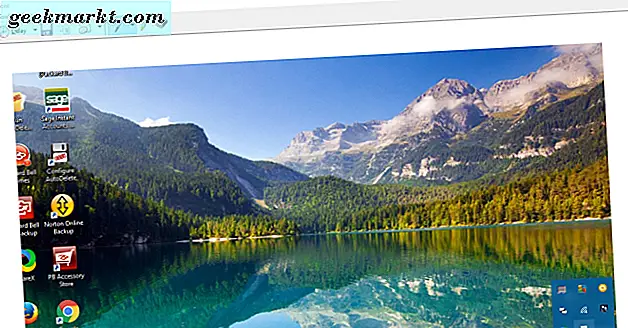
Orada birkaç temel ek açıklama seçeneği belirleyebilirsiniz. Kalem rengini seçmek ve fotoğrafın üzerine karalamak için Kalem'i tıklayın. Ya da Vurgulayıcı'yı tıklatabilir ve anlık görüntüdeki belirli ayrıntıları vurgulamak için farenin sol tuşunu basılı tutabilirsiniz. Ekran görüntüsünü kaydetmek için Dosya > Farklı Kaydet'i tıklayın.
Snipping Tool'un Serbest Biçimli Snip modu, Dikdörtgen Snip'ten daha esnektir. Bu, ekran görüntüsü için herhangi bir anahat çizmenizi sağlar. Böylece, kavisli kenarlıklı anlık fotoğraflar çekebilirsiniz; ama çekimlerde pencereleri yakalamak için pek de iyi değil.
Tam Ekran Anlık Görüntüleri Alma
PrtSc tuşu, masaüstünün, ekranın veya videonun tam ekran görüntülerini yakalamak için daha iyidir. Tam ekran video veya oyun açın ve ardından PrtSc tuşuna basın. Bu tam ekran görüntüsü alacak ve Pano'ya kaydedecektir. Paint'i açın ve çekimi yapıştırmak için Ctrl + V tuşlarına basın.
Alternatif olarak, Alt + PrtSc tuşlarına basabilirsiniz. Bu sadece aktif pencerenin bir anlık görüntüsünü yakalar. Bu kısayol tuşu, Windows görev çubuğu gibi UI öğelerini hariç tuttuğunuzdan, seçilen pencerelerin anlık fotoğraflarını çekmek için idealdir.
ShareX ile Anlık Görüntüleri Alma
Windows 10'un ekran yakalama araçları, temel ekran görüntüleri için uygundur, ancak daha kapsamlı seçeneklere ihtiyacınız varsa, Windows 10 için ShareX'i denetleyin. Kurulumu kaydetmek ve programı yüklemek için ShareX ana sayfasında İndir'i tıklatın. Yazılım çalışırken, doğrudan aşağıda gösterilen menüyü açmak için ShareX sistem tepsisi simgesini sağ tıklayabilirsiniz.
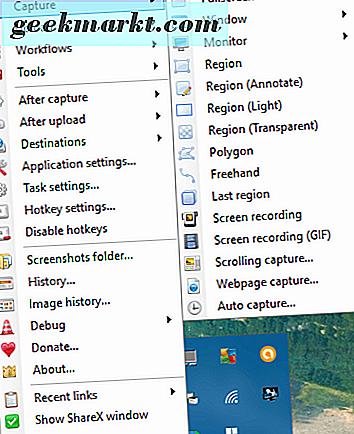
ShareX ile ilgili dikkat edilmesi gereken ilk şey, PrtSc'nin kendi varsayılan kısayol tuşlarından biri olmasıdır. Bu kısayol tuşuna basmak, tam ekran görüntülerini aynı şekilde yakalar. Ancak, ekran görüntüleri ayrıca, Windows'taki PrtSc ile çekilen çekimler dışında kalan imleci de içerecektir.
ShareX ile dikdörtgenler, üçgenler, elmaslar ve tutulma şekillerine sahip bölgelere ait fotoğraflar çekebilirsiniz. Bunu yapmak için ShareX menüsünden Capture'ı seçin ve Bölge'ye tıklayın. Bu, aşağıdaki Bölge aracını açacaktır.
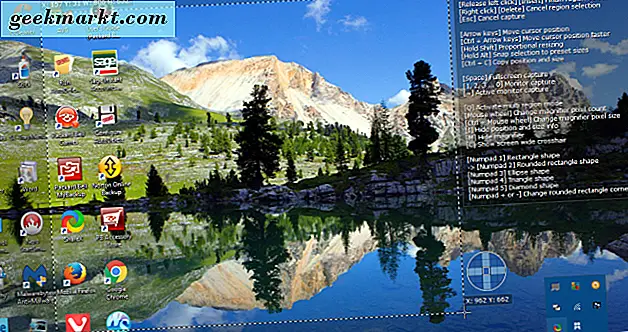
Birbirinden beşe kadar sayı tuşlarına basarak alternatif kırpma şekilleri arasında geçiş yapabilirsiniz. Örneğin, bir üçgen seçmek için dörde basın. Ardından, ekran görüntüsünde yakalanacak alanı vurgulamak için fare düğmesini basılı tutun. Fare düğmesini bıraktığınızda, çekilen fotoğraf Greenshot penceresinde açılır. Aşağıda, ShareX'in Bölge aracıyla çekilen bir elmas anlık görüntüsünün bir örneği verilmiştir.
 Görev çubuğunuzda bir yazılım penceresinin anlık görüntüsünü almak için Çek > Pencereyi seçin. Bu, tüm açık yazılım pencerelerinizi listeleyen bir alt menüyü açar. Buradan ekran görüntüsünü almak için bir pencere seçin.
Görev çubuğunuzda bir yazılım penceresinin anlık görüntüsünü almak için Çek > Pencereyi seçin. Bu, tüm açık yazılım pencerelerinizi listeleyen bir alt menüyü açar. Buradan ekran görüntüsünü almak için bir pencere seçin.
Web sayfası yakalama, tam bir web sitesi sayfasının anlık görüntüsünü almanızı sağlayan kullanışlı bir ShareX seçeneğidir. Doğrudan aşağıda gösterilen pencereyi açmak için Bölge alt menüsünden Web sayfası yakalamayı seçin. Ardından, URL metin kutusuna ekran görüntüsünde ihtiyacınız olan sayfanın URL'sini girin ve Çek düğmesine basın. Pencerede sayfanın bir ekran görüntüsü belirecek ve ardından Kopyala düğmesine basarak Pano'ya ekleyebilirsiniz. Çekimi Paint'e yapıştırmak için Ctrl + V tuşlarına basın. Ayrıca, bu Tech Junkie rehberinde yer alan uzantıları içeren tam sayfa web sitesi ekran görüntülerini de alabilirsiniz.
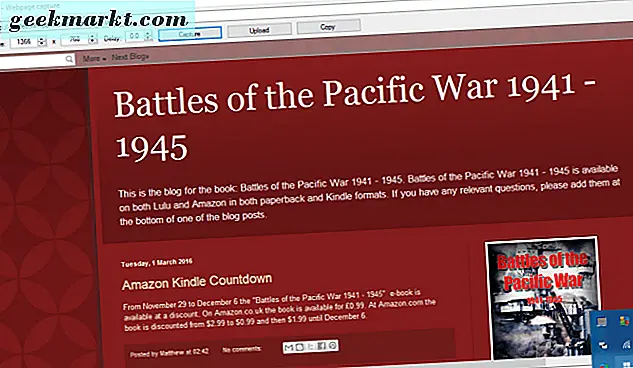
ShareX ile Anlık Görüntüleri Düzenleme
ShareX, anlık görüntüleri daha fazla düzenlemek için çok sayıda seçeneğe sahiptir. Bir fotoğraf çektikten sonra, aşağıdaki Greenshot görüntü düzenleyici açılır. Bu ekran görüntüleri için kullanışlı bir açıklama seçenekleri içerir.
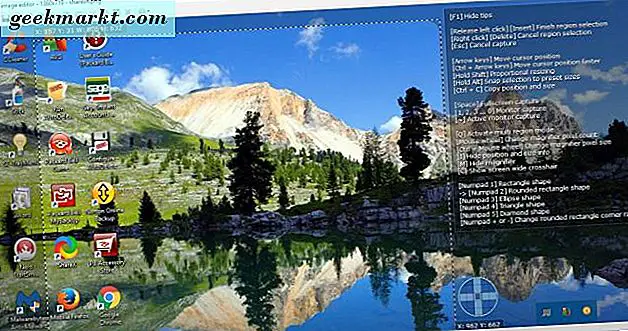
Metin kutuları ve oklar, ekran görüntülerine açıklama ekleyebileceğiniz en iyi seçeneklerden ikisi. Araç çubuğundaki Metin ekle düğmesine basın ve ardından anlık görüntüye bir dikdörtgen sürükleyin. Sonra kutuya bir miktar metin girebilir ve alternatif kutu ve yazı tipi renkleri seçmek için yatay araç çubuğunda Çizgi rengi ve Dolgu rengi seçeneklerini belirleyebilirsiniz.
Oklar ve metin kutuları harika bir kombinasyon. Çizim oku düğmesini tıklatın, sol fare tuşunu basılı tutun ve anlık görüntüye bir ok eklemek için imleci sürükleyin. Bu daha sonra doğrudan aşağıdaki resimde gösterildiği gibi bir metin kutusuyla birleştirilebilir. Seçim Aracını tıklayın ve konumlarını ayarlamak için ekran görüntüsünde bir metin kutusu veya ok seçin.

ShareX'te ekran görüntülerini düzenlemek için yazılımın menülerindeki Araçlar > Görüntü efektleri'ni seçin ve aşağıdaki düzenleyicide açmak için bir anlık görüntü seçin. Orada Ekle düğmesini tıklayın ve ardından fotoğraflarınızı çeşitli düzenleme seçenekleriyle düzenlemek için Çizimler, Filtreler veya Ayarlamalar'ı seçin. Örneğin, aşağıdaki altyazıdaki seçeneklerden herhangi birini Filtreler alt menüsünden seçebilirsiniz.
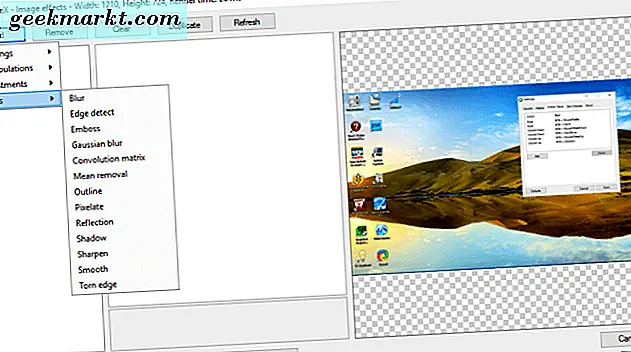
Snipaste ile Ekran Görüntüleri Yakalama Yazılım Kullanıcı Arabirimi Öğeleri
Araç çubukları, düğmeler veya görev çubuğu gibi anlık görüntülerde daha özel yazılım kullanıcı arabirimi ayrıntıları yakalamanız gerekiyorsa, Snipaste'a göz atın. Kalan diğerlerinden ayrı olarak bu ekran yakalama yardımcı programı, ekran görüntüleri için UI öğelerini otomatik olarak algılamasıdır. Dosya Gezgini'nde Tümünü ayıkla düğmesine basarak sıkıştırmasını kaldırabileceğiniz Zip klasörünü kaydetmek için bu sayfadaki 64 veya 32 bit düğmesine tıklayın. Ayıklanan klasörden yazılımı açın ve sistem tepsisinde bir Snipaste simgesi bulacaksınız.
Şimdi bir fotoğraf çekmek için o simgeye tıklayın. Snipaste simgesini tıkladığınızda, imleci araç çubuğu, sekme çubuğu veya görev çubuğu gibi belirli bir UI öğesine taşıyın. Mavi bir kutu, aşağıdaki gibi anlık görüntüye dahil edilecek bir UI öğesini vurgulayacaktır.
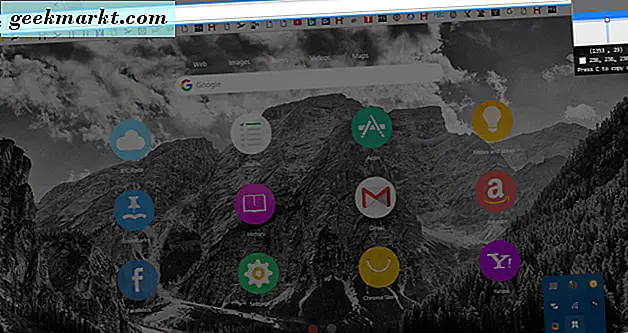
Seçimi onaylamak için sol tıklayın ve araç çubuğunu doğrudan aşağıdaki resimde açın. Ardından oradan birkaç ek açıklama seçeneği belirleyebilirsiniz. Örneğin, Metin düğmesine basın ve ardından ekran görüntüsüne metin eklemek için mavi dikdörtgenin içine tıklayın. Araç çubuğundan Ok, İşaret kalemi ve Kalem seçeneklerini de seçebilirsiniz.
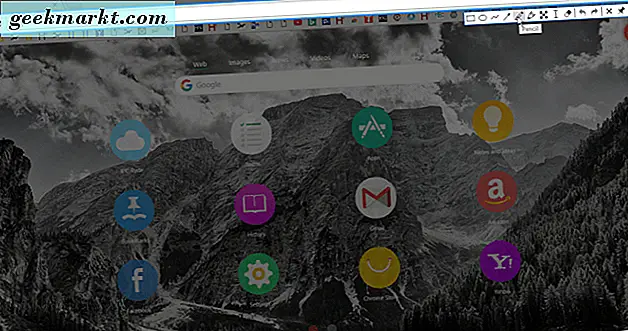
Kullanıcı arayüzü ekran görüntüsünü kaydetmek için Dosyaya kaydet'i tıklayın. Ya da Ctrl + V kısayol tuşu ile başka bir yazılıma yapıştırmak için Panoya kopyala'yı seçebilirsiniz. Ekran görüntüsünü masaüstüne F3 kısayol tuşuna basarak aşağıda gösterildiği gibi herhangi bir ek yazılıma gerek kalmadan yapıştırabileceğinizi unutmayın. Ekran görüntüsünü kaydetmeden araç çubuğunu kapatmak için Snake snipping düğmesine basın.

Anlık görüntülerde veya diğer menülerde içerik menülerini yakalamak için Snipaste Snip kısayol tuşuna basın. Örneğin, Windows masaüstünü sağ tıklayın ve içerik menüsü açıkken F1 tuşuna basın. Sonra, aşağıda yaptığım gibi Snipaste aracıyla bu bağlam menüsünün bir anlık görüntüsünü alabilirsiniz.
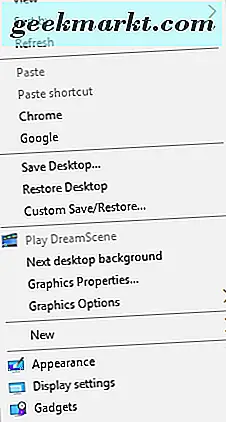
Böylece, Windows 10'un varsayılan araçları ve ekstra yazılımı ile ekran görüntülerini alabilirsiniz. Sadece temel ekran görüntülerini yakalamanız gerekiyorsa, Windows 10 araçları iyi olacaktır. Ancak, UI öğeleri veya web sitesi sayfaları gibi anlık görüntülerde daha spesifik şeyler yakalamanız ve bunları düzenlemeniz gerekiyorsa, masaüstünüze veya dizüstü bilgisayarınıza ShareX ve Snipaste ekleyin.