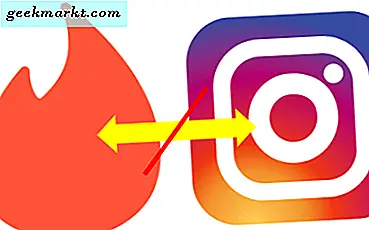Nintendo çeşitli konsolları için bazı klasik oyunlar yaptı. Nintendo'nun klasiklerini çalmanın en iyi yolu emülatörlerle. NES, SNES, N64 ve Game Boy konsollarından retro oyunları oynamak için Windows 10'da çalıştırabileceğiniz serbestçe kullanılabilen çeşitli emülatörler var.
Konsol Emulator Yazılımı Nedir?
Emülatörler, Windows ve diğer platformlardaki antika konsol donanımını etkin bir şekilde taklit eden bir yazılımdır. Çoğu, orijinal kopyalardan BIOS'un kopyalarını temel alır. Böylece ROM'ları ile sayısız SEGA, Nintendo, Atari ve Sony konsollarından restore edilmiş retro oyunları oynayabilirsiniz. Emülatörlerin yasallığıyla ilgili tartışmalar olmasına rağmen, ABD'de durdurulan konsolların BIOS kopyalarına dayanan ve şifrelenmiş kilitleri baypas etmeden geliştirdikleri sürece yasaldırlar.
FCEUX NES Emulator
NES, bazı klasik oyunlara sahip 8 bitlik bir konsoldur. Konsolun oyunları için çok sayıda emülatör var, bu sayede daha eski masaüstü / dizüstü bilgisayarlar mükemmel bir şekilde geri dönecek. FCEUX, bu sayfadan Windows 10'a emülatörün web sitesinde ekleyebileceğiniz bir tanesidir. Sıkıştırılmış klasörünü açıp Tümünü ayıkla'yı seçerek ayıklayabileceğiniz Zip dosyasını kaydetmek için FCEUX 2.2.2 win32 Binary'ı tıklayın. Ayıklanan klasör için bir yol seçin ve aşağıda emülatörün penceresini açın.

Şimdi üzerinde bazı oyunlar çalıştırmak için bazı ROM'lara ihtiyacınız olacak. ROM'ları Windows'a kaydedebileceğiniz çok sayıda site var. Bunlardan biri, çeşitli konsollar için birçok retro oyun içeren ROM Hustler. Web sitesini açmak için buraya tıklayın ve A'dan Z'ye Nintendo’yu seçin. Bu NES ROM'larının dizinini açacaktır.
Ardından, orada listelenen bir oyun seçin; ve bu rom hiperlinkini indirmek için buraya tıklayın. Bir indirme sayfası ile başka bir sayfa açılır. ROM'unu Windows'a kaydetmek için tıklayın.
Şimdi FCEUX öykünücüsünü tekrar açın ve Dosya > ROM'u Aç'ı tıklatın. Sonra kaydedilen klasörden açmak için ROM'u seçin. Aşağıdaki anlık görüntüde gösterildiği gibi emülatörde açılmalıdır.

Sağa veya sola hareket etmek için varsayılan kontroller ok tuşlarıdır. Ardından atlamak ve ateş etmek için D / F tuşlarına basın. Bir oyunu kaydetmek için I tuşuna basın ve daha sonra P düğmesine basarak yükleyebilirsiniz.
Oyun kontrollerini kişiselleştirebileceğiniz bir Gamepad penceresini açmak için Yapılandırma > Giriş > Yapılandır'ı seçin. Bu pencerede Sanal Gamepad 1 varsayılan kontrollerdir. Buradaki düğmeleri tıklayın ve t0 tuşlarına basın ve bunları yeniden yapılandırın.
Aşağıdaki pencereyi açmak için Config > Video seçeneğini belirleyin. Bu oyun için çeşitli video ayarları içerir. Örneğin, Alt + Enter kısayol tuşuna basmadan oyunları tam ekran modunda çalıştırmak için Tam Ekran onay kutusunu tıklatabilirsiniz.

SNES9x Emulator
SNES9x, Nintendo SNES oyunlarını oynayabileceğiniz bir emülatördür. Bu sayfayı açın ve Zip klasörünü kaydetmek için Win 32-bit veya Win 64-bit'i tıklayın . Bunu yaptığınızda, sıkıştırılmış SNES9x Zip'i FCEUX ile aynı şekilde çıkartabilirsiniz. Açılan klasörden aşağıdaki emülatör penceresini açın.

Ayrıca, ana sayfadaki Super Nintendo’yu tıklamanız dışında, ROM Hustler’dan FCEUX’la tamamen aynı olan bu emülatör için oyunlar alabilirsiniz. Daha sonra birkaç ROM kaydettiğinizde, bunları emülatörde açmak için Dosya > Yük Oyunları'nı tıklatın.

Doğrudan aşağıdaki pencereyi açmak için Giriş > Giriş Yapılandırması'nı seçin. Bu, emülatörün varsayılan yapılandırmasının ne olduğunu size söyler. Ayrıca, orada bir anahtar seçip bir alternatife basarak da özelleştirebilirsiniz.

Tam ekran moduna geçmek için, aşağıdaki pencereyi açmak üzere Video > Ekran Yapılandırması'nı tıklatabilirsiniz. Oradan Tam Ekran seçeneğini seçin. Daha sonra pencereyi kapatmak ve ayarları uygulamak için Tamam'a tıklayın.

VBA-M Game Boy Emulator
VBA-M, aksi takdirde VisualBoyAdvance, Game Boy fanatics için tercih edilen emülatördür. Bu büyük ölçüde bir Game Boy, Game Boy Color ve Game Boy Advance emülatörünün bire sarılmış olması. Bu sayfadaki Dosyayı İndir'i tıklatarak yazılımın Rar dosyasını Windows 10'a kaydedin. Daha sonra Rar'ı ücretsiz 7-Zip programı ile çıkartın. Açılan klasörü açın ve öykünücüyü başlatmak için VisualBoyAdvance'ı tıklayın.
Daha önce olduğu gibi bazı ROM'ları kurtarmak için ROM Hustler sitesine gidin. Oyun dizinlerini açmak için ana sayfadaki Gameboy / Color veya Gameboy Advance'a tıklayın. Bazı ROM'ları kaydettiğinizde, VisualBoyAdvance penceresinde Dosya'yı tıklatın ve Oyun Boyu, GB Renkli veya GB Advance ROM'u çalıştırmak için GB Aç, GBC'yi Aç veya GBA'yı Aç'ı seçin. Sonra aşağıdaki gibi emülatörde açmak için kayıtlı bir ROM seçin.

Seçenekler > Giriş ve Konfig. 1'i seçerek joypad yapılandırmasını açabilirsiniz. Bu oyun kontrol penceresini doğrudan aşağıda açacaktır. Orada metin kutularına alternatif tuşlara basarak joypad'i yapılandırabilirsiniz.

Seçenekler > Gameboy > Renkler'i tıklayarak siyah-beyaz Game Boy ROM'lara biraz daha renk katın . Ardından, doğrudan pencerenin altındaki Arka Plan ve Sprite kutularını tıklayın. Bu, oyunlar için daha fazla renk seçebileceğiniz bir paleti açar.

Varsayılan pencere modu muhtemelen orijinal oyunlardan daha büyük bir ekrana sahip olacaktır. Ancak, Seçenekler > Video > Tam Ekran seçeneğini belirleyerek tam ekrana geçebilirsiniz. Ardından alt menüden bir çözünürlük seçeneği seçin.
Project64 N64 Emulator
Project64 emülatörü ile 3D Nintendo oyunlarını oynayabilirsiniz. Bu, N64 oyunlarını Windows'ta etkili bir şekilde geri yükler. Bu web sitesini açın ve kurulum dosyasını kaydetmek için Get Project64 düğmesine basın. Yazılımı Windows 10'a eklemek ve çalıştırmak için kurulumu açın.
Emülatör için bir ROM dizini açmak için ROM Hustler sitesinde Nintendo 64'e tıklayın. Bunlardan birkaçını Project64 klasörünüze kaydedin. Ardından, emülatörün penceresinde Dosya > ROM'u aç ve oynatılacak bir ROM'u seçin.

Oyun kontrol şemasını kontrol etmek için menü çubuğundaki Seçenekler'i tıklayın ve Kontrolör Eklentisini Yapılandır'ı seçin. Bu bir Configure Input penceresi açar. Oyun pedi düğmeleri için küçük onay kutularını tıklayın ve oyun kontrollerini özelleştirmek için alternatif bir tuşa basın.

Tam Ekran ayarı Seçenekler menüsünde bulunur. Veya tam ekrana geçmek için Alt + Enter tuşlarına basabilirsiniz. Ayrıca bir Yükleme ROM'u da Ayarlar penceresindeki tam ekran seçeneğine gider . Bu pencereyi açmak için Ctrl + T tuşlarına basın ve seçmek için Seçenekler sekmesine tıklayın.
Bunlar klasik Nintendo oyunlarını oynamak için dört harika emülatör. Bunlarla birlikte, Zamanın Ocarina'sı, Mario 64, Geçmişe Bağlantı, Tetris, Süper Mario Bros, Metroid ve daha fazlası gibi en iyi oyunlardan bazılarını oynayabilirsiniz.