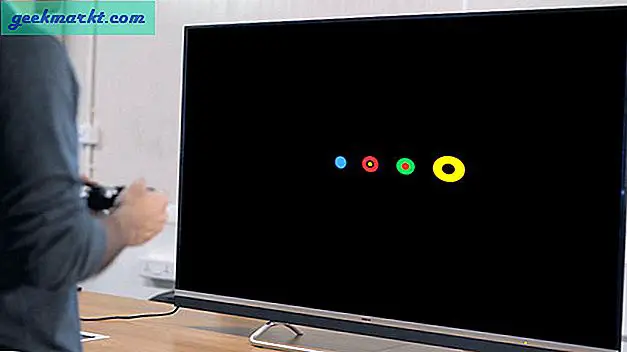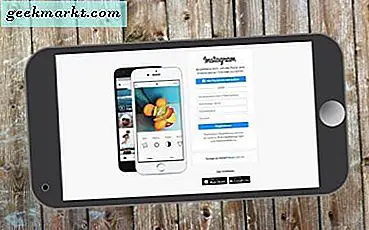Akıllı telefonunuz veya tabletiniz olsun, Android hareket halindeyken bazı oyunları almak için harika bir yerdir. Belki de iOS kadar çeşitlendirilmemiş olsa da, Android oyun için yakın bir saniyedir, cihazınızda çalınmaya hazır diğer platformlarda beklediğiniz büyük isimlerin çoğunu öne çıkarır. Klasik, 40 saatlik RPG'lerden mobil ücretsiz oyunlara, rekabetçi MOBA'lardan aksiyon dolu birinci şahıs nişancılara kadar, mobil cihazlarınızda oyun oynamak 2018'de olduğundan daha iyi olmamıştı. Bir oyun PC'sine, PS4 veya Xbox One'a veya Nintendo Switch veya 3DS gibi bir taşınabilir oyun sistemine yüzlerce dolar düşürmeniz gerekiyor. Çok sayıda sıradan ve sert oyuncuya, cep telefonlarına ve tabletlere, bu özel sistemler için ihtiyaç tamamen yerini aldı ve zaten sahip olduğunuz cihaza odaklanarak her zamankinden daha fazla uzaklaşabilirsiniz.
Bu Android oyunlarını almak ve başka platformlarda oynamak isteyebileceğiniz birçok sebep vardır. Vainglory veya Mobile Legends gibi favori MOBA'ları kontrol etmek için bir fare kullanmak isteyip istemediğinizi veya uygun bir klavye ile daha eski RPG oynatmak istediğinizde, Android oyunlarını PC'nizde çalışmak oldukça kolaydır. APKMirror gibi sitelerden doğrudan APK'lar kullanılarak ücretsiz oyunlar bile yüklenebilir ve Google Play Store'dan satın aldığınız ücretli oyunları anında Play Store'unuzla senkronize etmek için Google hesabınıza giriş yapabilirsiniz. Kısayolların, yeniden atanan kontrollerin ve daha fazlasının yardımıyla, PC'nizde hemen hemen tüm Android oyunlarını oynayabilirsiniz, tıpkı PC tabanlı herhangi bir oyun veya yazılım gibi. Bir dahaki sefere arkadaşların hızlı bir Valor Valor oyununa atlamanızı istediğinde, parmağınızı kullanmak zorunda kalmayın. Bunun yerine, farenizi ve klavyenizi kullanın ve oyunları hayal edebileceğiniz en iyi şekilde oynayın. İşte Android oyunlarını doğrudan PC'nizde oynamanıza yönelik tam kılavuzumuz.
Bilgisayarım Android Oyunları Çalıştırabilir mi?
Android oyunlarını bilgisayarınızda çalıştırmak için, PC'nizde denenmiş ve gerçek emülasyon taktiklerini kullanacağız. Bu, PC'nizin Android yazılımı ve oyunları taklit etmek için gerekli yazılımı çalıştırmak için yeterince güçlü olduğundan emin olmamız gerektiği anlamına gelir. Emülasyon, genel bir kural olarak, oyunlar için orijinal olarak kullanılan geleneksel donanımdan çok daha fazla güce ihtiyaç duyar; Örneğin, bir PC'de bir PS2 oyununun taklit edilmesi, orijinal olarak PS2'ye dahil olandan daha güçlü bir işlemci ve grafik kartı gerektirir çünkü oyunun kodunu çözmeye yardımcı olmak için oyuna ek olarak hem donanım hem de yazılım taklit etmesi gerekir. . 3D grafikleri kullanan ya da çalıştırılması zor olan oyunların oynamasıyla ilgileniyorsanız, bunu akılda tutmak isteyeceksiniz. Bu, Candy Crush Saga veya Clash of Clans gibi temel uygulamaların genel donanım üzerinde çalışan çok fazla zorluğa sahip olmaması gerektiğini söyledi. Temel olarak, Android emülasyon yazılımını kullanmanız için gerekenler şunlardır:
- Windows 10, Windows 8.1 ve Windows 7 gibi eski Windows sürümleri de çalışır
- Intel Core i5-680 işlemci veya üstü
- Intel 5200HD Entegre Grafik veya daha yüksek (özel grafikler idealdir!)
- Yerleşik SSD, geleneksel bir HDD'ye sahip olsa da, 40GB veya daha fazla boş alan ile çalışır
- Geniş bant internet
- Bilgisayarınızın güç planı “Yüksek Performans” olarak ayarlandı.
Bu özelliklerin karşılanması son derece zor değildir, bu nedenle oldukça modern bir bilgisayarınız varsa, Android oyunlarını bilgisayarınızda çalıştırabilmekte zorluk çekmemelisiniz. MacOS için de bazı emülatörler var, ancak bunlar Windows için yapılan yazılım kadar güvenilir değil. Bu yazının amacı için öncelikle oyunun platformun odaklandığı Windows PC'lere odaklanacağız.
Hangi Yazılımı Kullanmalıyım?
Geliştiricilerin uygulamalarını oluşturmalarına ve yayınlamalarına yardımcı olmak için Google tarafından oluşturulan Android emülatörü dahil olmak üzere, bugün Windows için piyasada bir dizi Android emülatör var, ancak oyun söz konusu olduğunda, bugün kullanmak için gerçekten tek seçenek var. Şu anda üçüncü versiyonu olan BlueStacks, oyunlarınızı çalıştırmak için tasarlanan tam özellikli bir Android emülatörü olan Steam'i veya Origin veya Battle.net gibi diğer oyun istemcileriyle tipik PC oyunlarını oynayacağınız gibi. BlueStacks, tam bir uygulama yazılımı mağazası, listenizde arkadaşlarınızı ekleme ve hatta çevrenizdeki diğer BlueStacks oyuncularıyla bağlantı kurabileceğiniz Pika World adlı bir sosyal ağ içerir. BlueStacks bilgisayarınıza kurulduktan sonra, aşağıdakilerin tümünü ele alacağız.
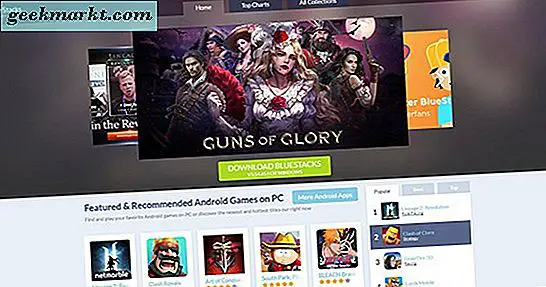
Arkadaş listesinin ve sosyal seçeneklerin dışında, BlueStacks'ın en önemli özelliği Play Store'un dahil edilmesi. Temel Android emülatörlerinden farklı olarak, hem Play Store hem de Google Play Oyunlar'ın dahil edilmesi, Google hesabınıza indirdiğiniz ve satın aldığınız Android oyunlarını BlueStacks yazılımı aracılığıyla, sınırlama olmaksızın yükleyebileceğiniz anlamına gelir. Android'de geniş bir oyun kütüphanesi satın aldıysanız, ancak bunları oynamak için hiçbir zaman bulamadıysanız, BlueStacks onları daha ciddi bir oyun için PC'nize getirmenin en iyi yoludur. Ciddi derecede etkileyici bir yazılım.
BlueStacks kullanmaya ilgi duymuyorsanız - bu kılavuzun temel aldığı şey, önümüzde olacağız - tamamen şansınız yok. BlueStacks testimizde, Windows için denediğimiz en güvenilir emülasyon yazılımı olsa da, bu alanda yalnız değil. BlueStacks'a yakın bir rakip olan Andy de dahil olmak üzere diğer platformlarda diğer emülatörleri de bulabilirsiniz. Andy, Windows ve Mac üzerinde çalışır ve oyunlar ve verimlilik uygulamaları için mükemmeldir. Arayüz, BlueStacks'ta bulacağınız şeyle eşit değildir, ancak BlueStacks 3'ün Pika World gibi sosyal yönleriyle uğraşmak istemiyorsanız, değişmeye değer olabilir. MEmu, özellikle Android 5.0 veya üstü için hazırlanmış yazılımı çalıştırmak isteyen herkes için başka bir katı seçenektir. Droid4X, oldukça uzun bir süredir güncellemeden geçmiş olan eski bir emülatördür, ancak bu listedeki diğer seçeneklere dahil olmamanız halinde araştırmaya değer olabilir. Son olarak, KoPlayer, Windows için, BlueStacks'taki eşleme seçeneklerine benzer şekilde, klavyenizi belirli denetimlere eşlemenizi sağlayan oyun odaklı bir emülatördür. Bu seçeneklerden herhangi biri oyun oynamak için sağlam ve masaüstünüzde veya dizüstü bilgisayarınızda oldukça iyi bir deneyim sunacak. Yine de BlueStacks'ın üzerinde durmanız gereken bir şey olduğunu düşünüyoruz.
BlueStacks'ı Kurma ve Kurma
BlueStacks'ı kullanmaya başlamak için yükleyiciyi buradan web sitelerinden indirmeniz gerekir. Yükleyiciyi bilgisayarınıza kaydettikten sonra, dosyayı bilgisayarınızda İndirilenler klasörünüzden açın ve standart yükleme yönergelerini takip edin. Uygulama bilgisayarınıza yüklendiğinde, ilk kez çalıştırmanız istenir; evet'i seçin ve kurulumu tamamlayın. Uygulamanın cihazınızda yapılandırılması birkaç dakika sürecektir. Kurulum ve hazırlık süreleri, sabit disk hızınıza bağlı olacaktır; SSD'ye veya hibrit sürücüye sahipseniz, yükleme süresinin temel disk tabanlı bir sabit sürücünüze sahip olduğundan daha hızlı olduğunu fark edeceksinizdir. Yükleme tamamlandıktan sonra, bir kullanıcı adı ve bir avatar oluşturmanız istenir. Eski, istediğin her şey olabilir, ama başka bir BlueStacks oyuncusu tarafından kullanılan bir şey olamaz. İkincisine gelince, istemiyorsan avatar bölümünde fazla zaman harcamanıza gerek yok. Sadece rastgele düğmesine basın ve sonraki adıma geçin. Diğer kullanıcılarla bağlanmak için oynamak istediğiniz bazı popüler oyunları seçmeniz istenir. Bunları indirdikten sonra, haritaya geçebilir veya oyun seçimini tamamen atlayabilirsiniz.
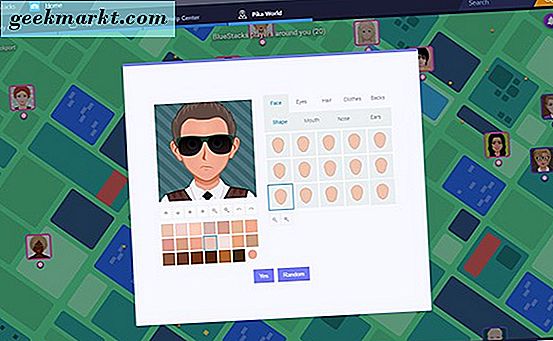
Hesabınızı oluşturmayı tamamladıktan sonra, BlueStacks için Pika Dünya menüsünde kendinizi bulacaksınız. Bu, özellikle dünyanın her yerindeki rastgele kullanıcılarla bağlantı kurmak için yeni bir sosyal ağa ihtiyaç duymadığı için, ilk başta ortaya çıkmış gibi görünebilir, ama neyse ki, buraya asla geri dönmen gerekmeyecek. BlueStacks'ın düzenine alışmak için bu fırsatı değerlendirin. Sayfanın en üstünde, Chrome ve Firefox dahil olmak üzere herhangi bir modern internet tarayıcısına benzer bir sekme düzeni bulacaksınız. Bu sekme arayüzü, aynı anda birden çok uygulama çalıştırmanıza olanak tanır. Bu nedenle, nasıl çalıştığını anladığınızdan emin olmak istersiniz. Şimdilik, yalnızca ekranınızın üst kısmında "Ana Sayfa" sekmesinin görüneceğini göreceksiniz, ancak uygulamayı daha fazla incelediğinizde, Google Play Store, ayarlar menüsü ve diğer uygulamalar da dahil olmak üzere diğer uygulamaları göreceksiniz. Oynadığınız her oyun var. Bu sekmenin altında, ana ekran başlatıcısında BlueStacks'ın özelliklerinde gezinmek için dört seçenek vardır: Uygulamalarım, Uygulama Merkezi, Yardım Merkezi ve yukarıda bahsedilen Pika Dünyası. Başlangıç ekranından henüz ayrılmamışsanız, muhtemelen Pika Dünyasındasınız demektir. İşte bu seçeneklerin her biri şunlar:
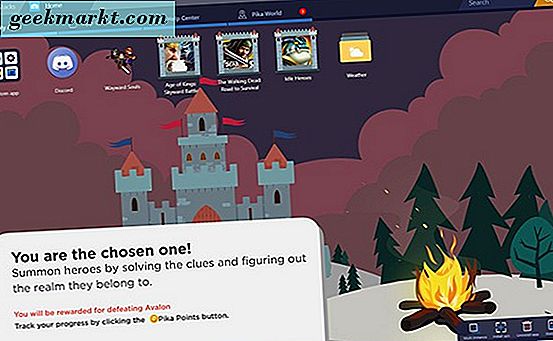
- Uygulamalarım: Bilgisayarınızda yüklü olan tüm uygulamaların biteceği yer burasıdır. Google Play'den veya aşağıda tartışacağımız diğer içerik kaynaklarından birine bir uygulama veya oyun eklediğinizde, masaüstünüzdeki uygulamanın kısayolunun yanı sıra simgenin burada göründüğünü görürsünüz. Bunu ilk yüklediğinizde, bir klasörün yanında üç uygulama simgesi görürsünüz. Bu uygulamalar cihazınızda yüklü değil, bunun yerine içerik için reklamlardır. Sağ alt köşedeki kaldırma simgesini tıklayarak ve her uygulamada küçük X'leri tıklayarak bu simgeleri kaldırabilirsiniz. Klasörün içinde, ayarlar, tarayıcı, kamera uygulaması ve medya yöneticisi ile birlikte Google Play'e erişebilirsiniz. Bu temelde BlueStacks için Android başlatıcınızdır.
- Uygulama Merkezi: Bu, BlueStacks'ın kendi uygulama mağazasıdır ve yalnızca Google Play'i uygulamalarınız için kullanmak niyetinde olsanız bile keşfetmeye değer. Bunu daha aşağıda bir bölümde tartışacağız, ancak fare ve klavye ile gezinmek oldukça kolay ve BlueStacks'daki gerçek Play Store'dan biraz daha akıcı geliyor.
- Yardım Merkezi: Yardım Merkezi'ni bir SSS olarak düşünün ve BlueStacks için bir forum bölümü, BlueStacks kullanma hakkında sahip olabileceğiniz soruların yanıtlarını bulmanızı sağlayan bir sekmeye aktarıldı. Bu makaledeki her bir özelliği kapsayamayacağımız için (kesinlikle denemeye çalışsak da), yazılımın belirli bir bölümüyle ilgili bir sorun yaşıyorsanız, uygulamanın bu bölümüne göz atıp bakmadığınızı görmek en iyisidir. Sorunlarınızı kılavuzlarını kullanarak çözebilirsiniz. Bu destek bölümünü kendi web sitenizde tarayıcınızla da görüntüleyebilirsiniz.
- Pika World: Pika World'ün ne olduğunu zaten belirledik, ama aslında, buradaki avatarlar haritasının, Facebook ya da Snapchat'ın Map özelliği ile karışık bir tür arkadaş listesi (Steam'e benzer) olarak davranıyorsunuz. Sağ üst köşedeki zil simgesini tıklayarak profilinizi kimin görüntülediğine dair bildirimler görebilir ve farenizi tıklayarak veya sürükleyerek ya da fareyi ekranın kenarlarına taşıyarak haritayı hareket ettirebilirsiniz. Bir arkadaşınızı “eklemek” için, adlarını döndürürken profillerindeki başparmak yukarı simgesine basın. Konumunuzu sol üst köşede görüntüleyebilirsiniz ve ekranın en üstünde, çevrenizde kaç kişinin oynadığını görebilirsiniz. Her oyuncu profili, her bir kişinin oynadığı oyunları gösterecektir, böylece etrafınızdakilerin ne oynadığını takip edebilirsiniz.
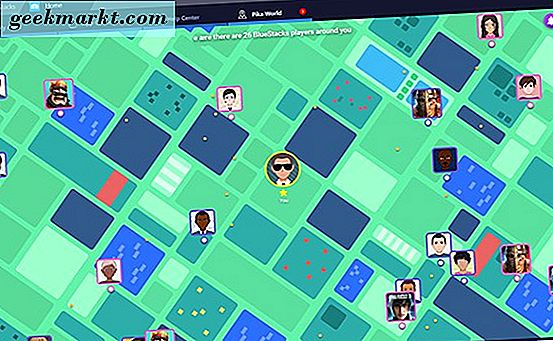
Uygulamanızın ve oyunlarınızın tümünün oynatılmaya devam edeceği için muhtemelen zamanınızın çoğunu Uygulamalarım ekranındaki uygulamada geçireceksiniz. Yukarıda bahsedilenlerin dışında, Uygulamalar'ın penceresinin sağ alt köşesindeki kontrolleri de görmek önemlidir. Burada bahsedilen Kaldırılabilir Uygulamalar seçeneğinin yanı sıra, APK'ların (daha fazlası için) yüklenmesinin, ev duvar kağıdınızın değiştirilmesi ve birçok BlueStacks örneğinin çalıştırılmasının mümkün olduğunu göreceksiniz.
Google'a Giriş Yapma ve Uygulamaları Yükleme
BlueStacks'ın içindeyken, şu anda servis tarafından sağlanan genel arayüzü ve konum bilgilerini göz ardı edebilirsiniz. Tüm bunlara bakmak yerine, Uygulamalarım'a tıklamak ve ana içerik listenizi girmek için Sistem Uygulamaları klasörüne dokunmak istersiniz. Play Store'u açmak için başka bir Android cihazda yaptığınız gibi Google Play simgesini seçin. Google, menü ve görseller için bir tablet arayüzü kullanarak cihaz için giriş bilgilerinizi girmenizi ister. Android BlueStacks'ın hangi sürümünün taklit edildiği açık değil, ancak menülere dayalı eski bir sürüm gibi görünüyor. Yazılım sürümü, uygulamanın ayarlar menüsünde gizlidir, ancak Android'in içindeki bir terminal emülatörü uygulaması sayesinde, Bluestacks'ın Android 4.4.2 KitKat kullanıyor olduğunu görebiliriz. Bu, uygulama yalnızca Android 5.0 veya üstü sürümüyle çalışıyorsa bazı uygulamaların düzgün çalışmamasına neden olabilir. Bu nedenle, uygulama ve oyun yüklerken bunu aklınızda bulundurun.
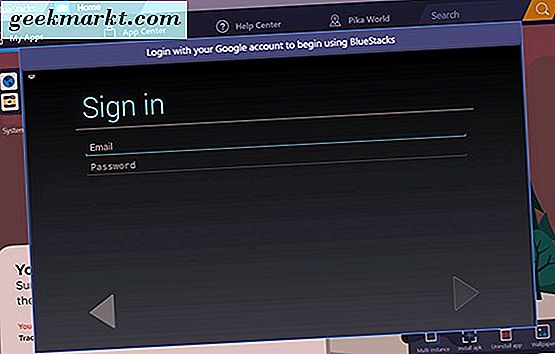
Google Play için giriş bilgilerinizi girdiğinizde, uygulamaya geri yönlendirilirsiniz. Artık uygulama yükleyebilir ve içeriğin içerisinden içerik yayınlayabilirsiniz. BlueStacks App Store'dan farklı olarak, Google Play burada tamamen değişmedi. Google Play'i bir tablette kullandıysanız, burada neler bekleyeceğinizi bilirsiniz; uygulama aynıdır. Tarayıcının üst kısmındaki uygulamalarda arama yapabilir, ekranın en üstündeki vurgulanmış uygulamaların ve oyunların karuseli seçeneklerinden birini seçebilir ve aşağıdaki önerilen oyunlar arasında gezinebilirsiniz. Daha da önemlisi, kendi hesabınıza erişme yeteneğidir. Uzun süreli Android kullanıcısına tanıdık olan yatay üçlü çizgili menü düğmesini seçmek için farenizi kullanın ve ekranın solundaki sürgülü menüyü açın. Uygulamayı ilk kez kullanıma sunduğunuzda daha önce Google Play'de oturum açtığınız için, hesap numaranız, uygulama kitaplığınız ve oyunlarınız dahil olmak üzere BlueStacks terminalinin standart seçeneklerinin göründüğünü ve kitap gibi önerilen kategorilere göz atma yeteneğini göreceksiniz. filmler ve daha fazlası.
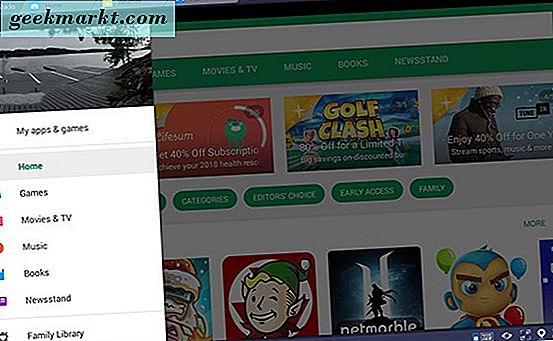
Önceden kurulmuş olan Android uygulama kitaplığından yüklemek için listenin en üstündeki “Uygulamalarım ve Oyunlarm” ı tıklamanız gerekir. Listeye girin, ardından seyrek “Güncellemeler” sayfasından çıkmak için bu sayfanın üst kısmındaki “Kütüphane” ye tıklayın. Kitaplık sayfanız, cihazınıza yüklediğiniz veya satın aldığınız her bir bireysel uygulamayı veya oyunu gösterir ve her bir uygulamanın yanındaki Yükle düğmesini tıklayarak bunların her birini yükleyebilirsiniz. Android'de beş yıl önce belirli bir uygulamayı satın aldığınız veya birkaç hafta önce bir uygulama satın aldığınız, kitaplığınızda görünür. Ayrıca uygulamayı otomatik olarak mağazadan yeniden yüklemeyi de isteyebilirsiniz. Ayrıca, uygulamayı doğrudan cihazınıza aktarmak için Chrome'daki veya diğer benzer tarayıcılarda Play Store tarayıcısını kullanabilirsiniz. BlueStacks hesabınızda bir AT & T Moto X (2013) olarak görünür.
Yeni uygulamalar satın almak veya yüklemek istiyorsanız, diğer Android cihazlarla aynı şekilde yapılır. Ekranınızın sağ üst köşesindeki arama simgesini kullanarak uygulamayı arayın ve arama sonuçları listesinden uygulamayı seçin. Ardından uygulamayı ücretsiz olarak yüklemek için Yükle düğmesine veya uygulamayı cihazınıza yüklemek için ücretli uygulamalar için Satın alma düğmesine basmanız yeterlidir. Bir uygulama satın alıyorsanız, uygulamanızla BlueStacks arasında her zaman uyumsuzluk olasılığının olduğunu unutmayın. Google Play, uygulamanızın düzgün bir şekilde başlatılmaması durumunda kullanabileceğiniz çoğu ücretli uygulama için bir geri ödeme seçeneğine sahiptir.
Google Play'in Dışındaki Uygulamaları Yükleme
BlueStacks'ın Play Store'a tam erişimi vardır ve bu, PC'nizde kullanım için en iyi seçim nedenlerinden biridir. Bu, Play Store'a kilitlenmeniz gerektiği anlamına gelmez. Bunun yerine, uygulamaları Google Play dışında yüklemek için iki seçeneğiniz vardır ve her ikisi de BlueStacks ile birlikte sağlanan Google onaylı uygulama mağazasının yanı sıra çalışır. İlk yöntem, uygulamanın kendisinde sağlanan BlueStacks merkezli uygulama mağazasını kullanır. Uygulamanın üstündeki “Uygulama Merkezi” sekmesini seçerek erişebilirsiniz. Uygulama Merkezi, Clash Royale'den Final Fantasy XV: Yeni Bir İmparatorluğa kadar bir Google Play Store yerine istediğin her seçeneği kullanabiliyor. Yeni bir imparatorluğa sahip olan bu uygulamada, bilgisayarınızda yüklü olan seçeneklerde gezinerek uygulamaları doğrudan bilgisayarınıza yükleyebilirsiniz. bilgisayar. Bununla birlikte, bu oyunların çoğunun Google Play'den indirilememesi durumunda, birçoğu onları indirmek için bir Play Store hesabına ihtiyacınız olacağını da unutmayın. Uygulamaya tıkladığınızda, onu yüklemek için Play Store arayüzünü yükleyeceksiniz.
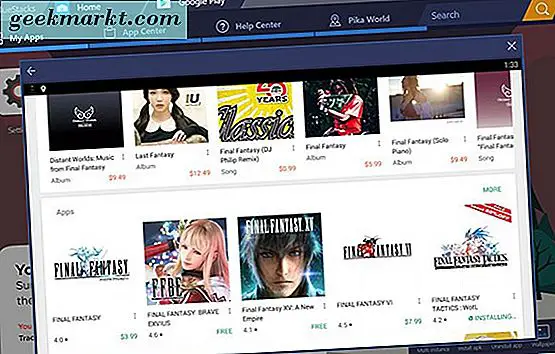
Bununla birlikte, App Center arayüzünü Google Play üzerinden kullanmanın pek çok nedeni var. Birincisi, öykünülmüş Play Store'dan biraz daha yumuşak ve daha hızlı ve bir fare ve klavye ile gezinmek biraz daha kolay. BlueStacks oyuncularının kullanım durumlarına dayanan, en popüler, en çok sayı toplayan ve trend olan oyunların listelerini içeren ayrı, oyun odaklı en iyi grafikler vardır. Herhangi bir uygulamanın üzerine geldiğinizde, uygulamanın Google Play veya başka bir dış kaynaklı olduğu yerden yükleneceği söylenir. Uygulama Merkezini kullanarak uygulamaları arayabilir, ancak mağazadaki her olası oyunu yüklemez. “Final Fantasy” için arama yapmak dört farklı sonuç getirecektir, ancak uygulamaların geri kalanını görüntülemek için sonuçlarınızı içeren bir açılır pencere yükleyecek olan “Google Play'i Ziyaret Et” simgesini tıklamanız gerekir. Uygulamalara göz atmanın mükemmel bir yolu değildir, ancak Uygulama Merkezi, diğer BlueStacks kullanıcılarının boş zamanlarında ne oynadığını öğrenmek için sağlam bir yoldur.
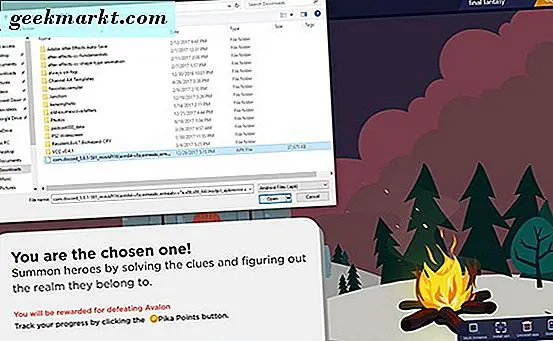
Play Store'daki uygulamaların dışındaki uygulamaları BlueStacks'a yüklemek için diğer seçenek, web'de APKMirror gibi kaynaklardan elde edilen doğrudan APK'lar kullanmaktır. APKMirror, Android'e yüklenecek herkes tarafından indirilebilecek ücretsiz uygulama paketlerini veya APK'ları barındırır. BlueStacks, bu paketlerden uygulama yükleme yeteneklerine sahiptir ve seçeneği, Uygulamalarım içindeki kendi ana ekranınızda doğru bulabilirsiniz. Sayfanın alt kısmında, bilgisayarınıza bir Dosya Gezgini penceresi açmak için “APK yükle” seçeneğine dokunun. İndirilenler klasörünüzdeki APK'yı veya içeriğinizi kaydettiğiniz başka bir yeri seçin, ardından girişi tıklayın. Uygulamanın kendi ana ekranınıza yüklenmeye başladığını göreceksiniz. Uygulamayı diğerlerinden farklı olarak kullanabilirsiniz. Testlerimizde, Play Store'dan yükleme yapmak için bir APK'dan yükleme yapmak, kullanıcı deneyimini anlamlı bir şekilde değiştirmedi.
Oyun oynamak
Tamam, BlueStacks'ı kurmak için yeterli. Artık bilgisayarımıza yüklenen bazı oyunlarımız var, onları nasıl oynayacağımızı öğrenmenin zamanı geldi. Çoğunlukla, yüklü bir oyunu başlatmak, ana ekranınızdaki Uygulamalarım sekmesinde oluşturulan kısayolu tıklamak kadar kolaydır. Uygulamayı BlueStacks'ın üst kısmında kendi sekmesinde başlatacak ve oyunu oynamaya başlayabilirsiniz. Test bilgisayarlarımızdaki uygulamaları test ederken herhangi bir büyük uyumluluk sorunuyla karşılaşmadık, ancak bunun gerçekleşemeyeceği anlamına gelmiyor. Yukarıda bahsettiğimiz gibi, Android'in daha yeni sürümleri için tasarlanan bir uygulama veya oyuna sahip olmanızın, cihazınızla birlikte çalışmayacağı kesin bir şans var. Durum buysa, Android 4.4.2 veya sonraki sürümlerin desteklenip ölçeklenmediğini görmek için uygulamanın geliştiricilerine danışmanız gerekebilir. Söyleyebildiğimiz kadarıyla, BlueStacks'ın içinde PC'nizde çalışmayacak yeni uygulamaların o cihazdaki Play Store'dan gizlenmiş gibi görünüyor. Örneğin, Google Asistan, Android 6.0 veya üzeri sürümleri olan telefonlara ihtiyaç duyar ve BlueStacks'ın içinde arama yapmak, Google Asistan'ın kendisinin değil, diğer Google ve sesli asistan uygulamalarının sonuçlarını döndürür.

Google Play'den PC'nize bir oyun yüklediğinizde, açmak için Uygulamalarım sayfanıza geri dönün. Her uygulama, ekranın üst kısmı boyunca kendi sekmesinde açılır ve bu, aynı anda birden fazla oyun oynamanıza yardımcı olur. Birden fazla oyunun aynı anda açılmasını istiyorsanız veya Google Play'i her zaman ayrı bir sekmede açık tutmak istiyorsanız, bunu yapmak için iyi bir yoldur. Seçtiğiniz oyun açıkken, tüm oyunların, bir fare ve klavyeden çıkmadan mükemmel şekilde çalıştığını çabucak fark edeceksiniz. Final Fantasy: The War of the Lions gibi bazı oyunlar, bir fare ya da imlecin yerine giriş oyununa dokunulduğundan, bir fare için iyi bir şekilde çevirirken, Wayward Souls gibi oyunlar ekranın etrafında hareket etmek için kaydırma denetimlerini kullanır. Bir fare ile kaydırmak için, ekranınızın etrafında tıklayıp sürüklemeniz gerekir. Bu her ne kadar yönetilebilir olsa da, hareket ettirmek için farenizi kullanarak, silahlarınızı veya güçlerinizi etkinleştirmek için ekranınızın sağ tarafını kullanamayacağınız anlamına gelir.
Haritalama Denetimleri
BlueStacks, yukarıda açıklanan sorunu çözmek için eksiksiz bir kontrol haritalama şeması ile birlikte gelir. Bu mükemmel bir çözüm değil, ancak tipik olarak dokunmatik tabanlı kontroller ile bir araya getirilebilen bir fare ve klavye ile mümkün olanı elde etmenin ve oyuncu tarafından tamamen tasarlanabilen bir işlev yaratmak için bunları birleştirmenin iyi bir yolu. Bu, BlueStacks'ı, Play Store'un dahil edilmesinin ötesinde, PC için en iyi Android emülatörlerinden biri yapan ve mobil cihazlarda her tür oyun için ideal kılan şeydir. Ancak daha spesifik olarak: eğer platformcular, aksiyon oyunları, birinci şahıs nişancıları veya MOBA'lar oynamak istiyorsanız, muhtemelen bunu yapmanın yolu budur. 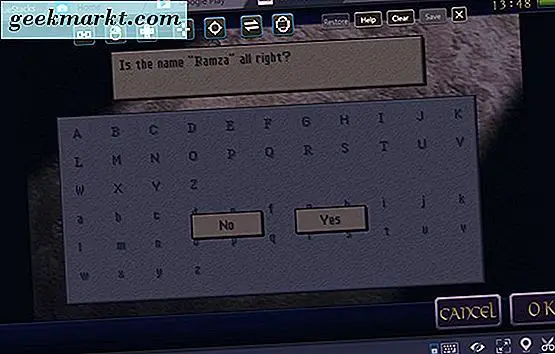
Kontrol eşleştirici yardımcı programını açmak için BlueStacks'ın sağ alt köşesine bakın. Simgelerin sol tarafında, küçük bir klavye düğmesi göreceksiniz. Özel uygulamanızın kontrol haritalayıcısını açmak için bunu seçin, bu da oyununuzu mavi bir vurgu ile kaplayacak ve ekranın üst kısmında bir dizi kontrol sunacaktır. Dürüst olursak, BlueStacks bu kontrollerin her birinin ne yaptığını açıklamak için oldukça korkunç bir iş yapar, ancak burada her kontrolün soldan sağa doğru yaptığı temel rehberimiz:
- Link: Bu simge, ne yaptığını belirlemek için grubun en zorudur, ancak dokunmatik ekranın bir alanını kendi komutlarınızla programlamanıza izin vermek için belirli özel kısayol tuşlarıyla iki hızlı serbest bırakma düğmesi oluşturuyor gibi görünüyor.
- Sağ tıklatma: Sol tuş yerine hareket etmek için farenizdeki sağ tuşa basmanıza izin verir. Gerekli olan her ne olursa olsun onu kullanabilmeniz için çoğunlukla MOBA'lar ve diğer benzer uygulamalar için kullanılır.
- D-Pad: Bu, klavyenizdeki WASD tuşları ile sanal bir D-Pad'i veya joystick'i kontrol etmenizi, W'yi bilgisayar ekranındaki W to yukarı, A'dan sola, S'den aşağıya ve D'ye doğru kontrol etmenizi sağlar. Kullanmak için D-Pad veya Joystick üzerinden sürükleyebilir ve çember kullandığınız cihaza uyacak şekilde yeniden boyutlandırabilirsiniz.
- Çekim: Oyununuzda, oyunda kullanılan belirli bir crosshair seti varsa, çekim yapmak, ateş etmek veya bir alana geçmek için, kamerayı farenizle kontrol etmek için o düğmenin üzerindeki simgeyi ayarlayabilirsiniz.
- Kapsam: Bu, ateşleme düğmenizdir, ekranınızdaki düğmeyi silahınızı ateşlemeniz anlamına gelir. Dokunmatik kontrollerle olduğundan daha hızlı ateş etmenize izin veren doğrudan sol çeviriye dönüşür.
- Tokatla: Bu düğme klavyenizde kaydırma yönünü, soldan sağa veya yukarı ve aşağı arasında ayarlamanızı sağlar.
- Döndür: Bu düğme, cihazınızın dönüşünü ve yönünü belirler, bu da doğrudan jiroskopunuza çevirir.
- Özel hareketler: Mavi vurgu ekranındayken, belirli bir tuş bağlamasıyla etkinleştirilebilen özel bir hareket oluşturmak için farenizi gerekli harekete sürükleyin.
- Ctrl / Fare Tekerleği: Bu kısayol, ekranınıza yakınlaştırma ve uzaklaştırma yapmanızı sağlar.
- Tıklama: Klavyenizdeki herhangi bir tuşa bağlanabilecek özel bir tıklama oluşturmak için ekranın mavi bölümünde herhangi bir yeri tıklatın.

Şaşırtıcı olmayan bir şekilde, bu yöntem mükemmel değildir. Fare ve klavyenizde eşlenmiş kontrollerle oynarken kesinlikle giriş gecikmesi vardır. Örneğin, Wayward Ruhlarda dolaşmak, girdinin kaydedilmesinden önce yaklaşık yarım saniye gecikti. Wayward Souls gibi bir şey için, bu oyunda alışmak çok kolay olduğu için, bu dünyadaki en kötü şey değildir. Ancak, diğer uygulamalar için, MOBA'lar veya çevrimiçi twitch atıcılar gibi, daha fazla sorunla karşılaşabilirsiniz. Ayrıca, uygulamayı kontrol etmek ve PC'nizde hızlı bir şekilde yeniden başlatmak kolay olsa da, kontrol haritalayıcıyı programlama kontrolleri sırasında bir kereden fazla dondurmaktayız. Mükemmel değil, ama BlueStacks, denetleyicide denetimleri yönetilebilir hale getirmenin uzun bir yolunu yapıyor.
Kontrolleriniz eşlendiğinde, oyununuzu oynayabilirsiniz. Test seanslarımız sırasında herhangi bir düşüşü fark etmedik, ancak test bilgisayarlarımızın her ikisi de gerçek grafik kartları ve oldukça güçlü işlemcilerle birlikte depolama için SSD'lerle birlikte oyun oynamak için tasarlandığını belirtmeye değer. Genel olarak, kontrolleri haritalandırdığınızda ve yazılımınız çalışır duruma getirildikten sonra oyunda oldukça iyi bir deneyime sahip olmalısınız. Google Play Hizmetleri ve Google Play Oyunlar, içeriklerinizi cihazlar arasında senkronize eder ve cihazınız kablosuz veya kablolu bir bağlantıya bağlı olduğu sürece bir ağa bağlı kalır.
BlueStacks Ne Yapabilir?
BlueStacks sadece Android oyunlarını oynamakla sınırlı değil. BlueStacks, bir taklitçiyi çalıştırdığı için, temel olarak herhangi bir Android uygulamasını dijital olarak bilgisayarınıza çok fazla sorun çıkarmadan yükleyebilir. Yüklediğiniz uygulama Android 4.4.2'de çalıştığı ve Android 5.0, Android 6.0 veya 7.0 veya 8.0 gibi daha sonraki bir sürümü gerektirmediği sürece, yazılımı bilgisayarınızda çalıştırmanız gerekir. Açıkçası, her şey mükemmel şekilde çalışmıyor, ancak genel olarak, bilgisayarınızda bir Android uygulaması kullanmak istiyorsanız, BlueStacks bunu bir sorun olmadan gerçekleştirebilmelidir. Yukarıda bahsettiğimiz gibi, Google Asistan gibi bir uygulamayı aramak, gerçek uygulama için sonuç döndürmedi çünkü Android sürümü artık yeni değil. BlueStacks, Google ile AT & T'de bir Moto X gibi davranıyor. Bu nedenle, yazılım deneyiminiz hem Android'in daha eski, 2013 sürümünde hem de BlueStacks'ın doğrudan içerdiği özellikler ile sınırlı.
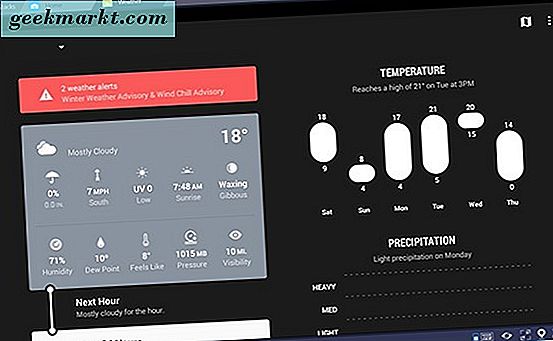
Bu, temelde test ettiğimiz her şeyde, bir masaüstü deneyiminde isteyebileceğiniz uygulamaları doğrudan dizüstü veya masaüstü PC'nizde tutmanın harika bir yoluydu. Örneğin, cihazımıza Hava Durumu Zaman Çizelgesi'ni yükledik ve sık kullandığımız hava durumu uygulamalarımızdan birini kullanarak masaüstümüzden herhangi bir sorun yaşamadan sorun yaşamadık. Çalışırken telefonumuzu çekmeden en iyi mobil deneyimlerden bazılarını kullanabilmek inanılmaz ve BlueStack oyuncuları hedeflemesine rağmen, uygulamanın tüm favori uygulamalarınız için de geçerli olması harika.
BlueStacks için ödeme yapmak zorunda mıyım?
Kısa cevap hayır, sen yapmıyorsun. BlueStacks, çoğu kullanıcı için temel olarak ücretsizdir. Test sırasında uygulamayı kullanarak herhangi bir önemli sorunla karşılaşmadık ve her şey, uygulamayı çalıştırmadan bizi durduran sınırlar, sorunlar veya başka bir şey olmadan yüklenip çalıştırıldı. BlueStacks'ın sağ üst köşesindeki profil simgesini tıklarsanız, size hesap bilgilerinizi yüklersiniz, bu da size premium bir hesaba yükseltme seçeneği sunar. Yeni sürüme geçiş için üç oldukça basit değişikliğe erişebilirsiniz:
- Hiç reklam yok: Daha önce bahsettiğimiz uygulama simgeleri, hesabınızı premium statüsüne yükseltmek için ödeme yapmazsanız, zamanınızı kaç kez kaldırırsanız kaldırırsanız, bazen BlueStacks içindeki Uygulamalarım ekranınıza geri ekleyecektir. Ancak, görmezden gelmek oldukça kolay ve uygulamada pek çok başka reklam yok.
- Arka plan kişiselleştirme: BlueStacks ana ekranınızdaki arka planı düzenlemek istiyorsanız, hesabınızı yükseltmeniz gerekir. Ancak, varsayılan duvar kağıdı BlueStacks'ın çoğu zamanki kullanımları için muhtemelen kabul edilebilir ve eğer sizi rahatsız etmiyorsa, yükseltmek için bir neden yoktur.
- Premium destek: Uygulama, destek kanalını bu kadar prim yapan şeyin ne olduğunu tamamen açıklığa kavuşturmaz, ancak BlueStacks ekibinden hızlı yanıt alma konusunda endişeleriniz varsa, premium hesap durumuna yükseltmek isteyebilirsiniz. sahip olabileceğiniz tüm sorulara hızlı cevapları garanti etmek.
BlueStacks'ın premium sürümüne geçmeye karar verirseniz, yıllık toplam $ 3.33 (yıllık toplam 40 $ için) veya aylık olarak ödenen 4 ABD doları için yıllık toplam $ 48 tutarında ödeme yapmayı düşünebilirsiniz. Bu gerçekten kişisel bir karardır, fakat biz ön plana çıkacağız ve dürüst olacağız: BlueStacks'ın ücretsiz sürümü sınırsız ya da sorun olmadan bizimle iyi çalıştı. Daha yeni özellikler eklendiyse, hizmet için ödeme yapmaya karşı koyamayacağımıza göre, şu anda BlueStacks'a yazılım güncellemeleri yükleyebilme yeteneği gibi, BlueStacks ücretsiz bir uygulama olarak harika çalışıyor.
***
Android oyunlarını PC'nizde oynamanın neden harika bir fikir olduğunu bir milyon neden var. Android'in en iyi MOBA'larını uygun bir fare ve klavye ile oynamanın bir yolu mu arıyorsunuz, yoksa sadece daha geleneksel, daha dokunsal bir kontrol düzeni olan bir oyunu denemek istediğinizde, bilgisayarınızda Android'e benzeterek bunu gerçeğe dönüştürür. Play Store'un dahil edilmesini göz önünde bulundurarak, bilgisayarınızda çok fazla güçlük çekmeden kontrolleri doğru bir şekilde kontrol etme ve kolay kullanımlı bir sekme arayüzünde uygulamalar arasında geçiş yapma seçeneği, kullanımı mükemmel bir hale getirir. Bugün piyasadaki diğer Android emülatörlerinin çoğunda BlueStacks. BlueStacks mükemmel bir uygulama değildir. Yukarıda ele aldığımız gibi, bu küçük bir araba olabilir ve klavye eşlemesi bazen aralarında bazı gecikmeler olabilir. Ancak, tüm bunların yanı sıra, Android oyunlarınızı zaten sahip olduğunuz daha büyük bir cihazda oynamak, oyununuzu daha keyifli hale getirmek için ek özellikler ve işlevlerle tamamlamanın en keyifli yollarından biri.
Cebinize sığacak bir cihazda oyun oynamanın aksine, bilgisayarınızda oyun oynamaya güvenmeyi seçmenin bariz bir nedeni vardır. PC oyunları bu günlerde büyük bir hit, ancak bazı oyuncuların sahip olamayacağı bir ton paraya mal olabilecek güçlü bir cihaz olmadan giriş yapmak zor. Zaten sahip olduğunuz dizüstü bilgisayar veya masaüstü PC'de oynamayı tercih ederseniz ve BlueStacks PC'nizde çalışabilirse, sadece binlerce ücretsiz oyunu çalıştırabilecek güçlü bir uygulamaya değil, aynı zamanda düşük maliyetli oyunlara da erişebilirsiniz. Android'de bile diğer işletim sistemlerinde daha ucuz. Yeni donanım ve AAA oyunları için binlerce dolar ödün vermek zorunda kalmadan kesintisiz bir premium oyun deneyimi yaşatır. Tüm bunlar, her şeyi düzgün tutar ve kullanıcılara farenizle ve klavyenizle tam olarak kontrol edilebilen tamamen özelleştirilebilir bir yazılım sunar. .