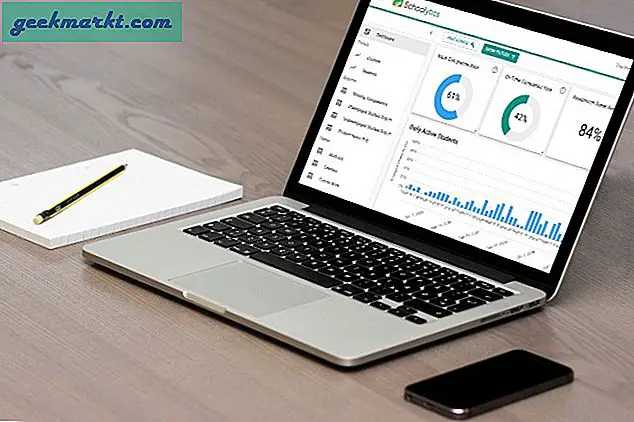VLC, hemen her cihaz ve işletim sisteminde çalışan zengin bir medya oynatıcısıdır. Ücretsiz bir ürün olarak, şaşırtıcı derecede güçlü ve zengin özelliklere sahip. Varsayılanları kullanarak çalışırken, birçok ticari programdan daha iyi ses ve video oynatır. Yine de bundan daha güçlüdür. Bu eğitici videoda, VLC'de videonun nasıl döngü yapılacağını ve bu mükemmel medya oynatıcısından en iyi şekilde yararlanmak için bazı diğer ipuçlarını nasıl paylaşacağınızı göstereceğim.
Döngü, gifler, kısa videolar ve daha duyarlı şeyler yaratmak için idealdir.
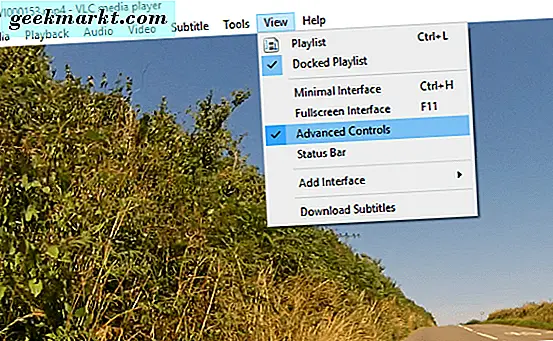
VLC'de video döngü nasıl
Nasıl olduğunu bildiğinizde VLC'deki bir videoyu döngüsel hale getirmek basittir.
- Dönmek istediğiniz videoyu VLC'de açın.
- Müzikçaların altındaki döngü düğmesine tıklayın. Birbirine kıvrılmış iki ok gibi görünüyor.
- Bittiğinde döngüyü tıkayın.
Bu, tüm videoyu sonuna kadar tamamlayacak ve en baştan yeniden başlayacak. Aksini söyleyene kadar bunu yapmaya devam edecek.
VLC'de videonun bir bölümünü döngüle
Videonun tamamını döngülemenin yanı sıra, belirli bir bölümünü de döngüleyebilirsiniz.
- Dönmek istediğiniz videoyu VLC'de açın.
- Görünüm ve Gelişmiş Denetimleri etkinleştir'i seçin. Alttaki oynat düğmesinin üstünde dört yeni kontrol görmeniz gerekir.
- Videoyu istediğiniz döngünün başlangıç noktasında ayarlayın ve üçüncü düğmesini 'A noktasından sürekli B noktasına gelin' düğmesine tıklayın. Simgenin ilk bölümünü kırmızıya çevirmelisiniz.
- Videoyu, döngüyü sonlandırmak istediğiniz yere ayarlayın ve düğmeye tekrar basın. Döngü düğmesinin ikinci kısmı da kırmızı olmamalıdır.
- Döngüyü görüntülemek için Oynat'a basın.
- Döngüyü kaldırmak için vurgulanan döngü düğmesine bir kez daha basın.
Döngü VLC'nin kolunun tek numarası değil, bundan daha fazlasını yapabilir. İşte bilmediğiniz birkaç ipucu ve püf noktası.
VLC kullanarak bir fotoğraf çekin
Bir TV şovundan veya videodan bir sahne çekmek istiyorsanız, VLC fotoğraf çekebilir.
- VLC'de çekmek istediğiniz videoyu açın.
- Video menü seçeneğini ve ardından Anlık Görüntü Al seçeneğini tıklayın.
- Anlık görüntüyü görüntülemek için Windows Pictures dosyanıza gidin.
VLC kullanarak YouTube videoları akışı
YouTube videolarını tarayıcınızda yayınlamak istemiyorsanız, VLC sizin için yapabilir.
- YouTube'u açın ve akış yapmak istediğiniz videonun URL'sini kopyalayın.
- VLC'yi açın ve Medya ve Açık Ağ Akışı'na gidin.
- URL'yi kutuya yapıştırın ve Oynat'ı tıklayın.
Ayrıca lisansa dikkat etse de videoyu dönüştürebilir ve bir kopyasını saklayabilirsiniz!
VLC ile ekran görüntüleri alın
Bir sonraki hile biraz garip, ama nasıl yapılır videoları oluşturmak veya oyun çıkarlarınızı kaydetmek istediğinizde çok yararlıdır. VLC'nin ekranınızı periyodik olarak yakalamasına ve video penceresinde görüntülemesine neden olur. Bunları da kaydedebilirsiniz.
- VLC'yi açın ve Açık Ağ Akışı'na gidin.
- URL kutusuna 'screen: //' yazın veya yapıştırın ve Play tuşuna basın.
- Ekranınız artık VLC oynatma penceresinde görünecek ve periyodik olarak güncellenecektir.
- Bu ekranda ne olduğu hakkında bir video oluşturmak için kayıt işlevini kullanın.
Tek seferde birden çok VLC örneğini çalıştırın
Neden bilmiyorum VLC birden çok örneğini çalıştırmak istiyorum ama siz yapabilirsiniz.
- VLC'yi açın ve Araçlar ve Tercihler'e gidin.
- 'Yalnızca bir örneğe izin ver' seçeneğinin yanındaki kutunun işaretini kaldırın.
- Kaydet'i seçin.
Artık istediğiniz kadar VLC penceresi açabilir ve hepsini aynı anda çalabilirsiniz.
Videoya ve sese efekt uygulama
Ücretsiz olsa da, VLC sadece MP3 veya MP4 dosyalarını çalmaktan çok daha fazlasını yapabilir. Video yaratmanın birçok yönüne sahip, neredeyse tam teşekküllü bir üretim programıdır. Tek bir hile video ve ses efektleri. Güç Direktörü veya diğer profesyonel uygulama kadar güçlü olmasa da, bu uygulamalar kadar mal olmaz.
Temel video ve ses efektleri için şunu deneyin:
- VLC'yi açın ve Araçlar ve Efektler ve Filtrelere gidin.
- Ses ve Video sekmelerinde Etkinleştir'i işaretleyin ve uygulamanın neler yapabileceğini görmek için deneme yapın.
- Oluşturduğunuz şeyi beğendiyseniz, 'Yapılandırmaya değişiklikleri yaz' seçeneğinin yanındaki kutuyu işaretleyin.
Bunlar VLC'nin yapabileceği basit şeylerden sadece birkaçı. Bu sadece bildiğiniz özgür bir medya oyuncusu değil!