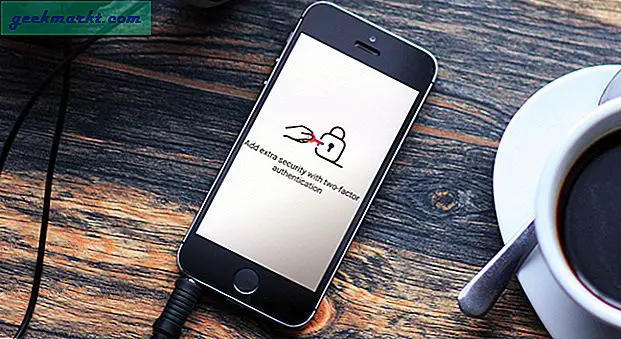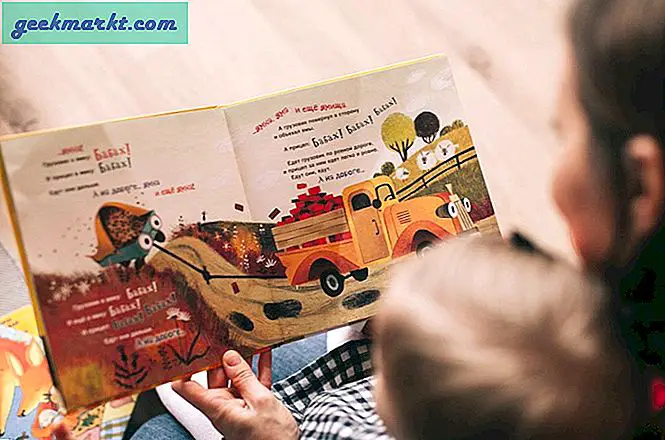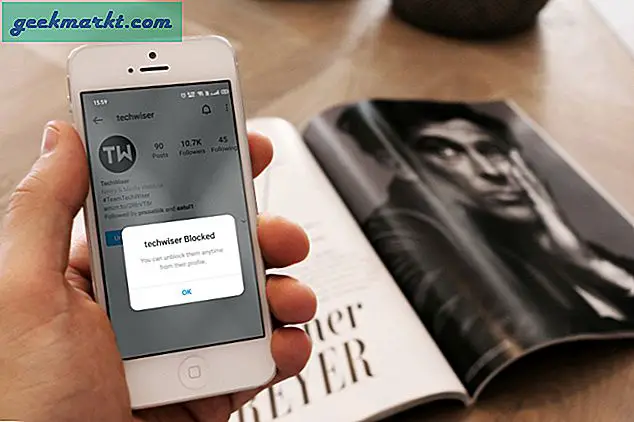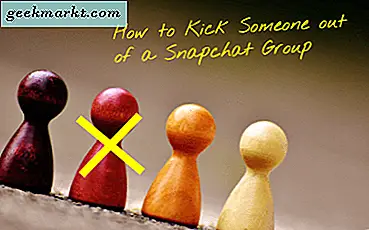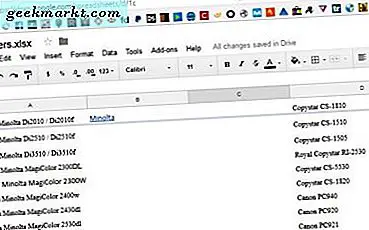
Elektronik sayfalar arasında bağlantı oluşturmak, çalışmalarınızı dışarıda gösterme ya da aynı çalışma kitabındaki diğer veri kümelerine bağlamanın kullanışlı bir yoludur. Köprü oluşturma, bir sayfanın alt sayfalara bağlanan ana olduğu daha karmaşık elektronik tablolar için de kullanışlıdır. Google E-Tablolar tarayıcı tabanlı olduğundan, normal köprüleme aradığınız şeyi başarabilir. Google E-Tablolar'daki başka bir sekmeye nasıl bağlanacağınız aşağıda açıklanmıştır.
Ayrıca, verileri almak için bir hücreyi farklı bir çalışma kitabına nasıl bağlayabileceğinizi de göstereceğim.

Google E-Tablolar'daki başka bir sekmeye bağla
Aynı çalışma kitabındaki sayfalar arasında bir bağlantı oluşturmak için bildiğim iki yol vardır. Birincisi basit, ikincisi daha fazla adımı içerir, ancak daha fazla kişiselleştirme seçeneği sunar. Öncelikle, bağlantıyı oluşturmak için verileri nasıl alacağımıza bakalım.
Bir Google Sayfasındaki her sekmenin URL çubuğuna bakarsanız, bunun benzersiz bir URL’ye sahip olduğunu görürsünüz. Örneğimde, ana sayfanın adresi: https://docs.google.com/spreadsheets/d/SOMEGIBBERISHCODE/edit#gid=1168914286 '
Aynı çalışma kitabındaki ikinci sayfamın URL’si:
'https://docs.google.com/spreadsheets/d/SOMEGIBBERISHCODE / edit # gid = 498267371'
Bağlantı amaçlı olarak, URL'nin son kısmı olan 'gid' koduyla ilgileniyoruz. Bu noktaya kadar olan URL her çalışma kitabı tarafından paylaşılır. 'SOMEGIBBERISHCODE' kısmı çalışma kitabı olarak tanımlanabilir, gid kodu her bir sayfayı tanımlar. Bu yüzden, bir sayfadaki başka bir sekmeye bağlantı vermek için, hedef sekmenin gid kodunu bilmeniz gerekir.
Bunu bildiğinizde, bağlantıyı oluşturabilirsiniz.

İlk olarak bir bağlantı oluşturmanın kolay yolu.
- Çalışma sayfanızda boş bir hücre seçin.
- Ekle ve Bağla'yı seçin. Seçili hücre tarafından bir açılır kutu görünmelidir.
- URL'yi kutuya yapıştırabilir veya bu e-tablodaki E-Tablolar'ı seçerek bağlantı vermek için sayfayı el ile seçebilirsiniz. Bağlanacak bir hücre aralığı da seçebilirsiniz.
- Hücreyi bağlantıyla vurgulayın ve yeniden adlandırın. Bağlantı, bağlandığınız sekmenin gereksinimleriniz için işe yaramayan adını alacaktır. Burada değiştir.
Köprüyü tıklayın ve bağlantıyı içeren küçük bir mavi kutu görmelisiniz. Farklı bir sayfaya gitmek için tekrar tıklayın.
Diğer yol manuel yoldur ama aynı yere götürür.
- Köşenizi sayfanızın içine koymak için bir hücre seçin.
- Formül çubuğuna '= köprü (“https://docs.google.com/spreadsheets/d/SOMEGIBBERISHCODE / edit # gid = DESTINATIONTGID”, “Bağlantı Adı”) ekleyin.
- Bağlantıyı tıklayın ve küçük mavi bir bağlantı kutusuyla bir açılır kabarcık belirir, bağlantıyı test etmek için tıklayın.
'DESTINATIONTGID' adresini gördüğünüz yerde, bağlamak istediğiniz sekmenin gid kodunu ekleyin. Yukarıdaki örnekte, bu belirli sekmeye bağlantı vermek için 'gid = 498267371' ifadesini koyardım. Sizinki açıkça farklı olacak. Sonra bağlantıyı istediğiniz gibi adlandırabilirsiniz. Sadece 'Link Name' değerini anlamlı bir şeye dönüştürün.
Google E-Tablolar tarayıcı tabanlı olduğu için, farklı sekmeyi çağırdığında, başka bir tarayıcı sekmesi açıyor gibi görünür ve görünüşte bu aynı etkin sekme içinde olduğu sürece, yaptığı işlemdir. Ben de bilmiyorum. Tek bildiğim, bağlantı yoluyla herhangi bir web sitesini ziyaret ediyormuş gibi bağlantı kurarken kısa bir gecikme olması.

Google E-Tablolar'daki başka bir çalışma kitabına bağla
Google E-Tablolar'daki diğer çalışma kitaplarına da bağlanabilirsiniz. Bu biraz farklı bir yöntem kullanır, IMPORTRANGE. Bu, belirli bir aralıktaki verileri bir çalışma kitabından diğerine çekmek istediğinizi varsayar.
IMPORTRANGE (“https://docs.google.com/spreadsheets/d/SOMEGIBBERISHCODE / edit # gid = DESTINATIONTGID”, “sheet1! A1: C10”)
Bu örnekte, A1 hücresindeki A1 - C10 hücrelerini içe aktarıyoruz.
Bu koşulu ilk kez uyguladığınızda, sayfanın diğer sayfaya erişmesine izin vermeniz istenir. Hedef sayfadaki verilere erişmek ve / veya verileri değiştirmek için izin verdikten sonra, içe aktarma hemen yapılmalıdır. İzin verildikten sonra, izin aksi belirtilmedikçe veya bir veya diğer sayfalar taşındığında veya silinene kadar kalır.
Aynı anda birden çok IMPORTRANGE isteği ekleyebilirsiniz. Örneğin:
IMPORTRANGE (“https://docs.google.com/spreadsheets/d/SOMEGIBBERISHCODE / edit # gid = DESTINATIONTGID”, “sheet1! A1: C10”), IMPORTRANGE (“https://docs.google.com/spreadsheets/ d / SOMEGIBBERISHCODE / edit # gid = DESTINATIONTGID ”, “ sheet1! A1: C10 ”)
Veya:
IMPORTRANGE (“https://docs.google.com/spreadsheets/d/SOMEGIBBERISHCODE / edit # gid = DESTINATIONTGID”, “sheet1! A1: C10”); (IMPORTRANGE (“https://docs.google.com/spreadsheets” / d / SOMEGIBBERISHCODE / edit # gid = DESTINATIONTGID ”, “ sheet1! A1: C10 ”)
Üstteki örnek, ikisini ayırmak için virgül kullanır. Bu, hedef sayfadaki verileri yan yana gösterecektir. İkinci örnek, verileri diğerinin üzerinde gösterecek olan noktalı virgülü kullanır. Bunun için Google Dokümanlar Yardım Forumu'na teşekkürler. Bunu asla anlayamadım!
Google E-Tabloları veya çalışma kitaplarını birbirine bağlamak için başka yöntemler var mı? Eğer varsa, bunları bize anlat!