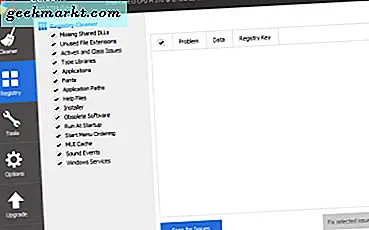Kodibuntu bildiğimiz ve sevdiğimiz Kodi ile Linux sistemi Ubuntu'nun bir karışımıdır. Bu aslında, mütevazı bir donanım için uygun olan hafif bir versiyon olan Lubuntu adında bir Ubuntu çatalından türetilmiştir. Ev medya merkezi kullanımı için idealdir, bu yüzden sadece bunu yapmak için Kodi ile birleştirilmiştir. Bu eğitim, USB veya Canlı CD'de Kodibuntu'nun nasıl kurulacağı ve kullanılacağı hakkında konuşacak.
Kodibuntu'yu bir bilgisayara kurabilir ve çift önyükleme yapabilir veya isterseniz ana işletim sisteminiz olarak kullanabilirsiniz, ancak bu oldukça acıyı bulabilirim. Kodibuntu'nun mütevazi donanım gereksinimleri göz önünde bulundurulduğunda, bunu bir USB çubuğuna veya bir Canlı CD'ye kurmanın ve herhangi bir bilgisayarı önyüklemenin en kolay yol olduğunu düşünüyorum.

USB veya Canlı CD'de Kodibuntu
Bir Canlı CD aslında bir DVD ve bir işletim sisteminin tamamen çalışan bir sürümünü içerir. Bir bilgisayarı DVD'den önyükleme ve bilgisayar işletim sistemini belleğe yükler. Normal işletim sisteminizi yüklemeden OS'nin tüm özelliklerini kullanabilirsiniz. Ardından, medyayı kaldırın, yeniden başlatın ve bilgisayarınız normal işletim sisteminizi tekrar yükler. Benim için bu, bilgisayarınızı riske atmadan yeni sistemler denemek için ideal bir yoldur.
Taşınabilir bir cihaz veya dizüstü bilgisayar kullanıyorsanız, tercih ederseniz Kodibuntu'yu bir SD karta yükleyebilirsiniz. Aynı talimatlar seçtiğiniz herhangi bir depolama ortamı üzerinde çalışır.
Boş bir DVD'ye, DVD yazara veya en az 2GB boyutunda bir USB sürücüye ihtiyacınız olacaktır. Herhangi bir nesil USB çalışacak ancak USB 3.0 çok daha hızlı olacak. Ayrıca buradan yükleyebileceğiniz bir Kodibuntu kopyasına ihtiyacınız olacaktır. Bir USB sürücü kullanıyorsanız, Linux Live USB Creator'a da ihtiyacınız olacak. Sürücünüzü önyüklenebilir olacak şekilde yapılandıran ücretsiz bir programdır.

Kodibuntu’yu USB’ye kurun
Windows bilgisayarımın bir USB sürücüsüne bir kopya yükledikçe, bu işlemi açıklayacağım. Canlı bir CD kullanmak aynı şeydir. Öncelikle Linux Live USB Creator'u çalıştırmalı ve sonra Kodibuntu'yu kurabiliriz.
- Linux Live USB Creator'u indirin ve yükleyin.
- Kodibuntu'nun bir kopyasını buradan indirin.
- USB sürücünüzü bilgisayarınıza takın.
- Linux Live USB Creator'ı başlatın ve USB anahtarınızı seçin.
- Kodibuntu resminizi kaynak olarak seçin.
- USB anahtarınızdaki maksimum alanın% 80'i olarak Süreklilik'i seçin. Kalan medya ve diğer bilgiler için depolama sağlayacaktır. Anahtarda kayıtlı herhangi bir bilgi istemiyorsanız% 100 kullanabilirsiniz.
- Anahtarı FAT32'de biçimlendirmek için seçin. Kodibuntu 32-bit bir program olduğu için, bu idealdir.
- Başlamak için yıldırım ikonunu seçin.
Oluşturma işlemi uzun sürmez ve bilgisayarınızın hızına ve kullandığınız USB sürümüne bağlıdır. Bir USB 3.0 anahtarı, USB 2.0'dan çok daha hızlı yazacak, ancak uzun sürecek.
Tamamlandığında, USB anahtarınız kullanıma hazırdır. Bilgisayarınızın nasıl kurulduğuna bağlı olarak, USB'den önyüklemek için bunu yapılandırmanız gerekebilir. Önyükleme seçeneklerinizi varsayılan olarak yaptıysanız, bir şey yapmanıza gerek yoktur. Önyüklemeyi hızlandırmak için işletim sisteminizden ayrı tüm önyükleme seçeneklerini kaldırdıysanız, aşağıdakileri yapmanız gerekir.
- Bilgisayarınızı yeniden başlatın ve BIOS / UEFI'ye girmek için ihtiyacınız olan tuşa basın. Bazı anakartlar F8 kullanıyor, bazıları ise F12 kullanıyor, diğerleri ise Delete kullanıyor. Bilgisayarınız ilk başladığında size siyah POST ekranında anlatmalıdır.
- Önyükleme seçeneklerini seçin ve listeye USB ekleyin.
- Kaydet ve yeniden başlat.
Artık bilgisayarınız USB'den önyüklemek için kuruldu. Bunun yerine bir DVD kullanıyorsanız, önyükleme seçenekleri menüsünde DVD sürücünüzü açıkça seçersiniz. Yeniden başlatmadan önce ayarları kaydettiğinizden emin olun, aksi takdirde tekrar gözden geçirmeniz gerekir.
Medyanızın hala bilgisayarda olduğundan emin olun ve ardından yeniden başlatın. USB / DVD'den önyükleme komutunu gördüğünüzde, evet deyin ve Kodibuntu'nun yüklenmesine izin verin. Sadece birkaç saniye sürmeli ve Kodibuntu masaüstünü görmelisiniz. Buradan doğrudan bir şey izlemeye veya kurulumunuzu yapılandırarak atlayabilirsiniz. Kalıcı ayarı yapılırken bir miktar alan kaydettiyseniz, yaptığınız yapılandırma değişiklikleri bir dahaki sefere kaydedilebilir.
Wiki sayfasının modası geçmiş olduğu için Kodibuntu'nun daha da geliştirildiğinden emin değilim. Ancak, şu anki sürüm Windows 10 makinemde hala iyi çalışıyor, dolayısıyla kullanmaya devam edeceğim. Ben de bunu kullanmanızı tavsiye ederek bir sorun görmüyorum!