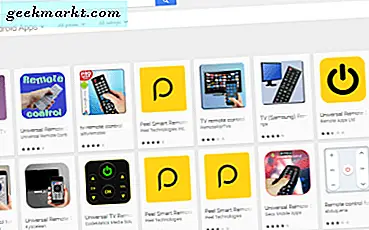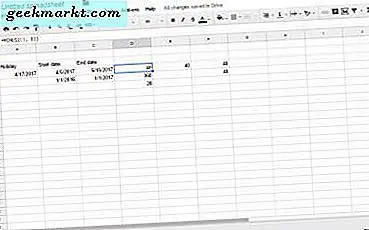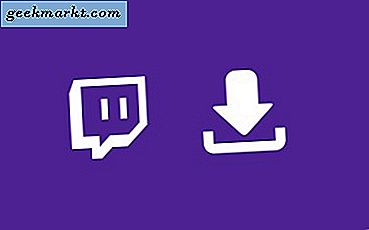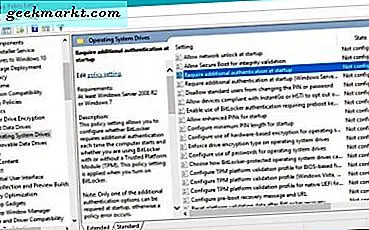
'Bu cihaz güvenilir bir platform modülü kullanamaz' yazan bir hata görüyorsanız, Windows 8 veya Windows 10 bilgisayarında BitLocker'ı başlatmaya çalışıyorsunuz demektir. Bu aslında TPM (Güvenilir Platform Modülü) çipi olmayan bilgisayarlar için oldukça yaygın bir hatadır.
Tam hata sözdizimi muhtemelen şöyle olacaktır: 'Bu aygıt Güvenilir Platform Modülü kullanamaz. Yöneticiniz, 'İşletim sistemi birimleri için başlangıç politikasında ek kimlik doğrulaması iste' seçeneğinde 'BitLocker'ı uyumlu bir TPM olmadan İzin Ver' seçeneğini ayarlamalıdır. Ne dedin?
Güvenilir Platform Modülü
Peki, bir Güvenilir Platform Modülü neyse? TPM, BitLocker ile disk şifreleme gibi güvenlik anahtarlarını depolayan yeni anakartlara yerleştirilmiş fiziksel bir çiptir. Anakartınızın bir TPM yongası yoksa veya mevcut BIOS seviyesi veya sürücüsü düzgün çalışmıyorsa, TPM çalışmayacaktır.
TPM'nin arkasındaki fikir, bilgisayarınız ve disk sürücünüz arasında bir donanım bağlantısı sağlamaktır. Bir şifreleme anahtarı, TPM çipinde Windows'un BitLocker'ı sorduğunuzda şifresini çözmesini sağlayan bir bellekte saklanır. Tek yapmanız gereken Windows parolanızı kullanmaktır ve TPM kilit açma anahtarını sağlar ve Windows verileri kullanıma hazır olarak çözer.
Birisi sürücüyü alırsa TPM devreye girer. Bir iş rakibi, prankster ya da hırsız, sabit sürücünüzü çaldığını söyle. Onu kendi bilgisayarlarına koydular ve şifresini çözmeyi denediler. Anakartınızda saklanan anahtar olmadan, verilere erişemezler.
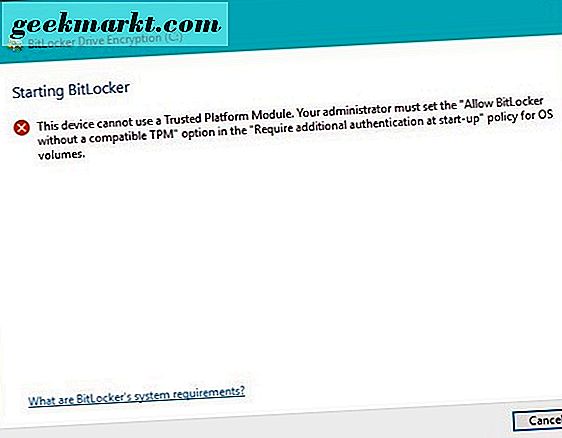
Neden 'Bu cihaz Güvenilir Platform Modülü kullanamaz' hatasını alıyorum?
Bazı nedenlerden dolayı Windows TPM yongasına erişemiyor veya düzgün çalışmıyor. Düzeltmek için birkaç yolumuz var. İlk önce temelleri kontrol edin.
- TPM yongası olup olmadığını anlamak için anakartınızın modelini, modelini ve sürümünü kontrol edin.
- Anakartınızın BIOS seviyesini ve sürücülerini kontrol edin ve gerekirse bunları güncelleyin.
Tüm anakartlarda TPM yongaları yüklü değil. Sorun gidermeye başlamadan önce, sizinkilerden emin olun. Kartınızın TPM yongası varsa, kartın en son BIOS'unu ve sürücülerini çalıştırdığınızdan emin olun. Sonra tekrar test et.
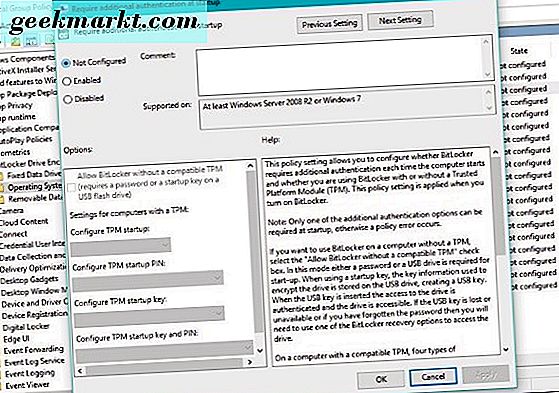
'Bu cihaz Güvenilir Platform Modülü kullanamaz' hatasını düzeltin
Hala sorun yaşıyorsanız, bunu ele almak için Grup İlkesi Düzenleyicisi'ni kullanabiliriz.
- Windows / Cortana ara kutusuna 'gpedit.msc' yazın veya yapıştırın.
- Bilgisayar Yapılandırması, Yönetim Şablonları, Windows Bileşenleri, BitLocker Sürücü Şifrelemesi, İşletim Sistemi Sürücüleri'ne gidin.
- Orta bölmedeki 'Başlangıçta ek kimlik doğrulaması iste' seçeneğini belirleyin.
- Sağ tıklayıp Düzenle'yi seçin.
- Sol üst bölmede Etkin'i seçin ve 'Uyumlu bir TPM olmadan BitLocker'a İzin Ver' seçeneğinin yanındaki onay kutusu etkinleştirilmelidir.
- Tamam'a tıklayın ve Grup İlkesi Düzenleyicisini kapatın.
- Sabit sürücünüzü seçin, sağ tıklayın ve BitLocker'ı aç'ı seçin.
Şimdi hata penceresi yerine BitLocker için kurulum ekranını görmelisiniz. Sürücünüz kendisini doğru bir şekilde şifreleyecek, ancak anahtarı TPM yongasına depolamak yerine yerine bir USB sürücüsü kullanmanız gerekecektir. Bunun dışında süreç tam olarak aynı.
BitLocker nasıl kurulur
BitLocker'ı sıfırdan kurmak istiyorsanız, bunu nasıl yapıyorsunuz. BitLocker, Windows 7 Ultimate, Windows 8 ve Windows 10 Professional, Enterprise ve Education sürümleri için kullanılabilir. Bu işletim sistemlerinden birine sahipseniz, sabit sürücünüzü şifrelemek için BitLocker'ı kullanabilirsiniz.
- Denetim Masası'nı açın ve Sistem ve Güvenlik ve BitLocker Sürücü Şifrelemesine gidin. Veya şifrelemek istediğiniz sabit sürücüyü sağ tıklayın ve 'BitLocker'ı aç' seçeneğini seçin.
- Kurulum sihirbazını başlatmak için 'BitLocker'ı aç' seçeneğini seçin.
- Kilit açma yöntemini seçin. Bilgisayarınızda bir TPM varsa, bunu seçin. Aksi takdirde şifre veya USB flash sürücü seçin. Şifre kullanım kolaylığı sunuyor ancak biraz daha az güvenli. Bir USB sürücü kullanıyorsanız, şifrelenmiş sürücüyü kullanırken her zaman bağlı kalmanız gerekir.
- Kurulum sihirbazının sağladığı kurtarma anahtarını yedekleyin. Bir kaç kopyasını bir yere koyun ve onları güvende tutun. Microsoft hesabınıza bir tane kaydetme seçeneğiniz var. Biraz güvensiz olsa da, verilerinizi kaybetmekten kurtarır.
- Sadece sürücüyü değil, dosyaları şifrelemek için seçeneği belirleyin. Sürücüyü şifreleyebilirsiniz, ancak işlem çok daha uzun sürüyor.
- Sistem sürücünüzü şifreleyecek ve en az bir kez yeniden başlayacaktır. İşlemin ne kadar sürdüğü, bilgisayarınızın ne kadar hızlı olduğuna ve ne kadar veri şifrelemesine bağlı olduğuna bağlıdır.
- Sürücünüzdeki verilerin şifresini çözmek ve erişmek için şifrenizi veya USB anahtarınızı girin.
Windows'da BitLocker kullanmanın tek yolu budur. Oldukça basit bir süreç ve iyi çalışıyor. Unutulmaması gereken tek şey, sürücüyü açmak için bunu kullanmayı seçtiyseniz, bu anahtarı veya USB anahtarını asla kaybetmemektir.