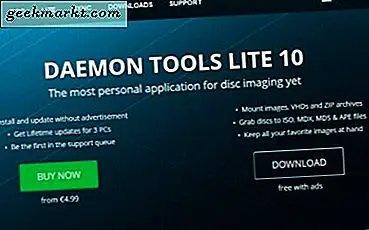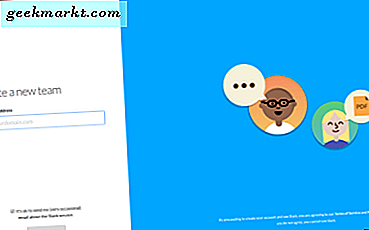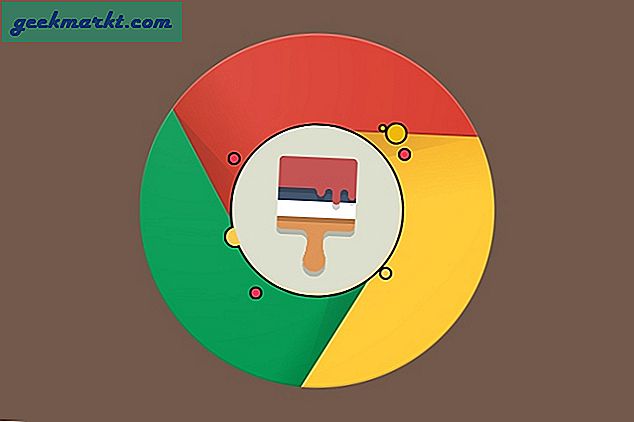RAM, programları çalıştırmak için gerekli en önemli sistem kaynaklarından biridir. Tüm yazılım paketleri RAM'i sistem gereksinimlerinde listelemektedir. Windows PC'niz, seçilen bir yazılım paketi için minimum RAM belirtimiyle eşleşmiyorsa, program bunun üzerinde çalışmaz. Bu nedenle, sisteminizin en az özel yazılımı yüklemeden önce ne kadar RAM olduğunu kontrol etmelisiniz. Windows masaüstünde veya dizüstü bilgisayarda ne kadar RAM olduğunu bu şekilde öğrenebilirsiniz.
Denetim Masası'nın Sistem Sekmesi
Denetim Masası'nın Sistem sekmesi, yüklü RAM, CPU ve sistem tipini içeren birkaç temel özellik içerir. Sistem sekmesini açmak için Windows 10'da Win tuşu + X kısayol tuşuna basın ve ardından menüden Kontrol Paneli'ni seçin. Bu, doğrudan aşağıdaki anlık görüntüde gösterilen Kontrol Paneli penceresini açacaktır.
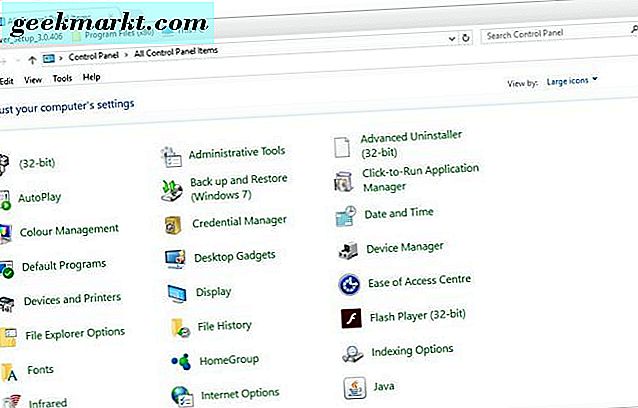
Aşağıdaki anlık görüntüdeki sekmeyi açmak için Sistem'i tıklayın. Bu sekmedeki yüklü RAM spesifikasyonuna dikkat edin. Bu, 4, 8 veya 16 GB gibi bir özellik ve kullanılabilir RAM'iniz olacak standart belirtimi içerir.
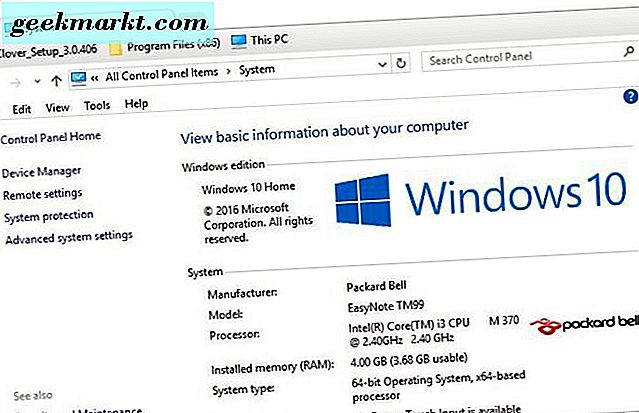
Ayrıca 32 bit Windows, gerçek RAM miktarını rapor edebilir. 32 bit Windows sürümleri maksimum 4 GB RAM ile sınırlıdır. Dolayısıyla, masaüstünüzde veya dizüstü bilgisayarınızda 8 GB RAM olsa bile, 32 bit Windows işletim sistemi yalnızca bu yarısından yararlanabilir.
Ayarlar Uygulaması
Windows 10 Ayarlar uygulaması yüklü RAM spesifikasyonunu ve diğer birkaç sistem detayını listeler. Bu sistem ayrıntılarını Ayarlar uygulamasında Başlat düğmesine ve Ayarlar'a tıklayarak açabilirsiniz. Ardından aşağıdaki fotoğraftaki özellikleri açmak için Sistem > Hakkında'yı seçin. Bu özellikler listesi Kurulu RAM özelliklerini içerir.
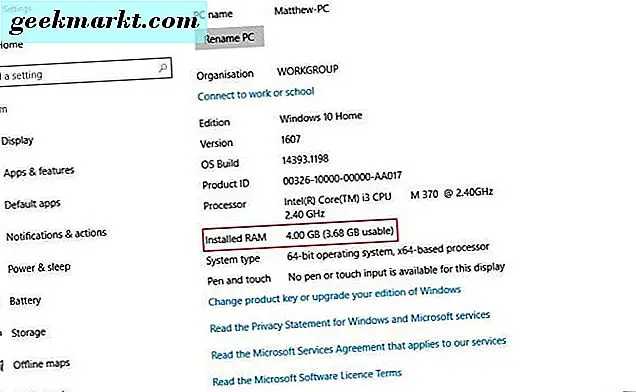
Sistem Bilgisi Penceresi
RAM ve diğer özellikleri kontrol etmeniz gerekirse, Sistem Bilgileri penceresini açın. Bu, Denetim Masasının Sistem sekmesinden ve Ayarlar uygulamasından daha ayrıntılı özellikler sağlar. Sistem bilgilerini, Win tuşu + R kısayol tuşuna basarak ve Run'un metin kutusuna 'msinfo32' yazarak açabilirsiniz. Pencereyi doğrudan aşağıda açmak için Tamam'a basın.
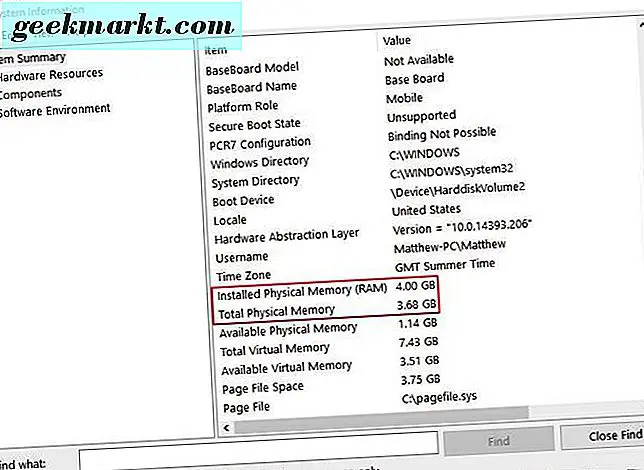
Teknik özelliklerin listesini açmak için Sistem Özeti'ni tıklayın. RAM belirtimi, listede biraz daha ileride olduğundan, pencereyi biraz aşağı kaydırın. Özet, Denetim Masası'nın sekmesiyle aynı RAM özelliklerini içerir, ancak çok daha fazla sistem ayrıntısı sağlar.
Bu sistem özelliklerini Dosya > Yazdır'ı tıklatarak yazdırabilirsiniz. Alternatif olarak, Dosya > Dışa Aktar'ı seçerek bunları bir metin dosyasına dışa aktarın . Metin belgesi için bir başlık girin ve Farklı kaydet düğmesine basın.
Komut İstemi ile RAM Teknik Özelliklerini Kontrol Edin
Dizüstü bilgisayarınızın veya masaüstünüzün ne kadar yüklü RAM'inin Komut İstemi aracılığıyla olduğunu da öğrenebilirsiniz. Komut İstemi açmak için, Win tuşu + R kısayol tuşuna basın ve Çalıştır'da 'cmd' yazın. Ardından Sor'da 'systeminfo' girin ve Return tuşuna basın. Komut İstemi, genel sistem özelliklerini doğrudan ekran görüntüsünde görecektir.
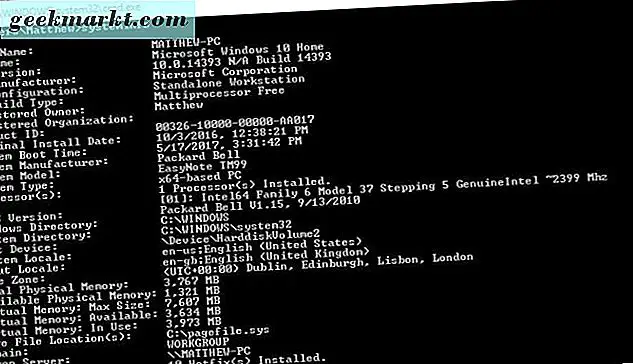
Kullanılabilir RAM'iniz, Toplam Fiziksel Bellek özellikleriyle burada listelenir. Belirtimin megabaytta değil, gigabaytta olduğunu unutmayın, yani 3.767 megabayt (3.7 GB) gibi bir şey olacaktır.
Her modülün boyutu ve hızı için ayrıntıları içeren daha ayrıntılı bir RAM yapılandırma raporu alabilirsiniz. Komut İstemi'nde 'MİKROSKAP'I girin, BankLabel, DeviceLocator, Capacity, Speed' girin. Bu, doğrudan aşağıdaki anlık görüntüdeki ayrıntıları sunar. Her modül için RAM miktarı daha kesin bir şekil olarak listelenmiştir. Bu ekstra yapılandırma detayları, RAM'i yükseltmek için kullanışlı olabilir.
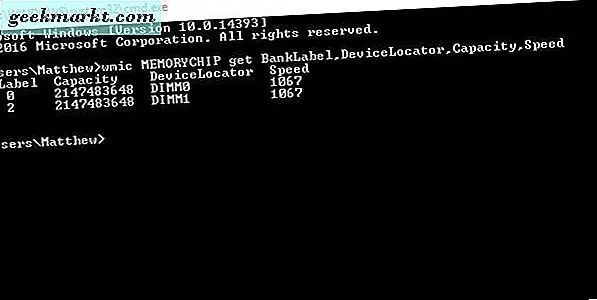
Görev Yöneticisi ile Geçerli RAM Kullanımı'nı Kontrol Edin
Görev Yöneticisi, RAM kullanım ayrıntılarını sağlayan kullanışlı bir sistem yardımcı programıdır. Dolayısıyla bu, masaüstü veya dizüstü bilgisayarınızın kullanılabilir RAM spesifikasyonunu da içerir. Windows 10 veya 8'de Görev Yöneticisi'ni, Win tuşu + X kısayol tuşuna basarak açabilirsiniz. Sistem aracını açmak için menüden Görev Yöneticisi'ni seçin.
Görev Yöneticisi'nin Performans sekmesini seçin ve aşağıdaki anlık görüntüde gösterilen kullanım istatistiklerini açmak için Hafıza'yı tıklayın. Bu, bilgisayarınızın toplam ve kullanılabilir RAM özelliklerini içerir. Bu ayrıca ne kadar güncel RAM'in kullanıldığını ve ne kadar kullanılabilir olduğunu size söyler. Bu sistem aracı kılavuzu, diğer Görev Yöneticisi ayrıntılarını sağlar.
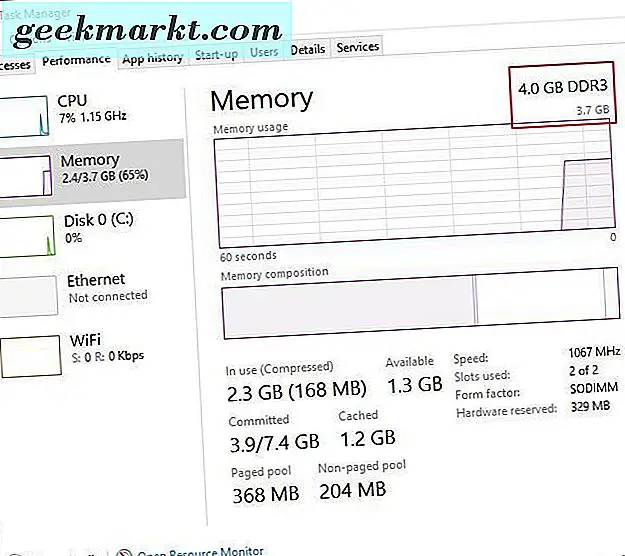
Dolayısıyla, bir masaüstü veya dizüstü bilgisayarın RAM'inin ne kadar olduğunu ve Windows'taki diğer sistem ayrıntılarını nasıl kontrol edeceğinizi öğrenebilirsiniz. Daha sonra bu spesifikasyonu yazılım sistemi gereksinimleriyle karşılaştırabilirsiniz. Windows PC'den daha yüksek bir RAM belirtimine sahip olan herhangi bir yazılımı çalıştıramazsınız. RAM'e ek olarak, satın almadan önce bir programın platform uyumluluğunu ve CPU sistem gereksinimlerini kontrol edin.