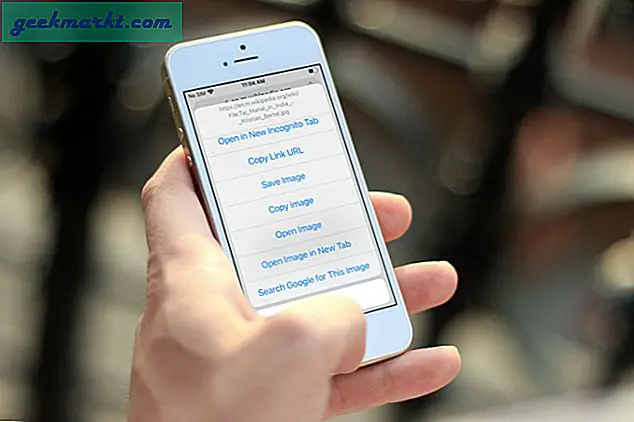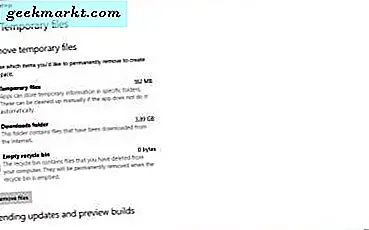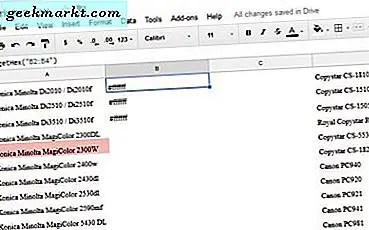
Bir Techjunkie okuyucusu, geçen hafta Google E-Tablolar'da nasıl renge göre filtrelendiğini sordu. Uygulamada birçok rehber yazdığım için soru bana iletildi. Soru, 'Hücrelere yalnızca içeriğe göre değil, renk filtrelemeye ihtiyacım varsa, bunu nasıl yapabilirim?' Kısa cevap maalesef yapamazsın. Uzun cevap, yine de yapamayacağınız, yine de doğru değil.
Google, yalnızca renge göre sıralama yapma özelliğini henüz eklemedi. Koşullu biçimlendirme aracı, bir sayfayı düzenlemenin birçok yolunu sağlar, ancak işini yapmak için verilere dayanır. Neyse ki, iki geçici çözüm var, biri bir komut dosyası kullanıyor ve biri Google E-Tablolar eklentisini kullanıyor. Ne de mükemmeller ama işi halledebilirler.

Google E-Tablolar'da renkli olarak filtrelemek için bir komut dosyası kullanın
Komut dosyaları söz konusu olduğunda biraz acemi oluyorum ancak Google Dokümanlar Yardım Forumu'ndaki bir kişi, hücreleri renklerine göre tanımlamanıza ve ardından o rengin hex değerini yazdırmanıza olanak veren bir komut yayınladı. Tamamen renk filtrelemesine rağmen, onaltılık veriyi toplamak ve buna göre sıralamak için koşullu biçimlendirme ekleyebilirsiniz.
Hayal gücünün herhangi bir kısmı tarafından zarif değil, ama bu tür işler.
- Filtrelemek istediğiniz sayfaya Google E-Tablolar'ı açın.
- Araçlar ve Komut Dosyası Düzenleyici'yi seçin.
- Yeni bir komut dosyası oluşturmak için Dosya ve Yeni'yi seçin.
- Yaz veya yapıştır: 'işlev getHex (giriş) {
SpreadsheetApp.getActiveSpreadsheet (). getRange (input) .getBackgrounds ();
}'.
- Sayfanıza geri dönün, bir hücre seçin ve '= getHex (“A1: A6”) ’formül çubuğuna yapıştırın.
Bu örnekte, formül A1 hücresinin A6 rengini okuyacaktır ve onaltılık değerlerini yazdıracaktır. Görüntüye bakarsanız, betik doğru olarak hücre rengini kırmızı olarak tanımlayan A5 hücresine kadar beyaz olarak tanımlar. Buradan, istediğiniz herhangi bir rengi seçmek için koşullu biçimlendirme kullanabilirsiniz.
- Biçim ve Koşullu biçimlendirmeyi seçin.
- Yeni kural ekle'yi seçin ve uygulamak istediğiniz hücre aralığını ayarlayın.
- … Ve Metin içeriyorsa Hücreleri formatla'yı seçin.
- Sıralamak istediğiniz aşağıdaki kutuya bir değer yazın.
- Biçimlendirme stili ekleyin ve Bitti'yi seçin.
Koşullu biçimlendirme uygulandıktan sonra, Google E-Tablolar içinde renk filtrelerine göre sıralandınız. Bahsedildiği gibi, oldukça inelegant ama bu zamanda bunu yapmak için yerleşik bir yolu yoktur.
Yorumların karışık olmasına rağmen görünüşe göre yardımcı olabilecek bir üçüncü taraf eklentisi var.

Renk Göre Sıralama Eklentisini Kullanma
Google E-Tablolar eklenti sayfasını incelerseniz, Renge Göre Sırala adlı bir eklenti vardır. Bu sadece bir şey gibi geliyor. Bu eklentinin yararı, hücrenin rengine göre sıralayabilmesidir, ancak buradaki dezavantajı, siparişi değiştiremeyeceğiniz ya da bildiğim şekilde özelleştiremeyeceğinizdir. Bazı kullanıcılar harika çalıştığını söylediler, bazıları ise işe yaramadığını söyledi.
- Renklere Göre Sırala sayfasını ziyaret edin ve yüklemek için sağ üstteki mavi + Serbest düğmeyi seçin.
- Sayfanızdaki rengi sıralamak istediğiniz hücreleri seçin.
- Eklentiler ve Renk Göre Sırala'yı seçin.
- Sıralamak için eklentiyi kullanın.
Bu eklenti 2015'ten beri güncellenmedi ve Google o zamandan bu yana E-Tablolar'da birkaç iyileştirme gerçekleştirdi. Ancak, test ettiğimde iyi çalıştı. Bazı hücreleri boyadım ve eklentiyi uyguladı. İki seçeneği gördüm, hücre rengine göre sırala ve yazı tipi rengine göre sırala. Hücre rengini seçtim ve seçilen sütun tamamen renk olarak yeniden sıralandı. Yani işe yarıyor.
Dezavantajı, sıralama sırasını ayarlayamamanızdır. Benim testimde, açıklık derecesine göre sıraya benziyor. Bu sınırlama, bu eklentiyi kullanırsanız, hücrelerini buna göre biçimlendirmeniz gerektiği anlamına gelir; bu, her durumda çalışmayabilir.
Google E-Tablolar çoğu şey için harika bir uygulama ancak bazı sınırlamalara sahip. Sıralama seçenekleri bu sınırlamalardan biridir. Excel, doğal olarak veya VB komut dosyası kullanarak harikalar çalıştırabilirken, ayrıcalık için ödeme yapmanız gerekir. Bir hücrenin içinde yer alan verilerden bağımsız olarak gerçekten filtrelemeniz gerekiyorsa, sayfayı Excel'e aktarmayı, biçimi gerçekleştirmeyi ve ardından tekrar Google E-Tablolar'a aktarmayı tekrar düşünmeniz gerekebilir. Excel'iniz varsa ve bunun gibi gelişmiş eylemler gerçekleştirmek istiyorsanız, yine de Excel'i kullanabilirsiniz!