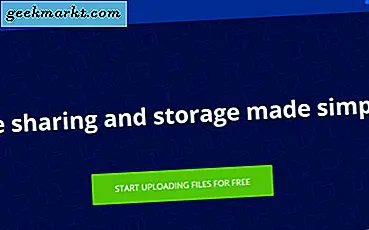Bazı Gmail kullanıcılarının, en önemli e-postalarının ikincil yedek kopyalarını kaydetmesi gerekebilir. Ancak Gmail, seçilen e-postaları metin (TXT) dosyaları olarak veya bu konuyla ilgili başka herhangi bir dosya biçiminde dışa aktarmak için yerleşik seçenekler içermez. Yine de, Gmail iletilerini metin belgeleri olarak birkaç geçici çözüm olarak kaydedebilirsiniz. Gmail e-postalarını metin (TXT) dosya formatına aktarabilirsiniz.
Gmail E-postalarını Not Defteri'ne Kopyala ve Yapıştır
E-postaları TXT biçimine dışa aktarmanın en belirgin yollarından biri, bunları kopyalayıp yapıştırmaktır. Bu, e-postaları metin belgeleri olarak kaydetmek için hızlı ve kolay bir yoldur. Öncelikle bir Gmail mesajı açın; ve ardından tüm metni imleç ile seçin. E-postayı Windows panosuna kopyalamak için Ctrl + C kısayol tuşuna basın.
Ardından, bu uygulamayı açmak için Windows 10 görev çubuğundaki Cortana düğmesine tıklayın. Arama kutusuna 'Not Defteri' yazın ve Not Defteri'ni açmak için seçin. E-postayı Not Defteri'ne yapıştırmak için Ctrl + V kısayol tuşuna basın. Dosya > Kaydet'i tıklayın, TXT belgesi için bir başlık girin ve Kaydet düğmesine basın.
Google Dokümanlar'daki E-postaları Aç
Google Drive ve Google Dokümanlar ile bir Google+ hesabı, Gmail iletilerini kopyalayıp yapıştırmadan TXT belgeleri olarak kaydetmenize olanak tanır. Gmail e-postalarını PDF belgeleri olarak kaydedebilir ve Google Dokümanlar’da açabilirsiniz. Ardından, e-postayı Dokümanlar'dan bir TXT dosyası olarak indirebilirsiniz. Gmail iletilerini Dokümanlar'dan nasıl yükleyebilirsiniz.
- Öncelikle, gerekirse bu sayfada bir Google Hesabı oluşturun.
- Metin dosyası olarak kaydetmek için bir Gmail e-postası açın.
- E-postanın sağ üstündeki Tümünü yazdır düğmesine basın.
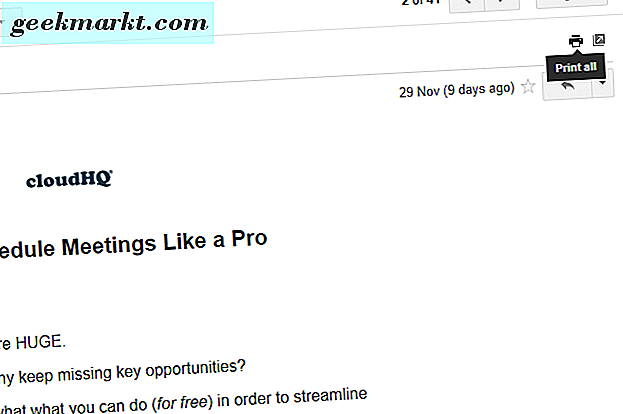
- Tümünü yazdır düğmesi, doğrudan aşağıda gösterilen Yazdır penceresini açacaktır. Bir hedef seçin penceresi açmak için Değiştir düğmesine tıklayın.
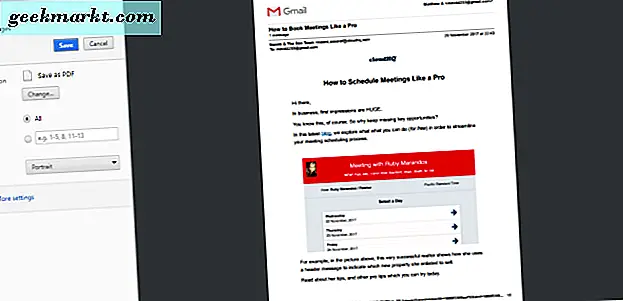
- Google Drive'a kaydet seçeneğini belirleyin ve Kaydet düğmesine basın.
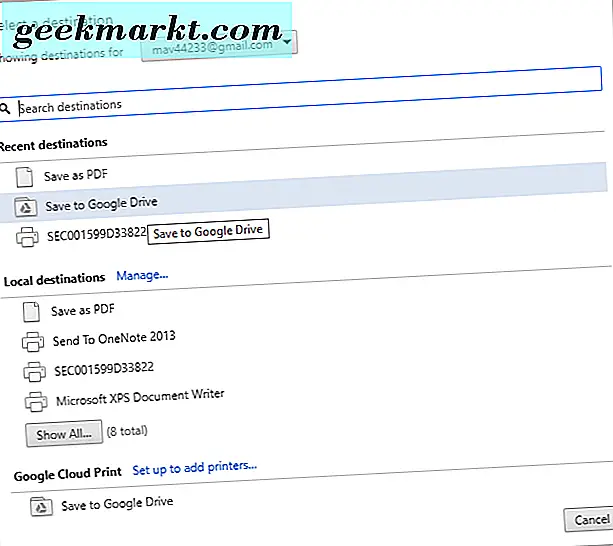
- Google Drive bulut depolama alanınızı açın. Şimdi kayıtlı e-postanın bir PDF kopyasını içerecektir.
- E-posta PDF'sini sağ tıklayın ve Birlikte aç > Google Dokümanlar'ı seçin . Bu, e-postanın metnini Google Dokümanlar’da aşağıda gösterildiği gibi açacaktır.
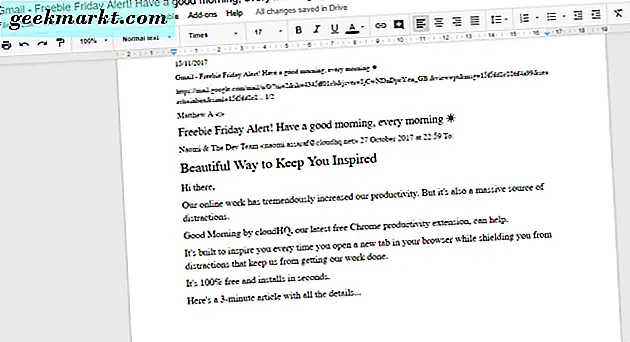
- Şimdi Dosya > Farklı indir'i tıklayıp Düz Metin'i (.TXT) seçebilirsiniz. Bu, Gmail e-postasını varsayılan indirme klasörünüze bir metin (TXT) belgesi olarak kaydedecektir.
Gmail E-postalarını PDF olarak kaydetme ve Metin Belgelerine dönüştürme
Alternatif olarak, kaydedilmiş Gmail e-posta PDF'lerinizi TXT belgelerine dönüştürebilirsiniz. PDF'leri TXT'ye dönüştürebileceğiniz çok sayıda üçüncü taraf yazılım paketi ve web uygulaması vardır. Bu, Gmail PDF'lerini PDF belgelerine TXT web uygulamasıyla metin belgelerine nasıl dönüştürdüğünüzdür.
- Gmail'de bir metin belgesi olarak kaydetmeniz gereken bir e-posta açın.
- Yazdır penceresini tekrar açmak için Tümünü yazdır düğmesine basın.
- Değiştir düğmesine tıklayın ve ardından PDF olarak kaydet seçeneğini seçin.
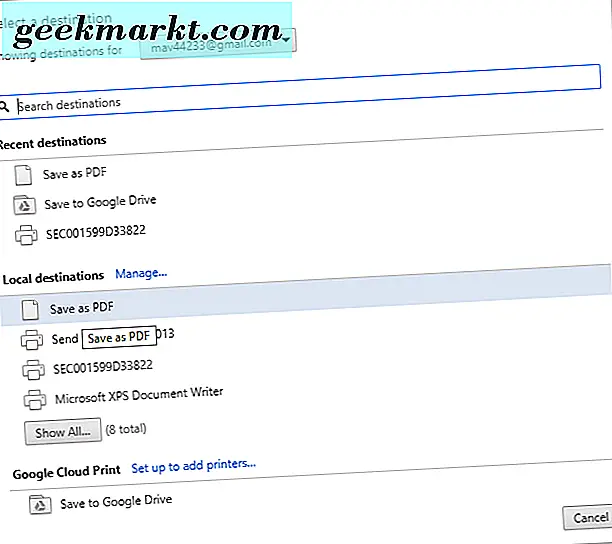
- Farklı Kaydet penceresini açmak için Kaydet düğmesine basın.
- Ardından, PDF'yi kaydetmek için bir klasör seçin ve Kaydet düğmesine basın.
- Ardından, bu web uygulamasını tarayıcınızdaki Online2PDF sitesinde açın.
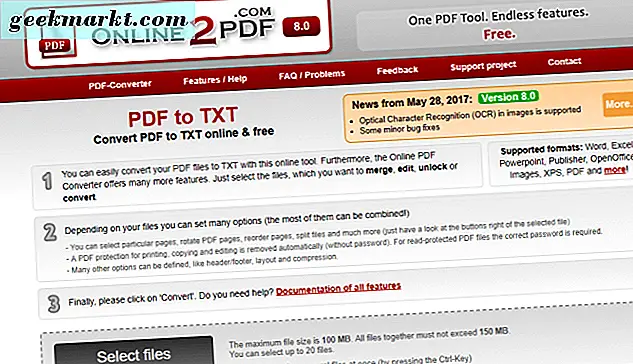
- PDF'de TXT sayfasındaki Seç düğmesine basın. Ardından, yeni kaydedilen e-posta PDF'sini seçin.
- PDF belgesini TXT biçimine dönüştürmek için Dönüştür düğmesine basın. E-postanın metin kopyası otomatik olarak varsayılan indirme klasörünüze kaydedilir.
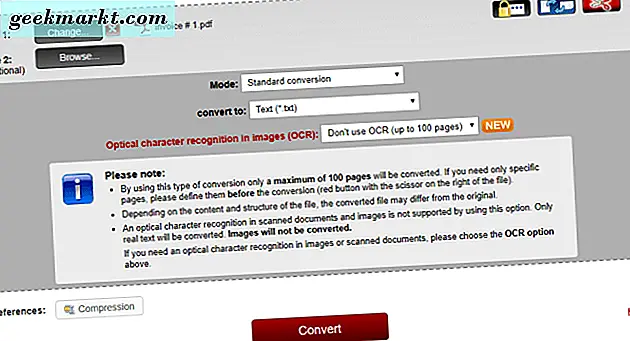
E-posta İstemcisi Yazılımında Gmail E-postalarını Açın
Farklı e-posta hesaplarından gelen e-postaları ayrı e-posta istemcisi yazılım paketlerinde açabilirsiniz. Bazı istemci yazılımı, TXT dosyaları olarak e-postaları dışa aktarmanıza veya kaydetmenize de olanak tanır. Böylece, Gmail iletilerinizi e-posta istemcisi yazılımında açabilir ve ardından metin belgeleri olarak oradan da dışa aktarabilirsiniz. Gmail mesajlarını ücretsiz Thunderbird e-posta istemcisiyle düz metin dosyası biçiminde dışa aktarabilirsiniz.
- İlk olarak, Thunderbird'ün yükleyicisini Windows'a kaydetmek için bu sayfadaki Serbest İndirme düğmesine basın. E-posta istemci yazılımını Windows'a eklemek için Thunderbird'ün kurulum sihirbazından geçin.
- Ardından, Gmail'i açın, Ayarlar düğmesini tıklayın ve Ayarlar'ı seçin.
- Yönlendirme ve POP / IMAP seçeneğini tıklayın ve IMAP seçeneğini etkinleştir seçeneğini işaretleyin.
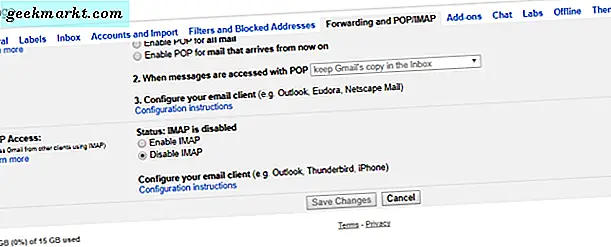
- Değişiklikleri kaydet düğmesine basın.
- Thunderbird'ü açın ve Mail Hesabı Kurulumu penceresine Gmail e-posta hesap bilgilerinizi girin.
- Hesap kurulum penceresinde IMAP (klasör seçeneği) ayarını seçin. Ardından, Gmail sunucu ana makine adınızı manuel olarak girin.
- Gerekli tüm ayrıntıları girdiğinizde, Hesap Oluştur düğmesine basabilirsiniz. Ardından, Gmail e-postalarınızı Thunderbird'de açabilirsiniz.
- ImportExportTools eklentisini Thunderbird'e eklemek için bu web sitesindeki Şimdi İndir düğmesini tıklayın.
- Araçlar > Eklentiler > Thunderbird'de Yükle'yi tıklayın. Sonra eklentiyi yüklemek için ImportExportTools XPI'yi seçin ve Thunderbird'ü yeniden başlatın.
- Daha sonra, Thunderbird gelen kutusunu sağ tıklatabilir ve Gmail e-postalarınızı Thunderbird'de TXT dosyaları olarak dışa aktarmak için ImportExportTools > Klasördeki tüm mesajları dışa aktar > Düz metin biçiminde ver'i seçebilirsiniz.
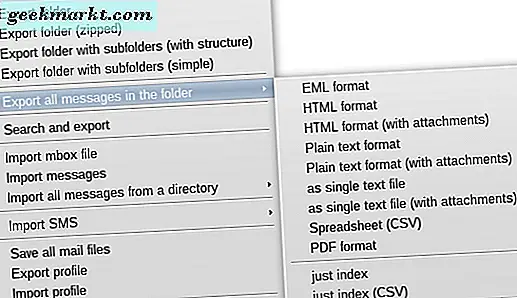
Dolayısıyla, Gmail e-postalarınızı TXT dosyaları olarak Google Drive, Dokümanlar, PDF to TXT dönüştürücüler, Thunderbird ve diğer istemci yazılımlarını kullanarak dışa aktarmanın çeşitli yolları vardır. Ardından daha önemli Gmail e-postalarınızı yedekleyebilir ve hatta Windows masaüstüne kısayollar ekleyebilirsiniz.


![[Opinion] Hedef Değil, Yolculuk Hakkında - Bu Teknoloji için Ne Anlama Geliyor?](http://geekmarkt.com/img/101671/opinion-its-about-the-journey-not-the-destination-what-does-that-mean-for-tech-101671.jpg)