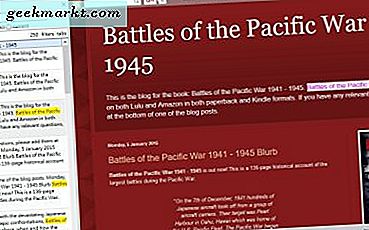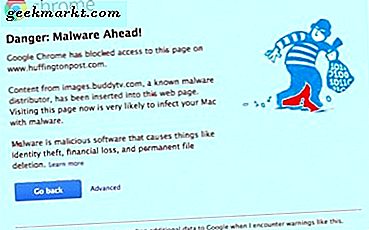Firefox, tüm cihazlarda sağlam bir gezinme deneyimi arayanlar için önerim. Yazılım çapraz platformda mevcuttur, zengin bir uzantı ve tema desteğine sahiptir ve Firefox Monitor ve Firefox Lockwise gibi eklentiler ürünü rakiplerinden ayırır. Ancak, sorunlardan da yoksun değildir. Bazen, Firefox'un Windows veya Mac'te yanıt vermemesi veya çökmesi ile karşılaşabilirsiniz.
Firefox'un Windows ve Mac'te Yanıt Vermemesini Düzeltme
Firefox'taki bu garip davranışın ardında birçok faktör var. Olası nedenlerden bazıları, eski uzantılar, Firefox zaten arka planda çalışıyor, yarım yamalak internet bağlantısı ve daha fazlasını içerir. Onları tek tek ele alalım. Çoğu sorun giderme püf noktası hem Windows hem de Mac için geçerlidir. Platformdan gerektiği yerde bahsedeceğim.
1. İnternet Bağlantısını Kontrol Edin
Kötü bir internet bağlantısı, sekme web adresine bağlanmaya çalışırken ve sonunda hatalar atmaya devam ettiğinden, göz atma deneyimini bozar. Davranış, Firefox'un cihazınızda çökmesine neden olabilir.
Cihazınızın sabit bir internet bağlantısına bağlı olup olmadığını kontrol etmeniz gerekir. Windows 10'da Ayarlar uygulamasını açın (Windows + I klavye kısayolunu kullanın). Ağ ve İnternet> Durum'a gidin ve "İnternete bağlısınız" yazdığından emin olun.
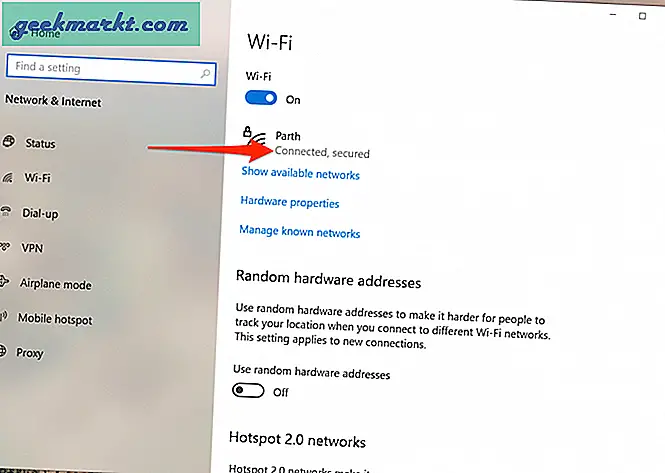
Mac'te, menü çubuğundaki küçük Wi-Fi düğmesine dokunabilir ve Ağ Tercihleri'ne gidebilirsiniz. Aşağıdaki menüden İnternet için Bağlandı durumunu onaylayın.
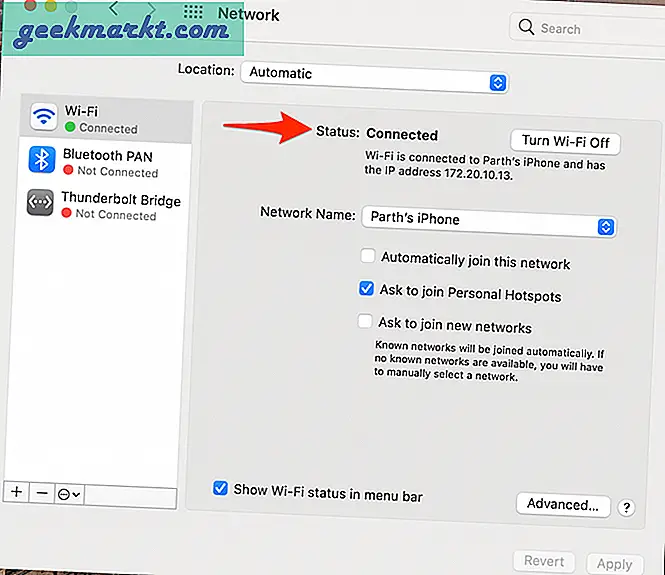
Durum bunu gösteriyorsa, sorunun yalnızca Firefox'ta merkezlendiğinden emin olmak için İnternet bağlantısını farklı bir tarayıcıyla da test etmek isteyeceksiniz. Google Chrome veya Microsoft Edge'i açın ve birkaç site açmayı deneyin.
2. Önbelleği ve Çerezleri Temizle
Bozuk bir önbellek gününüzü mahvedebilir. Önbelleği temizlemek neredeyse her zaman güvenlidir, bu nedenle denememek için hiçbir neden yoktur.
Firefox'ta aşırı yüklenmiş göz atma verileri varsa, bu, tarayıcının yavaşlamasına veya tamamen yanıt vermemesine neden olabilir. Firefox'ta Önbellek ve Çerezleri temizlemek için aşağıdaki adımları izleyin.
Aşama 1: Firefox uygulamasını açın ve Tercihler'e gidin.
Adım 2: Gizlilik ve Güvenlik> Çerezler ve Site Verileri'ne gidin.
Aşama 3: Aşağıdaki menüden Verileri Temizle'yi seçin ve Çerezleri ve Önbelleği silin.
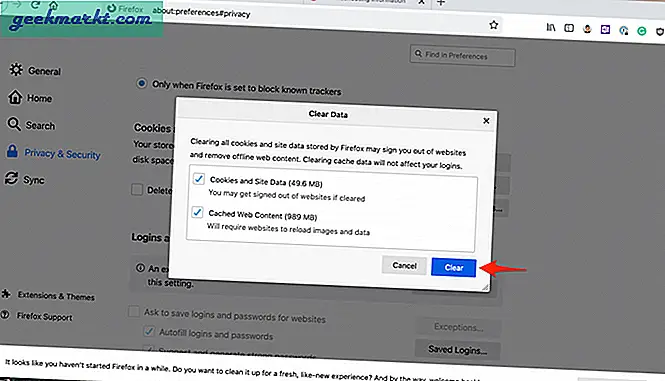
Ardından Firefox tarayıcısını yeniden başlatın ve Firefox'un yanıt vermemesiyle ilgili sorunların çözülüp çözülmediğini kontrol edin.
3. Firefox'u Düzgün Kapatın
Bazen Firefox yanıt vermeyi durdurur çünkü zamanla kapattığınız sekmeler işlemi aslında hiçbir zaman kapatmaz. Bu işlemler, iyi miktarda RAM ekler ve tüketir. Davranış sonuçta Firefox'un çökmesine, donmasına veya hiç açılmamasına yol açar.
Firefox'u Windows 10'da tamamen kapatmak için aşağıdaki adımları izleyin.
Aşama 1: Windows tuşuna basın ve Başlat menüsünü açın.
Adım 2: Görev Yöneticisi yazın ve programı açmak için enter tuşuna basın.
Aşama 3: En üst düzey Firefox sürecine (yanında numara olan) sağ tıklayın ve Görevi Sonlandır'ı seçin.
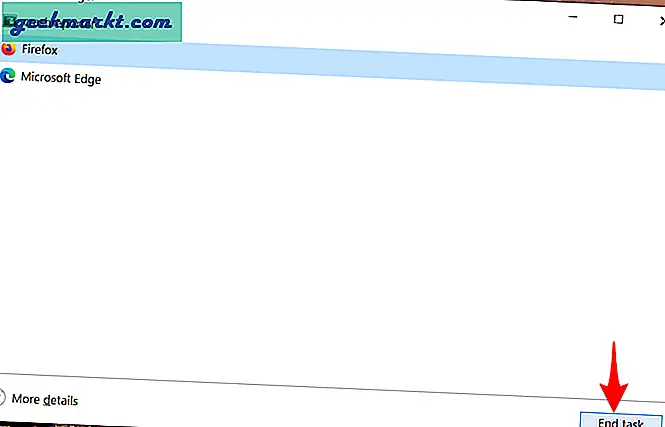
Bu, çalışan tüm Firefox işlemlerini kapatacak, RAM alanını boşaltacak ve Firefox'u yeniden başlatmanıza izin verecektir.
macOS, cihazda o anda çalışmakta olan tüm hizmetleri takip etmek için Activity Monitor'ü kullanır. Mac'te Firefox'u tamamen kapatmak için aşağıdaki adımları izleyin.
Aşama 1: Command + Space tuşlarını kullanın ve Spotlight Aramasından Activity Monitor'ü arayın.
Adım 2: Activity Monitor menüsünden Firefox'u seçin ve yukarıdaki x işaretine dokunun.
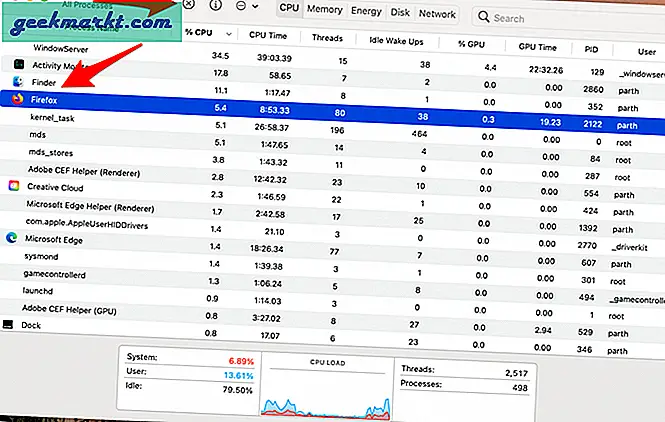
Sistem sizden uygulamadan Çıkmanızı veya Çıkmaya Zorla yapmanızı isteyecektir. Herhangi bir seçeneği seçtiğinizde macOS, Firefox'u tamamen kapatacaktır.
4. Firefox Uzantılarını Devre Dışı Bırakın
Uzantılar, Firefox ekosisteminde hayati bir rol oynar. Uzantıları kullanarak, temel Firefox arayüzüne ve işlevselliğine daha fazla özellik eklenebilir. Ancak, bazıları aktif olarak korunmayabilir, güncelliğini yitirmiş olabilir veya yeni Firefox sürümleriyle uyumsuzluklar geliştirebilir.
Yüklü düzinelerce Firefox eklentiniz varsa, hangisinin soruna neden olduğunu anlamak zor olabilir.
Bu nedenle, en kolay çözüm, tüm uzantıları devre dışı bırakmak ve ardından her seferinde yalnızca ihtiyacınız olanları etkinleştirmektir.
Aşama 1: Firefox'u açın ve Eklentiler menüsüne gidin.
Adım 2: Uzantılar> Uzantılarınızı Yönetin'e gidin.
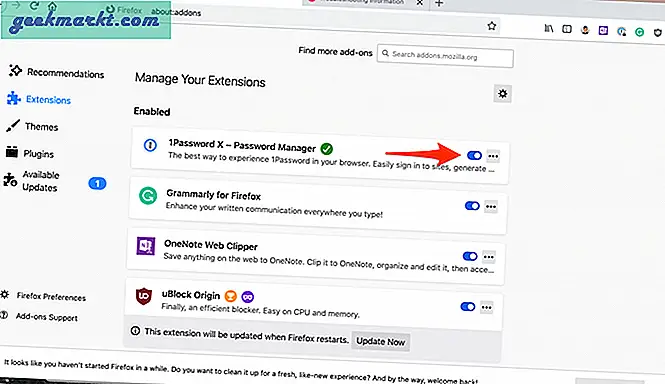
Aşama 3: Listedeki tüm uzantıları devre dışı bırakın.
5. Firefox'u yenileyin
Yardımcı olabilir, çünkü yanlış ayarlarda ince ayar yapıldığında zaman zaman Firefox ile daha da fazla soruna neden olabilir, özellikle de Firefox beta sürümünü etkinleştiriyorsanız.
Firefox tarayıcısındaki tüm ayarları yenilemek için aşağıdaki adımları izleyin.
Aşama 1: Firefox'u açın ve Yardım menüsüne gidin.
Adım 2: Sorun Giderme Bilgileri öğesini seçin.
Aşama 3: Aşağıdaki menüden Firefox'u Yenile'ye tıklayın.
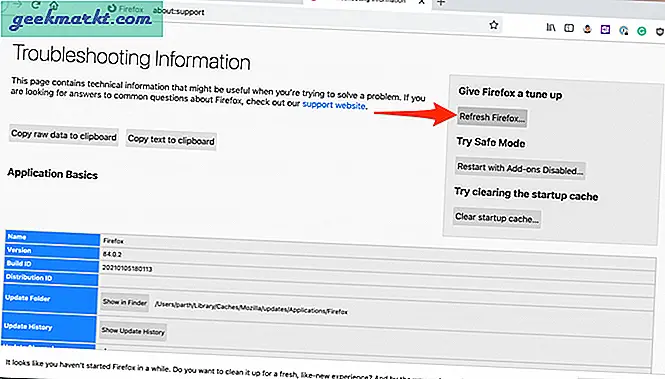
4. Adım: Kararınızı onaylayın.
6. Firefox'u yeniden yükleyin
Firefox'u yeniden yüklemek, Firefox'u sıfırlamanın tam yoludur. Firefox'u Program ekle veya kaldır menüsünden kaldırmalısınız.
Kaldırma işlemi bittiğinde, indirdiğiniz Firefox yükleyicisini açın. Firefox tam olarak yeniden yüklendikten sonra, normalde yeniden çalışması gerekir.
Özet: Firefox Yanıt Vermeme Hatası
Firefox ana odağını web tarayıcısından diğer hizmetlere kaydırmış olsa da, tarayıcı teklifleri şirketin en iyi ürünü olmaya devam ediyor. Firefox, Windows veya Mac'te yanıt vermiyorsa, sorunu çözmek için devam edin ve yukarıdaki hileleri deneyin.