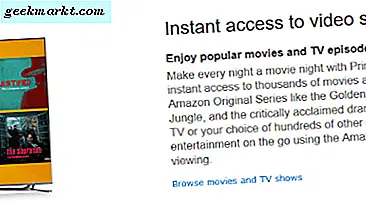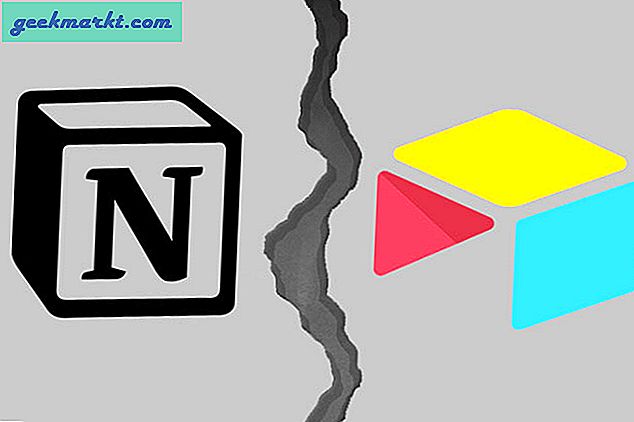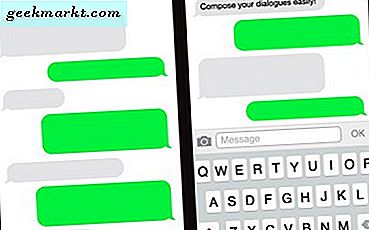Bir belgeyi dijital olarak imzalamak her zaman bir güçlük olmuştur. Bir belgeyi yazdırmak zorunda kalmadan imzalamak için Docusign gibi belirli uygulamalar olsa da, yine de bir ekranda ve çoğunlukla parmaklarınızla imzalamanız gerekir. Bir uygulamanın bile bir imza dosyası yüklemenize izin verdiğini varsayalım, yine de bir belge taslağı hazırlamak, bunu bir PDF'ye dönüştürmek, imza atmak için üçüncü taraf bir uygulama kullanmak gibi bir dizi adımdan geçmeniz gerekir.
Tüm bu adımlardan kaçınmaya ve bir belge, yani Microsoft Word gibi bir belgeyi hazırladığınız yere gerçek bir imza eklemeye ne dersiniz?
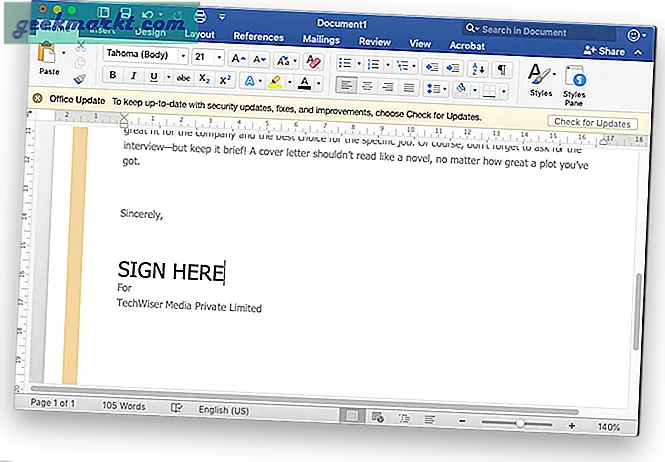
Bir Word Belgesine El Yazısı İmza Ekleme
1. Adım: Düz Beyaz Kağıda İmzalayın
Yani ilk adım, açık bir şekilde imzanızı düz beyaz bir kağıda almak ve bunu telefonunuzun kamerasıyla veya hatta dizüstü bilgisayarınızda bir web kamerası kullanarak yakalamaktır. Bu numaranın nihai çıktısında daha iyi sonuçlar elde etmek için onaylanmamış bir kağıt kullanılması önerilir.
Oku: İPhone ve iPad'de E-postayı Parola ile Koruma
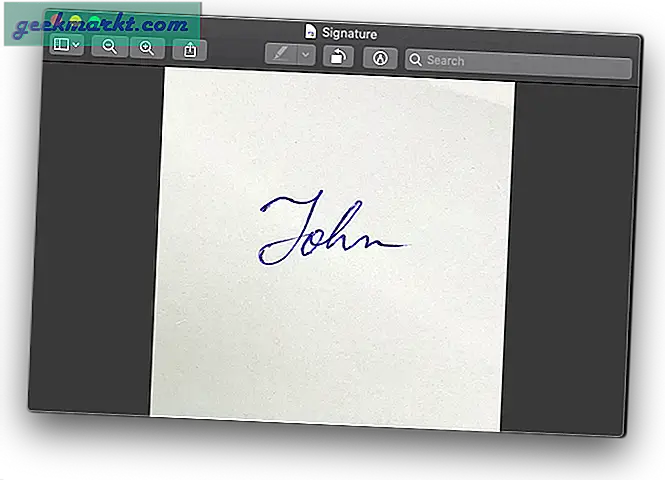
Adım 2: Resmi Word Belgesine Ekleme
Görüntü dosyasını word belgenize ekleyin ve belgeyi imzalamak istediğiniz yere yerleştirin. Görüntüyü konumunu ayarlamak için, görüntüye sağ tıklayın ve seçin Metni Kaydır> Metnin Arkasına.Bu, belgenin biçimlendirmesini bozmadan resmi yerinde düzenlemenize yardımcı olacaktır.
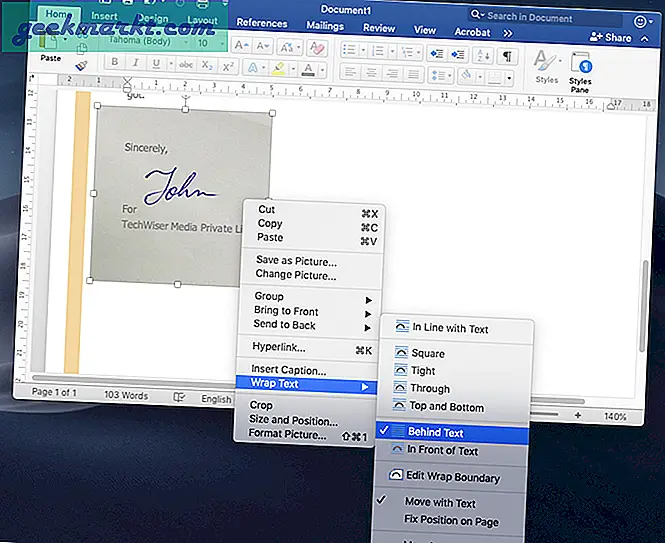
3. Adım: Görüntüden Arka Planı Kaldırın
Resmi bir kez tıkladığınızda, araç çubuğunda yazan yeni bir sekme göreceksiniz. "Resim Formatı".
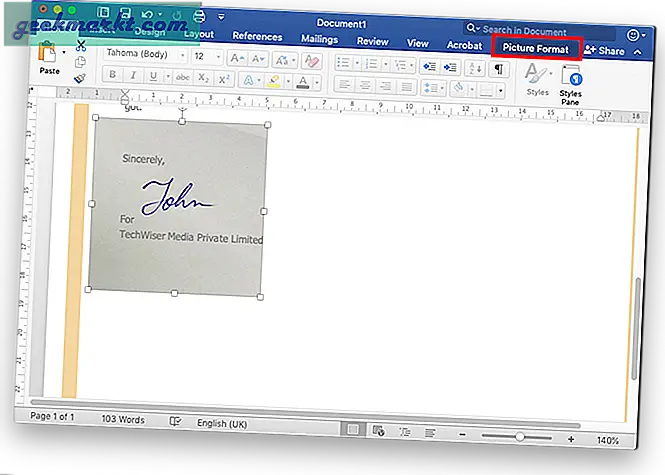
Çeşitli biçimlendirme seçeneklerini görmek için Resim Formatı sekmesine tıklayın. "Arka Planı Kaldır" yazan bir seçeneği arayın. Buna tıkladığınızda, görüntünün çoğu pembeye dönecektir. Bu pembe renk arka plan olarak değerlendirilecektir.
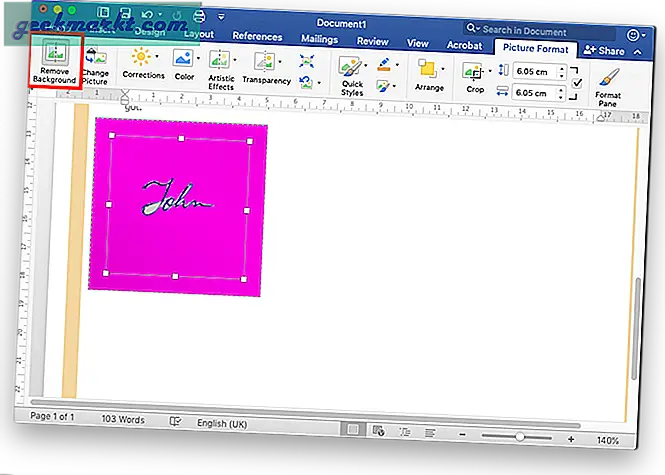
Adım 4: Son Dokunuşlar Verin
Yakından bakarsanız, harfler arasında bazı boşluklar görebilirsiniz. İmlecinizi boşlukların üzerine getirin ve imleç simgesi bir "negatif" sembolü gösterdiğinde tıklayın.
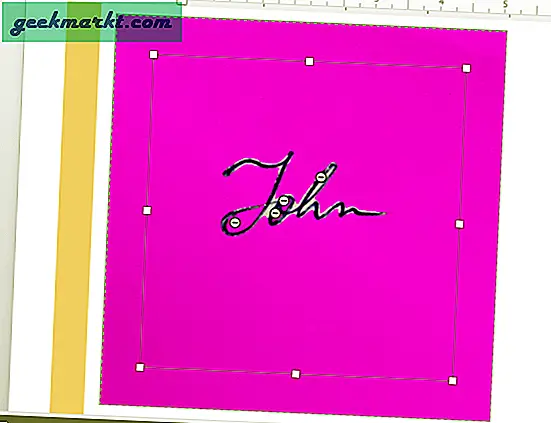
Son rötuşları tamamladığınızda, resmin dışına tıklayın ve imzanın belgeye neredeyse bir orijinal kadar iyi yerleştirildiğini göreceksiniz.
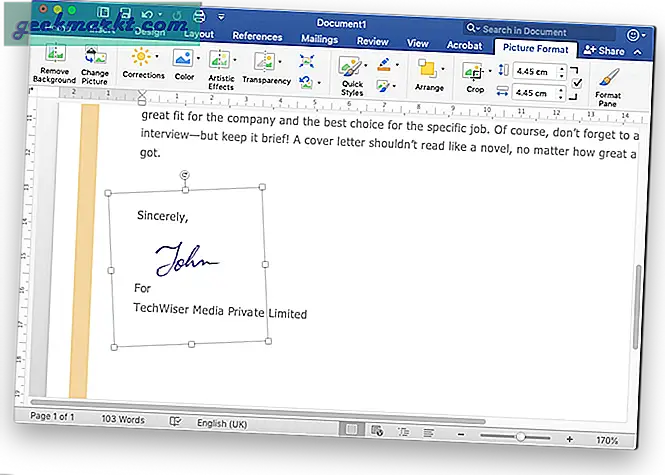
İmza Görüntü Dosyası Nasıl Oluşturulur
Yukarıdaki yöntem temiz ve herhangi bir harici araç veya üçüncü taraf uygulaması olmadan kullanımı basit olsa da, bu özelliği daha sık uygulamaya ihtiyaç duyanlar için daha iyi bir yol var. Ücretsiz bir çevrimiçi araç yardımıyla imzanızın bir görüntü dosyasını oluşturabilirsiniz, remove.bg. Nasıl olduğunu size göstereyim.
1. Adım: remove.bg adresine gidin
Herkes tarafından güçlük çekmeden kullanılabilecek temiz ve ücretsiz çevrimiçi bir araçtır. Size spam gönderecek reklam tıklamaları ve buna benzer şeyler yoktur, böylece bu düşünceden kurtulabilirsiniz. Tıklamanız bile gerekmediğini söylediğinde buna inanın.
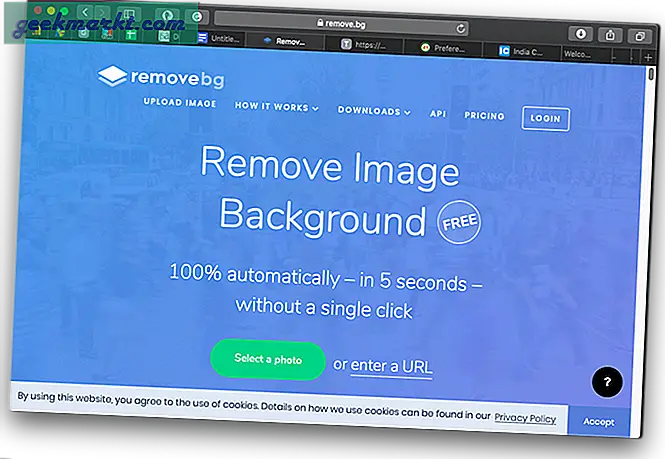
2. Adım: İmzanızın Fotoğrafını Yükleyin
"Bir fotoğraf seçin" yazan ve imzanızın fotoğrafını seçen yeşil düğmeyi tıklayın. Düz beyaz bir kağıt üzerinde el yazısı imzanız varsa en iyisi olduğunu unutmayın.
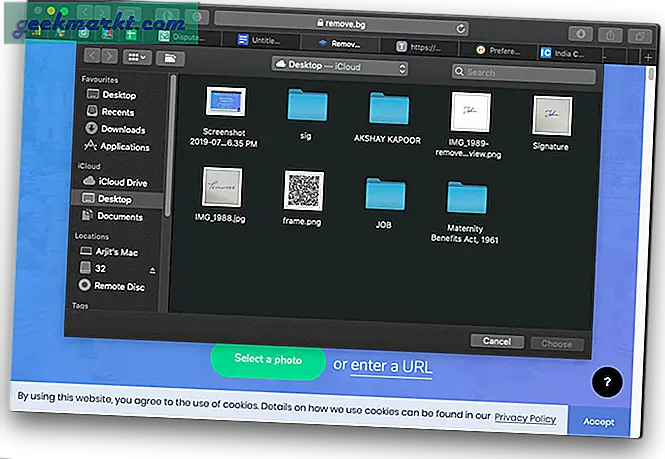
3. Adım: İmza Dosyasını İndirin
Evet, herhangi bir şey yapmanız gerekmez, ancak bir resim yüklediğiniz anda dosyanız hazırdır. Orijinalle karşılaştırmalı olarak görüntü dosyasını görmek için aşağı kaydırın. Tecrübelerime göre, burada hiçbir zaman bir hata bulmadım.
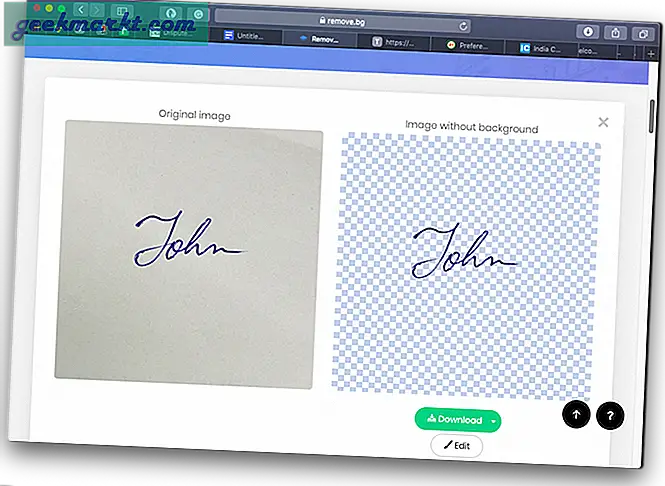
Görsel dosyasının hemen altındaki indirme bağlantısına tıklayın ve düşük kaliteli bir görseli ücretsiz indirme seçeneğini seçin. Düşük çözünürlüklü bir resmi indirmek için kayıt olmanız veya oturum açmanız gerekmez. Bu resim dosyasını Microsoft Word, Pages vb. Dahil herhangi bir belgeye yükleyebilirsiniz. Resim dosyası bir resim görüntüleyicide görüntülendiğinde biraz tuhaf görünebilir, ancak bir belgeye yerleştirdiğinizde sorun olmaz. Dosya aslında bir PNG biçimi ve arka planı yok.
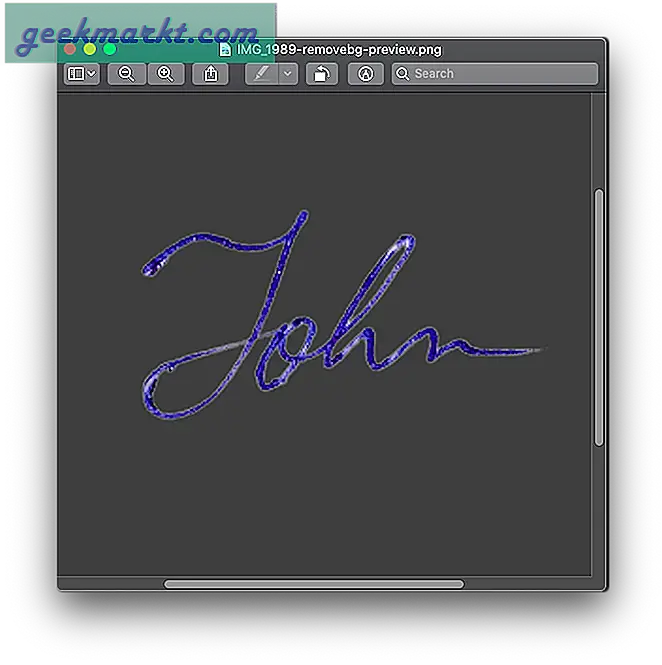
Kapanış Sözleri
Hiçbir dijital zemin, gerçek bir kağıda yazılmış bir imzayı gerçek bir kalemle eşleştiremez çünkü imza bu kadar hassastır. Ve tam tersine, açıkça bir sahtecilik gibi görünen imzanın bir görüntü dosyasını eklemeye gücünüz yetmez. İşte bir Microsoft Word belgesine gerçek bir imza eklemek için harika bir numara ve mükemmel bir çözüm. Aslında, remove.bg'den oluşturulan dosyayla, belirli adımlardan geçmek zorunda kalmazsınız, yalnızca herhangi bir belgede o görüntü dosyasını kaydırmanız yeterlidir. Numarayı kullanın, biraz zaman ve kağıt kazanın ve aşağıdaki yorumlarda deneyimlerinizi bana bildirin.
Ayrıca Oku: Mac için En İyi Word - PDF Dönüştürücü